Ali morate primerjati spremembe v dveh dokumentih? Beležnica vam ne bo pomagala, lahko pa Notepad++. Notepad++ je zmogljiv urejevalnik besedil za Windows, ki ponuja številne funkcionalnosti in izboljšave prilagajanja v primerjavi s svojim podobnim istoimenikom.
S pomočjo vtičnika tretje osebe lahko uporabite Notepad++ za pomoč pri prepoznavanju razlik med dvema različicama besedilnega dokumenta. To je še posebej koristno, ko skupaj sodelujete pri projektih ali poskušate popraviti neko kodo.
Kazalo
Če želite primerjati dve datoteki v Notepad++, sledite tem korakom.
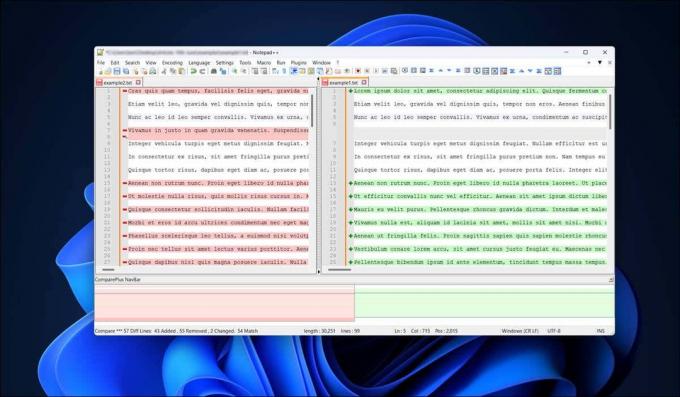
Namestitev vtičnika Compare v Notepad++
Za razliko od Microsoft Worda, ki vam omogoča primerjajte Wordove dokumente, Notepad++ privzeto ne vključuje možnosti primerjave datotek. Namesto tega boste za omogočanje funkcije potrebovali vtičnik tretje osebe.
Dobro imenovani Primerjaj vtičnik za Notepad++ vam omogoča ogled sprememb in razlik med dvema besedilnima datotekama drugo ob drugi. Čeprav ni vnaprej nameščen z Notepad++, ga lahko hitro namestite s temi koraki.
- Najprej odprite Notepad++ in pritisnite Vtičniki > Skrbnik vtičnikov iz spustnega menija.

- V Skrbnik vtičnika okno, boste videli seznam razpoložljivih vtičnikov. Poiščite Primerjaj vtičnik v Na voljo zavihek.
- Potrdite polje poleg Primerjaj ime vtičnika in kliknite Namestite gumb. To bo sprožilo postopek namestitve. Lahko tudi namestite PrimerjajPlus plugin kot alternativa, ki temelji na izvirniku Primerjaj vtičnik priporočamo.
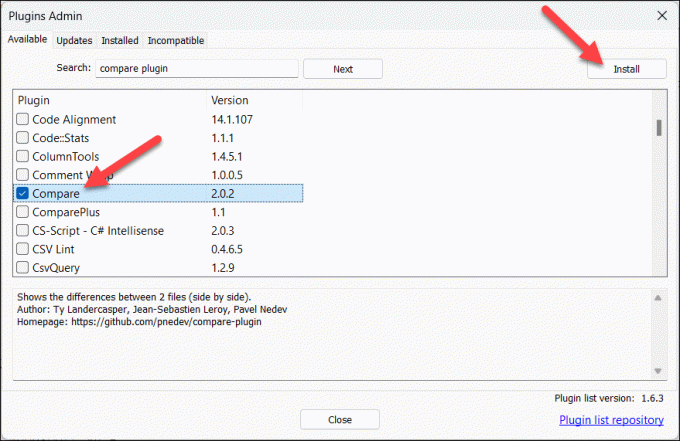
- Notepad++ vas lahko pozove, da znova zaženete aplikacijo, da dokončate namestitev vtičnika – kliknite ja da odobrite dejanje in omogočite ponovni zagon programske opreme.

Ko končate te korake, bi morali uspešno namestiti vtičnik Compare v svojo aplikacijo Notepad++. Vtičnik bo zdaj dostopen prek Vtičniki meni.
Če želite zagotoviti, da je pravilno nameščen, pritisnite Vtičniki > Skrbnik vtičnika in to preveri Primerjaj je viden v Nameščeno zavihek.

Kako primerjati dve datoteki v Notepad++
Ko namestite Primerjaj plugin, lahko odprete in primerjate dva dokumenta v Notepad++. Videli boste razlike, vrstico za vrstico, v obeh dokumentih.
Če želite primerjati dve datoteki v Notepad++, sledite tem korakom.
- Odprite dve datoteki, ki ju želite primerjati v Notepad++. To lahko storite tako, da obiščetemapa > Odprtoin izbiro ustreznih datotek.

- Ko sta obe datoteki odprti v Notepad++, pojdite na Vtičniki meni in izberite Primerjaj > Primerjaj.

- S tem bosta oba dokumenta prikazana drug ob drugem, razlike v besedilu pa bodo označene. Od tu lahko analizirate razlike tako, da pregledate dodane, premaknjene ali spremenjene vrstice v vsaki datoteki.
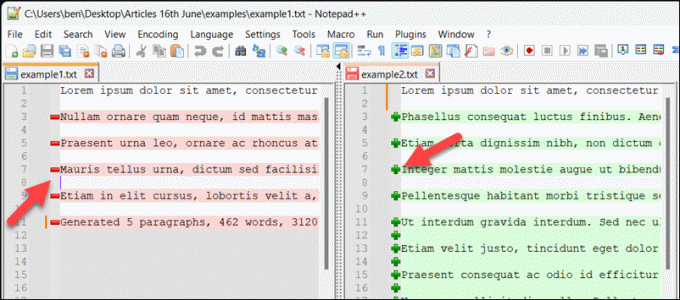
- Če želite združiti kakršne koli spremembe, izberite vrstico ali odsek, ki ga želite kopirati v en dokument, ga kliknite z desno tipko miške in izberite Kopirati.

- Premaknite se na ustrezno mesto v drugi datoteki, izberite obstoječo vrstico (če jo želite prepisati) ali postavite utripajoč kazalec na pravo mesto, nato kliknite z desno miškino tipko in pritisnite Prilepi namesto tega.
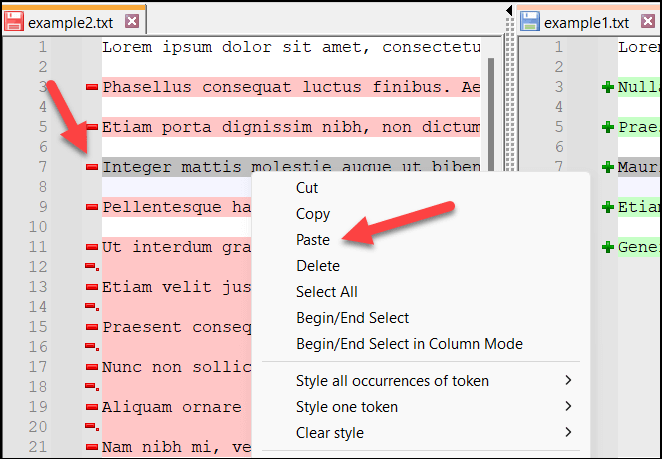
- Ta postopek ponovite za vse spremembe, ki jih želite združiti med obema datotekama.
- Če želite prenehati primerjati svoje datoteke, pritisnite Vtičniki > Primerjaj in izberite Počisti aktivno primerjavo da zaprete okno z utripajočim kazalcem in počistite aktivno primerjavo. V nasprotnem primeru pritisnite Počisti vse primerjave za brisanje vseh primerjanih dokumentov, trenutno odprtih v Notepad++.
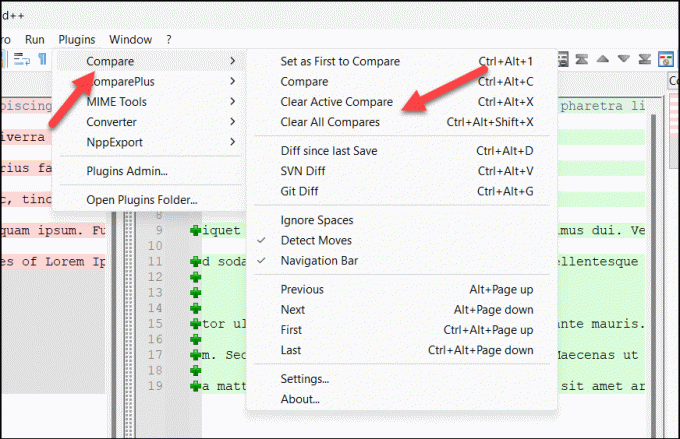
Razumevanje razlik v Notepad++
S pomočjo vtičnika Primerjaj Notepad++ prikaže različice v besedilu z uporabo preprostega barvno kodiranega sistema in simbolov, da vam omogoči jasen pregled nad spremembami.
V postopku primerjave boste naleteli na tri glavne vrste razlik: dodane vrstice, izbrisane vrstice in spremenjene odseke v vrsticah.
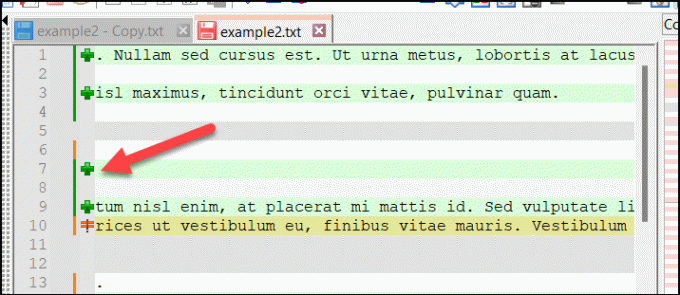
Dodane vrstice so predstavljene z a zelene barve in a “+” simbol, medtem ko so izbrisane vrstice prikazane v rdeče barve z “-“ simbol.

Spremenjeni deli znotraj vrstic imajo a “≠” simbol in sta tudi poudarjeni v rdeča ali zelena za izbris oziroma dodatek.
Številke vrstic imajo tudi ključno vlogo pri krmarjenju med razlikami. Številke vrstic za obe različici so prikazane ena poleg druge, kar vam omogoča, da spremljate spremembe, ko se premikate po datotekah.
Prilagajanje vtičnika Compare v Notepad++
Vtičnik Primerjaj v Notepad++ lahko prilagodite tako, da bolje ustreza vašim zahtevam. Na primer, če imate težave z barvami, ki jih uporabljate, lahko preklopite na alternative.
V meniju Nastavitve lahko nastavite tudi druge nastavitve, kot sta prelom besedila in prednost datoteke. Če želite prilagoditi vtičnik Compare v Notepad++, sledite tem korakom.
- Zaženite Notepad++ in s pritiskom na odprite dve datoteki, ki ju želite primerjati mapa > Odprto.
- Za primerjavo datotek pritisnite Vtičniki > Primerjaj > Primerjaj. Tako boste lahko takoj videli vse spremembe, ki jih naredite v svojih nastavitvah.

- Ko se primerjava začne, znova odprite meni Vtičniki in pritisnite Primerjaj > nastavitve.
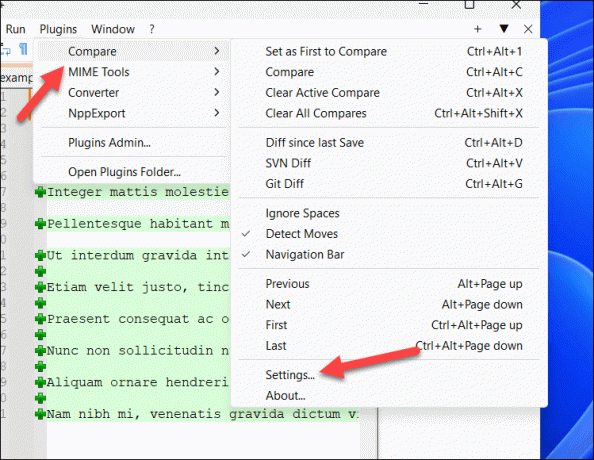
- V nastavitve lahko prilagodite različne funkcije in možnosti v zvezi s postopkom primerjave. Na primer, lahko nastavite položaj datoteke z uporabo Prvi je možnost ali samodejno pojdite na prvo razliko v datoteki tako, da omogočite Po ponovni primerjavi pojdi na prvo razliko možnost.

- Če želite prilagoditi barvne nastavitve, izberite enega od barvnih zavihkov v Barvne nastavitve in izberite alternativo. Stopnje prosojnosti lahko nastavite tudi z Označite prosojnost vrednost (iz 0 do 100).
- Če želite ponastaviti vse spremembe, ki ste jih naredili, pritisnite Ponastaviti. V nasprotnem primeru pritisnite v redu da shranite nastavitve.
Uporaba Notepad++
Zahvaljujoč zgornjim korakom lahko hitro primerjate dve datoteki v Notepad++ z uporabo vtičnika Primerjaj. Notepad++ je odlična alternativa za odpiranje velikih besedilnih datotek če ima vaš privzeti urejevalnik besedil (kot je originalna Beležnica) težave z njimi.
Notepad++ dokazuje, da se ne bi smeli zadovoljiti s privzetimi aplikacijami v sistemu Windows. obstajajo veliko dobrih alternativnih aplikacij lahko poskusite naslednjič.
Dobrodošli v Help Desk Geek – spletnem dnevniku, polnem tehničnih nasvetov zaupanja vrednih tehnoloških strokovnjakov. Imamo na tisoče člankov in vodnikov, ki vam bodo pomagali odpraviti vsako težavo. Naši članki so bili od začetka leta 2008 prebrani več kot 150-milijonkrat.
Hočem navdušiti s prijatelji in družino super tech geekery?
Naročite se na Help Desk Geek in vsak dan prejemajte odlične vodnike, nasvete in trike! Pošiljamo samo uporabne stvari!
Nikoli vam ne bomo pošiljali vsiljene pošte, odjavite se kadar koli.


