Kopiranje datoteke v računalniku Mac je tako preprosto, kot da izberete datoteko in pritisnete tipko Ukaz + C bližnjica. Čeprav je razkritje poti do datotek na Macu večja naloga. To lahko storite na različne načine z različnimi stopnjami zapletenosti na nekaj načinov. V tem prispevku ponujamo pet načinov, kako razkriti pot do datoteke na Macu in izraziti svoje mnenje, katera je najboljša.
1. Pokažite pot datoteke v Finderju
Najprej lahko v Finderju prikažete seznam drobtin celotne poti do datoteke. Če želite to narediti, odprite okno Finderja in se pomaknite do orodne vrstice na vrhu.
V meniju Pogled si oglejte možnost Prikaži vrstico poti. Ko kliknete to ali uporabite Možnost + Ukaz + P bližnjico, bo pot do datoteke razkrila kot niz drobtin na dnu okna Finder.
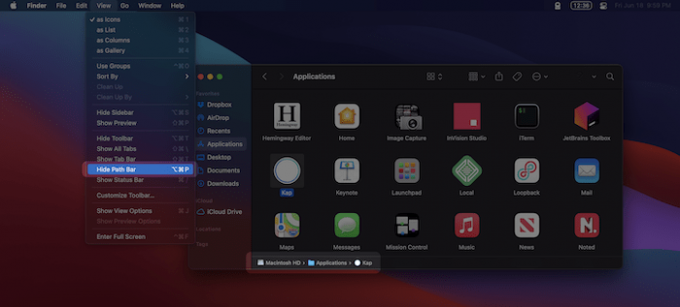
Ime poti lahko kopirate tako, da z desno miškino tipko kliknete ustrezno mapo in izberete »Kopiraj... kot ime poti«.
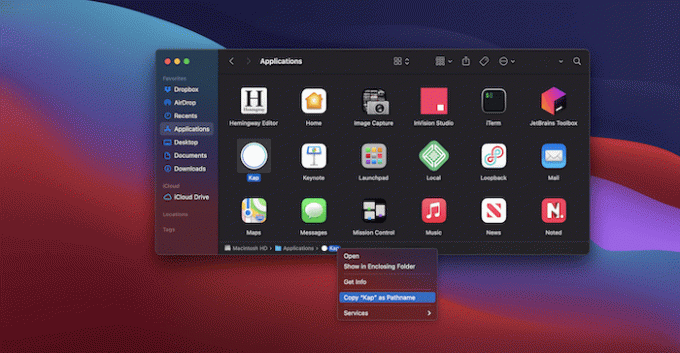
Pravzaprav je o tem vredno govoriti v nadaljevanju podrobneje.
2. Uporabite kontekstni meni za kopiranje imena poti
Manj znan vidik kontekstnih menijev macOS je, da lahko z dodatkom
Možnost ključ. Podobno kot način razkrivanja in kopiranja imena poti s pomočjo vrstice poti, lahko to možnost najdete tudi v kontekstnem meniju z desnim klikom.Če želite to narediti, poiščite ustrezno datoteko ali mapo in nato kliknite z desno tipko miške. Ko se prikaže kontekstni meni, pridržite Možnost in opazite spremembo menija.

Ko kliknete možnost »Kopiraj... kot ime poti«, jo odložišče zadrži in jo lahko uporabite, kot želite.
3. Uporabite možnost menija »Pojdi v mapo«
Obstaja bolj enostaven način razkrivanja poti do datoteke iz datoteke Okno iskalnika. Če želite to narediti, lahko uporabite možnost »Pojdi v mapo«.
Za začetek odprite okno Finderja na poljuben način. Ko se odpre, se pomaknite do orodne vrstice na vrhu in kliknite meni »Pojdi«. Tu se pomaknite na dno in izberite »Pojdi v mapo«.
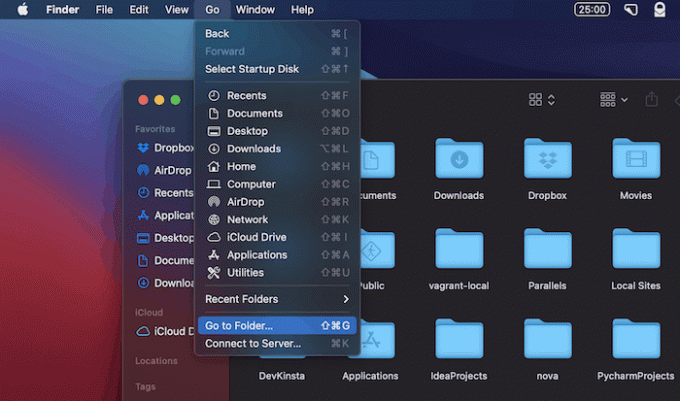
V pojavnem pogovornem oknu povlecite in spustite datoteko na polje poti. Prikaže se celotna pot datoteke.
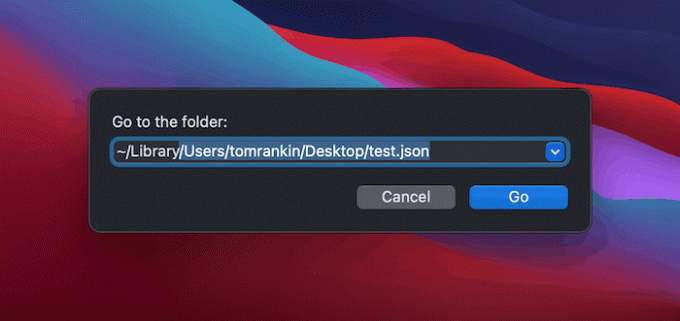
To je preprost način pridobivanja poti do datoteke in deluje, če pogosto uporabljate Finder.
4. S terminalom razkrijte pot do datoteke na Macu
Veliko terminalskih ukazov zahtevajo, da vnesete celotno pot do datoteke. Tako lahko aplikacija Terminal prikaže celotno pot do katere koli datoteke na vašem računalniku. Tukaj je opisano, kako to storiti.
Najprej zaženite Terminal po želeni metodi. To je lahko uporaba Spotlight -a, iskanje v Launchpadu ali brskanje po mapi »Applications -> Utilities« in ga tam poiščite.

Ko se odpre terminal, vas bo pozdravil ukazni poziv. V normalnih okoliščinah boste delali v ukazni vrstici z besedilom. V tem primeru lahko datoteko povlečete in spustite na terminal, v oknu pa se prikaže celotna pot.

To je preprosta uporabna rešitev, ki prihrani nekaj minut časa. Upoštevajte, da lahko odprite katero koli mapo iz terminala, tudi.
5. Uporabite aplikacijo Automator, da razkrijete datotečno pot na Macu
Za nevedne, Avtomatika omogoča dodajanje številnih uporabnih funkcij, ki privzeto niso na voljo na vašem Macu. V tem primeru lahko z njim razkrijete pot do datoteke na Macu.
Sorodno: 4 načini za ustvarjanje nove prazne besedilne datoteke v kateri koli mapi na vašem Macu
Aplikacijo Automator boste našli v mapi Applications.
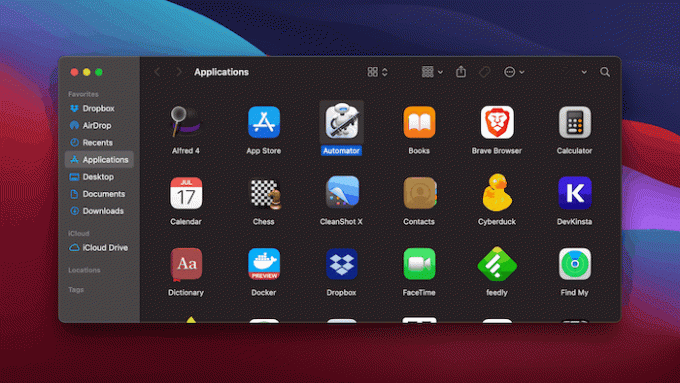
Ko ga odprete, vas bo Automator vprašal, kje lahko ustvarite svojo novo storitev. To je lahko kjer koli, vendar bomo uporabili privzeto mapo.
Nato boste vprašani, kakšen dokument želite ustvariti. Izberite »Hitro dejanje«, nato kliknite Izberi za potrditev.

Na naslednjem zaslonu boste morali nastaviti dve možnosti na vrhu okna Automator. Končne nastavitve naj se glasijo »Potek dela prejema trenutne datoteke ali mape v Finderju«.

Ko to storite, v iskalnem polju Dejanja na levi strani zaslona poiščite »Kopiraj v odložišče«. Ko ga najdete, ga povlecite na ploščo potek dela.
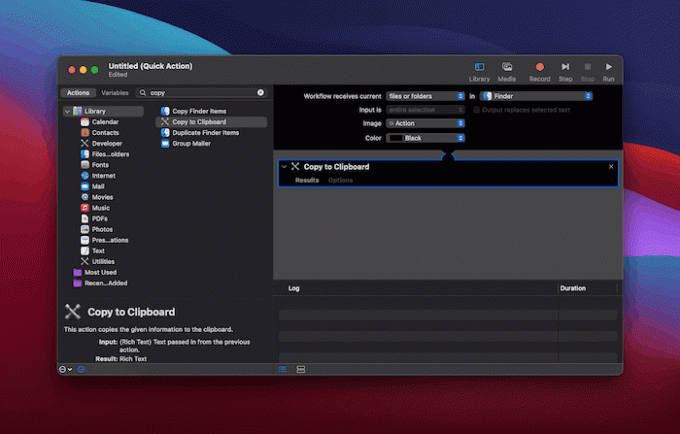
Na tej točki je vaša storitev pripravljena. Ko shranite in poimenujete svojo avtomatizacijo, se vrnite k Finderju.
Od tu z desno tipko miške kliknite datoteko, do katere želite razkriti pot, nato izberite Storitve in izberite ime svoje avtomatizacije. Opazili boste, da je tudi v podmeniju Hitra dejanja.
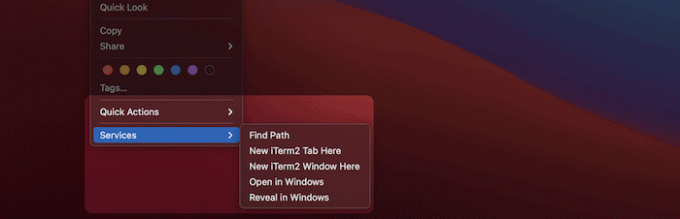
Avtomatizacija bo celotno pot do zadevne datoteke kopirala v odložišče. Na tem mestu ga lahko prilepite kot besedilo, kamor koli želite razkriti njegovo pot.
Metoda Automator je učinkovit način za razkritje poti do datotek v računalniku Mac in imate veliko možnosti, da naredite več s potjo datoteke, ko jo imate v aplikaciji.
Zavijanje
Morda se ne srečujete pogosto, a razkrivanje celotne poti datoteke ima več uporab. Pravzaprav obstaja več načinov za razkritje poti do datotek na Macu in dobra novica je, da lahko izberete tisto, ki ustreza vašim potrebam v tistem času.
Sorodno: Kako izbrisati datoteke iz računalnika Mac, ki se ne bodo izbrisale
Če iščete skrijete datoteke, mape ali ikone na namizju v računalniku Mac ali mape zaščitite z geslom namesto tega imamo rešitve tudi za vas.
Povezano:
- 5 stvari, ki jih morate storiti pred in po preoblikovanju računalnika Mac
- Kako povečati (in pomanjšati) na Macu
- Kako zaščititi mape z geslom na Macu
Razkritje podružnic: Make Tech Easier lahko zasluži provizijo za izdelke, kupljene na naših povezavah, kar podpira delo, ki ga opravljamo za naše bralce.


