Če ste uporabnik Androida, bi se morali soočiti s situacijami, ko morate hitro prenesti datoteke med napravo Android in računalnikom. Očitno obstaja ogromno aplikacij, kot je AirDroid, ki vam to omogočajo, vendar te aplikacije temeljijo na spletu. Ne dovolijo vam preslikave naprave Android v računalnik z operacijskim sistemom Windows, tako da lahko dostopate do vseh datotek in map v sistemu Android napravo, ki uporablja Windows File Explorer prek WiFi. Vendar pa tukaj lahko dostopate do datotek Android iz Raziskovalca datotek Windows Wifi.
Dostopajte do datotek Android v računalniku z operacijskim sistemom Windows
Za dostop do datotek in map Android v računalniku z operacijskim sistemom Windows prek WiFi bomo uporabili priljubljeni upravitelj datotek ES File Explorer.
Za začetek, namestite ES File Explorer če še niste. Zaženite ga, povlecite z leve strani zaslona in v glavnem meniju izberite možnost »Remote Manager«.

Ko se odpre okno Remote Manager, ga moramo konfigurirati. Za nadaljevanje preprosto tapnite ikono Nastavitve.
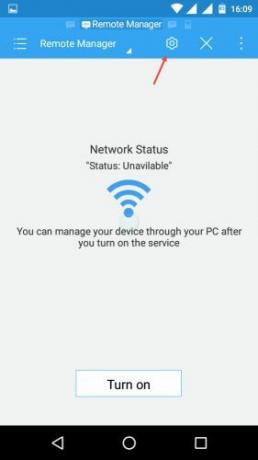
Zgornje dejanje odpre okno z nastavitvami oddaljenega upravitelja. Kot lahko vidite na spodnji sliki, je ES Explorer že nastavil privzeta vrata in trenutnega uporabnika na »Anonimno«.
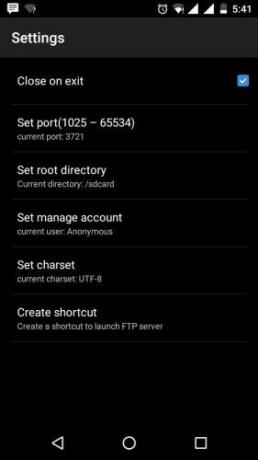
Priporočam, da dodate uporabniško ime in geslo, tako da drugi uporabniki v LAN -u ne morejo dostopati do njih brez avtorizacije. Če želite to narediti, se dotaknite možnosti »Nastavi račun za upravljanje«, vnesite uporabniško ime in geslo ter se za nadaljevanje dotaknite gumba »V redu«.
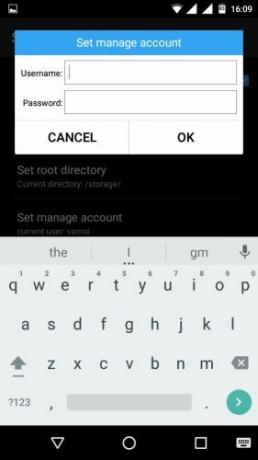
Če želite, lahko spremenite tudi »Trenutna vrata«, tako da jih je enostavno zapomniti, ko jih dodate v druge sisteme. Prepričajte se, da je številka vrat med 1025 - 65534.
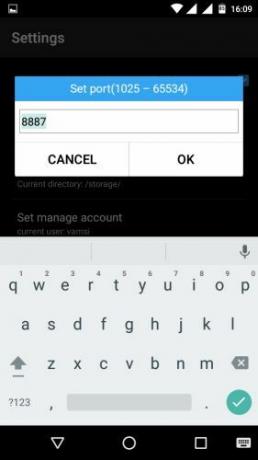
Če želite spremeniti korenski imenik, se dotaknite možnosti »Nastavi korenski imenik« in izberite privzeti korenski imenik. V svojem primeru za korenski imenik izberem svojo zunanjo kartico SD. Če želite dostopati do notranjega in zunanjega pomnilnika, izberite »/«.

Ko končate, izgleda tako na zaslonu z nastavitvami oddaljenega upravitelja.
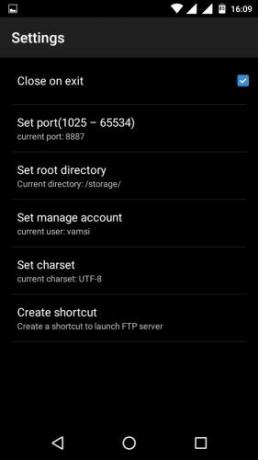
Zdaj pojdite na glavni zaslon in se dotaknite gumba »Vklopi«. S tem boste aktivirali strežnik FTP. ES Explorer prikaže tudi naslov FTP, ki ga bomo potrebovali.
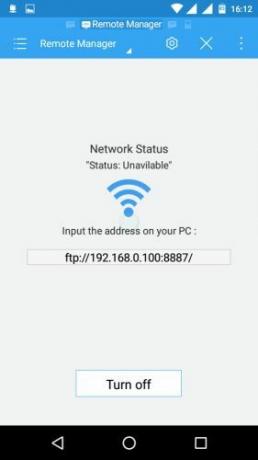
V operacijskem sistemu Windows odprite File Explorer in na zavihku "Computer" izberite možnost "Map Network Drive".
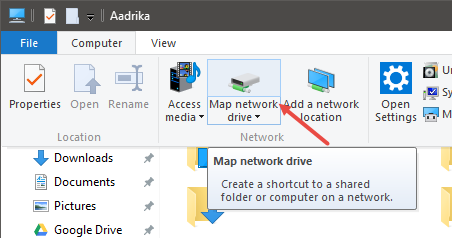
V oknu »Zemljevid omrežnega pogona« kliknite povezavo »Poveži se s spletnim mestom ...«
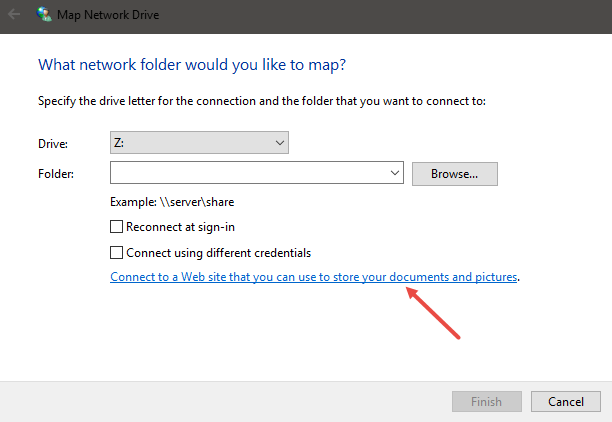
Zgornje dejanje bo odprlo »Čarovnika za omrežno lokacijo«. Tukaj za nadaljevanje kliknite gumb »Naprej«.
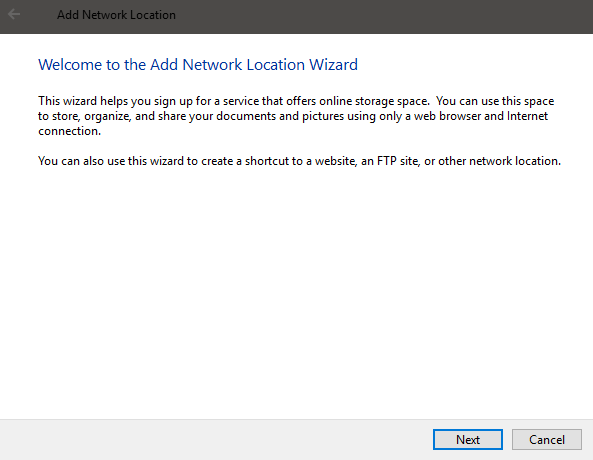
Zdaj dvokliknite »Izberi omrežno lokacijo po meri«.
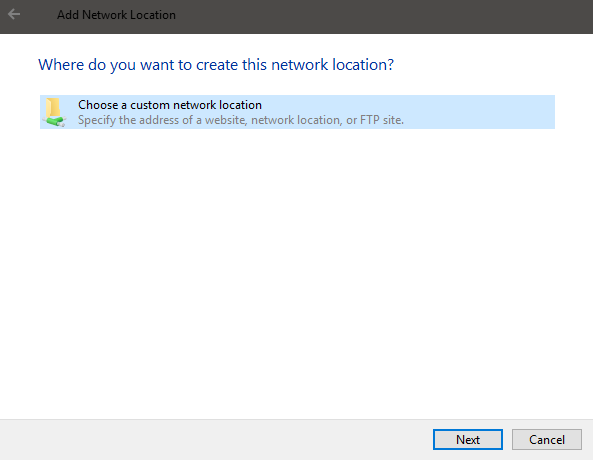
V tem oknu vnesite naslov FTP skupaj s številko vrat, kot je prikazano na zaslonu ES Explorerja, in kliknite gumb »Naprej«.
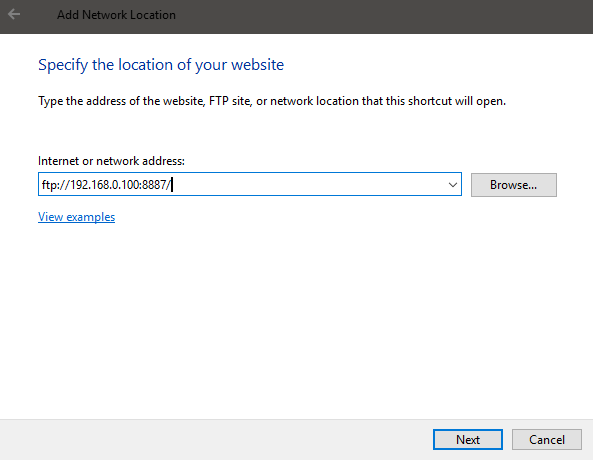
Počistite potrditveno polje »Prijavite se anonimno«, vnesite uporabniško ime, ki ste ga uporabili v ES Explorerju, in za nadaljevanje kliknite gumb »Naprej«.
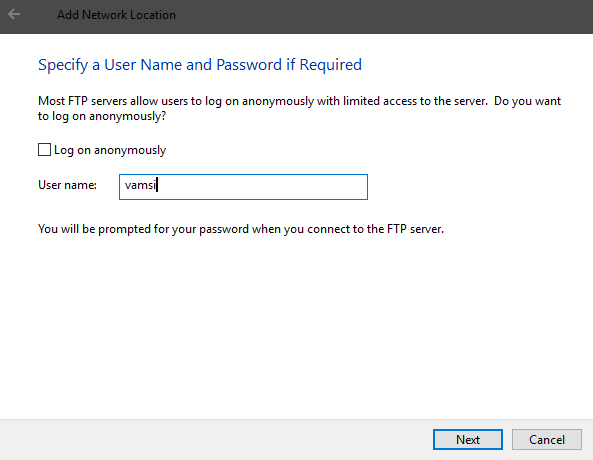
Poimenujte svoj omrežni delež. Kasneje ga lahko vedno spremenite.

Za dokončanje postopka kliknite gumb »Dokončaj«.
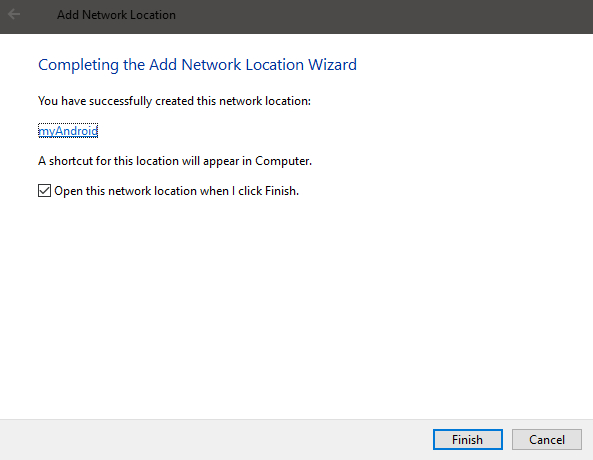
Ker smo preslikali omrežni delež, se bo pojavil v Raziskovalcu datotek Windows v razdelku Omrežne lokacije. Če ga želite odpreti, ga dvokliknite.
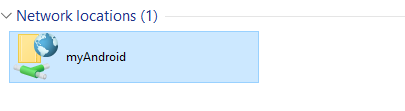
Ker je to prvič, bo Windows zahteval vaše geslo za FTP. Samo vnesite geslo in kliknite gumb »Prijava«. Če se pogosto prijavljate, izberite možnost »Shrani geslo«.
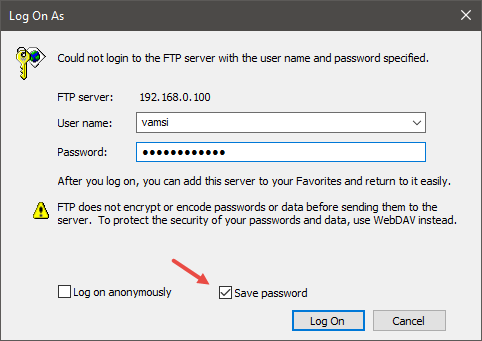
Takoj, ko kliknete gumb za prijavo, boste prijavljeni in lahko dostopate do vseh datotek in map neposredno iz Raziskovalca datotek Windows prek WiFi.

Ko končate z datotekami in mapami v napravi Android, izklopite Remote Manager.
Hiter nasvet: Če se pomaknete do nastavitev Remote Manager in se dotaknete možnosti »Ustvari bližnjico«, ES Explorer bo na začetnem zaslonu ustvarila ikono za bližnjico, s katero lahko hitro zaženete FTP strežnika. To odpravlja potrebo po zagonu programa ES Explore vsakič, ko želite vklopiti Remote Manager.
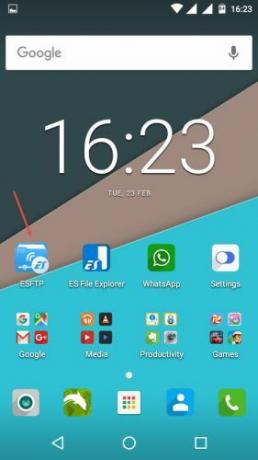
Če ne uporabljate ES Explorerja in želite isto rešitev, potem obstaja več drugih namenskih Aplikacije strežnika FTP lahko poskusite.
Spodaj komentirajte svoje misli in izkušnje o uporabi zgornje metode za dostop do datotek in map Android neposredno iz Raziskovalca datotek Windows prek WiFi.
Razkritje podružnic: Make Tech Easier lahko zasluži provizijo za izdelke, kupljene na naših povezavah, kar podpira delo, ki ga opravljamo za naše bralce.


