Zagon v varnem načinu vam lahko pomaga določiti vir težave na vašem računalniku z operacijskim sistemom Windows. Če problematična komponenta računalnika deluje nemoteno v varnem načinu, to pomeni, da so na aplikacije tretjih oseb, napačne sistemske konfiguracije, zlonamerna programska oprema ali težave, povezane z omrežjem, so glavni vzrok problem.
Windows ima tri različne možnosti varnega načina. Ta vadnica vam bo pokazala, kako zagnati računalnik z operacijskim sistemom Windows 11 v varnem načinu in kako se njegove možnosti razlikujejo.
Kazalo

1. Vstopite v varni način iz obnovitvenega okolja Windows
Obnovitev sistema Windows je najboljša pot za zagon sistema Windows 11 v varnem načinu, če se vaš računalnik ne zažene ali se ne zažene mimo črnega/praznega zaslona.
- Držite gumb za vklop, dokler se računalnik popolnoma ne izklopi.
- Počakajte približno 10 sekund in pritisnite gumb za vklop, da znova vklopite računalnik.
- Pritisnite gumb za vklop, ko zasveti zaslon vašega računalnika ali ko se na zaslonu prikaže logotip proizvajalca. Držite gumb za vklop, dokler se računalnik ne izklopi.
- Počakajte približno 5-10 sekund in pritisnite gumb za vklop, da vklopite računalnik.
- Ponovi korak #3 in korak #4, vaš računalnik pa bi moral v tretjem poskusu naložiti okolje za obnovitev sistema Windows (winRE).
- Izberite Odpravljanje težav v okolju za okrevanje.

- Izberite Napredne možnosti.

- Izberite Nastavitve zagona.

- Izberite Ponovni zagon da naložite možnosti zagonskih nastavitev.

- Pritisnite ustrezno številko poleg možnosti varnega načina, ki jo želite zagnati.

- Pritisnite 4 oz F4 na tipkovnici, da se zaženete v običajnem varnem načinu. Ta možnost varnega načina odstrani vse aplikacije in programe tretjih oseb. V štirih kotih zaslona vašega računalnika se bo pojavil napis »Varni način«. Windows bo naložil le osnovne gonilnike in nekaj možnosti v meniju Nastavitve. Posledično ne boste mogli uporabljati interneta ali narediti določenih sprememb nastavitev računalnika.

- Pritisnite 5 oz F5 na »Omogoči varni način z omrežjem«. Ta možnost bo naložila omrežne gonilnike vašega računalnika in vam omogočila dostop do interneta v varnem načinu. To možnost izberite samo, če je težava, ki jo odpravljate, povezana z omrežjem ali zahteva dostop do interneta.
- Pritisnite 6 oz F6 da omogočite »Varni način z ukaznim pozivom«. Za razliko od drugih dveh možnosti ta možnost naloži terminal ukaznega poziva na zaslon. Uporabite to možnost za napredno odpravljanje težav, kjer boste morda morali zagnati ukazi CMD.

Če ne morete vstopiti v okolje za obnovitev sistema Windows in se vaš računalnik še naprej zaganja na prazen zaslon, razmislite o zagonu sistema Windows 11 z zagonskega pogona USB. Zagonski pogon USB lahko ustvarite v drugem računalniku z operacijskim sistemom Windows 11 z Microsoftovim orodjem za ustvarjanje medijev ali s prenosom slike diska Windows 11 (ISO). Preberite našo vadnico naprej ustvarjanje zagonskega obnovitvenega pogona USB za Windows če želite izvedeti več.
2. V nastavitvah sistema Windows vstopite v varni način
Tako kot starejše različice sistema Windows lahko tudi v operacijskem sistemu Windows 11 vstopite v varni način iz aplikacije Nastavitve.
- Odprite aplikacijo Nastavitve (pritisnite tipka Windows + jaz), izberite sistem v stranski vrstici in izberite Okrevanje.

- Pomaknite se do razdelka »Možnosti obnovitve« in izberite Znova zaženite zdaj poleg »Napredni zagon«.
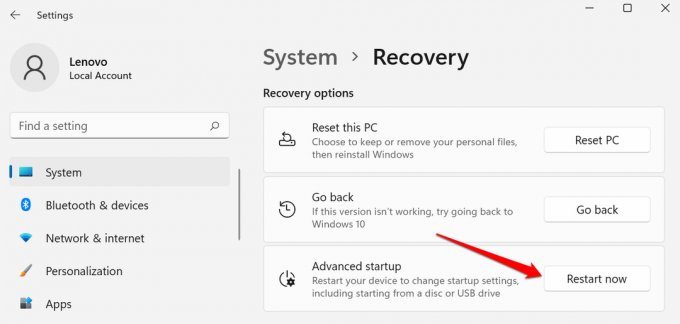
- Izberite Znova zaženite zdaj v pozivu za potrditev, da nadaljujete.

To bo vaš računalnik zagnalo v obnovitveno okolje. Pojdi do Odpravljanje težav > Napredne možnosti > Nastavitve zagona > Ponovni zagon in pritisnite katero koli 4, 5, oz 6 na tipkovnici, da omogočite želeno možnost varnega načina.
3. Zaženite Windows 11 v varnem načinu iz menija Start
Uporaba menija Start je verjetno najlažji način za zagon sistema Windows 11 v varnem načinu. Če med ponovnim zagonom računalnika držite tipko Shift, se bo Windows zagnal v napredni zagonski meni, kjer lahko vstopite v varni način.
- Pritisnite na tipka Windows in izberite ikona za napajanje.
- Pritisnite in držite Tipka Shift na tipkovnici in izberite Ponovni zagon.

To bo naložilo napredno zagonsko stran. Nato, kot je opisano v zgornji metodi, pojdite na Odpravljanje težav > Napredne možnosti > Nastavitve zagona > Ponovni zagon in izberite želeno vrsto varnega načina.
4. Zaženite Windows 11 v varnem načinu z uporabo MSCONFIG
MSCONFIG pomeni Microsoft System Configuration. To je vgrajeno orodje Windows, ki vam omogoča dostop do sistemskih nastavitev, ki jih morda ne najdete v aplikaciji Nastavitve ali na nadzorni plošči.
- Pritisnite na tipka Windows na tipkovnici ali izberite Ikona za iskanje v opravilni vrstici.

- Vrsta msconfig (aka Konfiguracija sistema) v iskalnem polju in izberite Zaženi kot skrbnik v podoknu z rezultati.

- Pojdite na Zagon zavihek in preverite Varen zagon v razdelku »Možnosti zagona«.
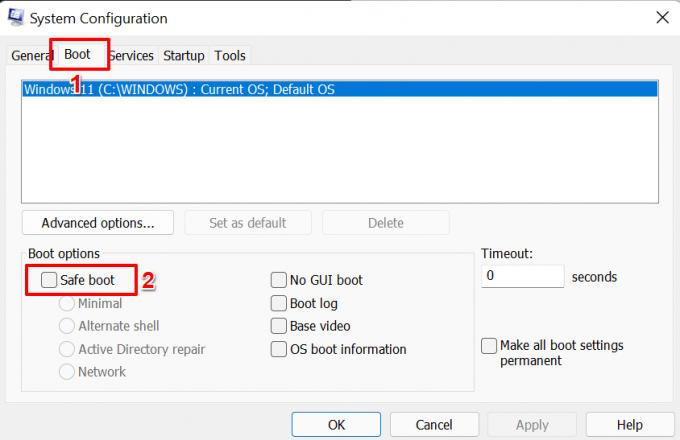
- Izberite želeno možnost varnega načina: Minimalno, Nadomestna lupina, Popravilo Active Directory, oz Omrežje.
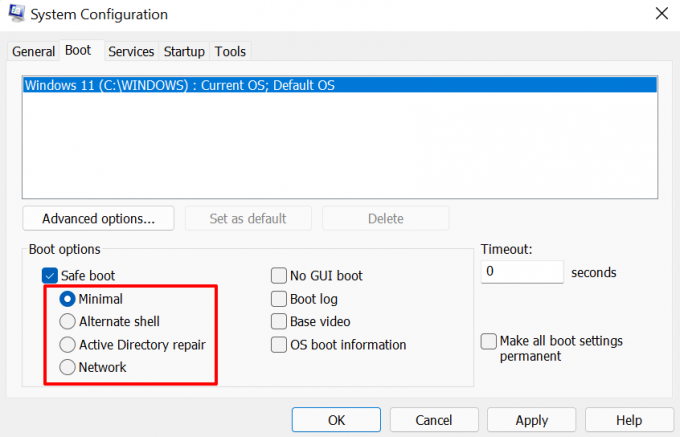
- Možnost »Minimalno« bo naložila osnovne gonilnike in nastavitve v varnem načinu. Vendar ne boste mogli dostopati do interneta, uporabljati aplikacije drugih proizvajalcev in spreminjati določene sistemske konfiguracije.
- »Nadomestna lupina« bo zagnala samo terminal ukaznega poziva v varnem načinu.
- »Popravilo aktivnega imenika« običajno uporabljajo skrbniki omrežja v okoljih podjetij za popraviti ali obnoviti bazo podatkov Active Directory.
- Možnost »Omrežje« bo naložila omrežne gonilnike v varnem načinu.
- Izberite Prijavite se in nato izberite v redu nadaljevati.

- Izberite Ponovni zagon na poziv za zagon v varnem načinu. V nasprotnem primeru izberite Izhod brez ponovnega zagona da pozneje znova zaženete računalnik, še posebej, če imate neshranjene dokumente v drugih aplikacijah.

Opomba: Vaš računalnik se bo vedno zagnal v varnem načinu vsakič, ko boste znova zagnali računalnik.
Naslednji koraki bodo onemogočili varni način in normalno zagnali računalnik:
Vrnite se v okno »Konfiguracija sistema« (kliknite Začni, tip msconfig), počistite Varen zagon, izberite v redu, in znova zaženite računalnik, da ga onemogočite.

5. Omogočite varni način v ukaznem pozivu
Drug način za zagon sistema Windows 11 v varnem načinu je preko ukazni poziv.
- Pritisnite na tipka Windows, tip ukazni poziv v iskalni vrstici in izberite Zaženi kot skrbnik.

- Vnesite ali prilepite shutdown.exe /r /o v terminalu ukaznega poziva konzole in pritisnite Vnesite.
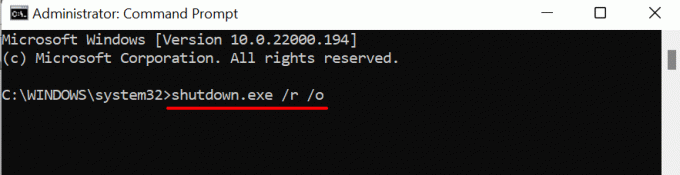
- Prejeli boste obvestilo, da se bo Windows zaustavil v manj kot minuti. Izberite Zapri in počakajte, da se vaš računalnik zažene na stran za obnovitev sistema Windows.
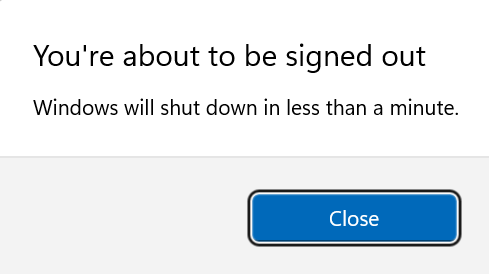
- Na začetni strani pojdite na Odpravljanje težav > Napredne možnosti > Nastavitve zagona > Ponovni zagon in pritisnite ustrezno tipko poleg želene možnosti varnega načina.

6. Vstopite v varni način na zaslonu za prijavo
Možno je tudi vstopiti v varni način, ne da bi se morali prijaviti v Windows. Izberite ikona za napajanje v spodnjem levem kotu zaslona za prijavo pritisnite in pridržite Shift tipko in izberite Ponovni zagon.

Vaš računalnik bo naložil okolje za obnovitev sistema Windows. Kot je navedeno v zgornjih razdelkih, pojdite na Odpravljanje težav > Napredne možnosti > Nastavitve zagona > Ponovni zagon in izberite možnost Varni način.

Varni način je še več
Poleg diagnosticiranja zmogljivosti in težav, povezanih z zagonom, lahko pomaga vstop v varni način diagnosticirati okužbe z zlonamerno programsko opremo in druge sistemske napake.
Dobrodošli na Help Desk Geek – blog, poln tehničnih nasvetov zaupanja vrednih tehnoloških strokovnjakov. Imamo na tisoče člankov in vodnikov za pomoč pri odpravljanju kakršne koli težave. Naši članki so bili od začetka leta 2008 prebrani več kot 150 milijonov krat.
Hočem navdušiti s svojimi prijatelji in družino super tech geekery?
Naročite se na Help Desk Geek in vsak dan prejemajte odlične vodnike, nasvete in trike! Pošiljamo samo uporabne stvari!
Tudi mi sovražimo neželeno pošto, kadar koli se odjavite.


