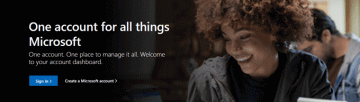Je Windows 11 Funkcija iskanja ne deluje na vašem računalniku? Ali imate težave pri iskanju datotek? Obstaja veliko elementov, ki lahko prekinejo funkcionalnost iskanja sistema Windows, vključno z dejanji uporabnikov in sistemskimi dejanji.
Na srečo obstaja nekaj standardnih popravkov, ki jih lahko uporabite, ko Windows 11 Search ne deluje v vašem računalniku.
Kazalo

Znova zaženite računalnik
Ko Windows Search preneha delovati, je prva stvar, ki jo poskusite znova zaženite računalnik. To ponastavi številne začasne elemente v vašem računalniku in daje Iskanju novo priložnost za zagon.
Če želite znova zagnati računalnik z operacijskim sistemom Windows 11, odprite Začni meni, izberite Moč možnost in izberite Ponovni zagon.

Ko se računalnik znova zažene, dostop Iskanje in preverite, če deluje.
Posodobite svoj računalnik
Pogosto je razlog, da katera koli funkcija sistema Windows ne deluje na vašem računalniku, ta, da uporabljate staro različico operacijskega sistema Windows. Če že dolgo niste posodabljali programske opreme svojega računalnika, morate to storiti, da odpravite vse težave, vključno s tistimi z iskanjem, na vašem računalniku.
V sistemu Windows 11 potrebujete samo internetno povezavo za prenos in namestite posodobitve sistema:
- Odprite Nastavitve aplikacijo s pritiskom na Windows + jaz tipke hkrati.
- V nastavitvah v stranski vrstici na levi izberite Windows Update.

- Na zaslonu Windows Update na desni izberite Preveri za posodobitve gumb.

- Prenesite in namestite razpoložljive posodobitve.
Znova zaženite iskanje Windows
Vaš sistem Windows 11 za zagotavljanje storitev iskanja uporablja postopek, imenovan SearchHost. Ta postopek ostane prekinjen, ko ne uporabljate iskanja Windows. Toda takoj, ko zaženete Iskanje, začne ta postopek delovati.
Možno je, da je pri tem postopku manjša napaka, zaradi katere Iskanje ne deluje. V tem primeru, ponovni zagon postopka morda odpravi vašo težavo.
- Odprite Meni Power User. To storite tako, da pritisnete Windows + X tipke hkrati ali z desno tipko miške Začni ikona menija.
- V meniju Power User izberite Upravitelj opravil.

- V oknu Upravitelj opravil izberite Podrobnosti zavihek na vrhu.
- Na zavihku Podrobnosti poiščite SearchHost.exe proces.
- Z desno tipko miške kliknite SearchHost.exe obdelajte in izberite Končaj nalogo iz menija.

- Izberite Končaj postopek v pozivu, ki se odpre.
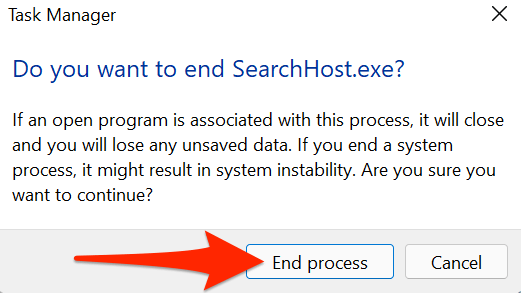
- Ponovno zaženite Iskanje Windows z izbiro ikone povečevalnega stekla v opravilni vrstici.

Vrnite posodobitev za Windows 11
Če je Iskanje prenehalo delovati po namestitvi posodobitve sistema Windows, obstaja velika verjetnost, da je krivec nameščena posodobitev. V preteklosti so bile posodobitve, ki so povzročile okvare številnih sistemskih funkcij.
Na srečo v sistemu Windows 11 lahko zavrtiti nazaj nameščeno posodobitev in to bi moralo odpraviti vašo težavo.
- Zaženite Nastavitve aplikacijo s pritiskom na Windows + jaz tipke hkrati.
- V nastavitvah v stranski vrstici na levi izberite Windows Update.

- Na zaslonu Windows Update izberite Posodobi zgodovino.
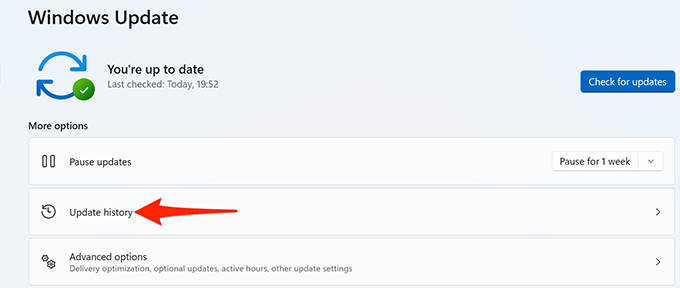
- Pomaknite se navzdol po strani zgodovine posodobitev in izberite Odstranite posodobitve.

- V oknu Nameščene posodobitve, ki se odpre, izberite najnovejšo posodobitev na seznamu. Nato izberite Odstrani na vrhu.

- V pozivu, ki se odpre, izberite da.

- Znova zaženite računalnik in preverite, če Iskanje deluje.
Spremenite nastavitve iskanja v sistemu Windows
Če naletite na težavo, pri kateri Windows 11 Search deluje, vendar ne pregleda vseh datotek, shranjenih v vašem računalniku, je morda težava s konfiguracijo iskanja.
Ogledate si lahko konfiguracijo iskanja, naredite potrebne spremembe in to bi verjetno odpravilo težave, povezane z iskanjem.
- Pritisnite na Windows + jaz tipke hkrati in Nastavitve se bo odprlo.
- V nastavitvah izberite Zasebnost in varnost z leve stranske vrstice.
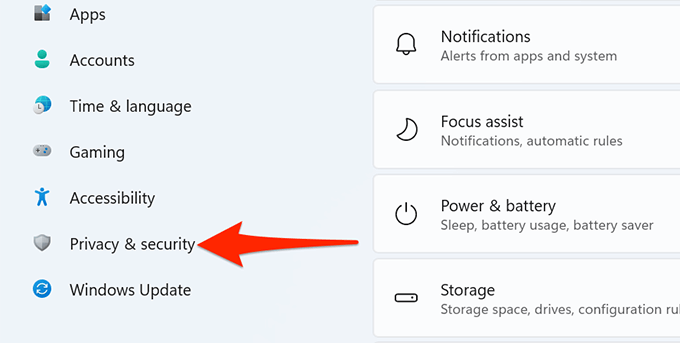
- V podoknu na desni izberite Iskanje Windows.

- Izberite Najdi moje datoteke na zaslonu, ki se odpre, in imeli boste a Klasična in an Izboljšano možnost.
- Če izberete Klasična, Windows bo skeniral samo vaše mape Dokumenti, Slike, Glasba in Namizje. Če se odločite Izboljšano, bo Windows skeniral celoten računalnik.

- Če želite, da Iskanje išče datoteke v celotnem računalniku, izberite Izboljšano možnost.
- Preglejte Izključite mape iz izboljšanega iskanja razdelek, saj vsebuje seznam map, ki jih Windows Search ne bo skeniral. Od tu odstranite vse mape, ki jih želite vključiti v vaša iskanja.

Znova zaženite storitev Windows Search
Če še vedno ne morete uporabljati funkcije Iskanje v računalniku, je vredno znova zagnati storitev Windows Search. To omogoča, da se iskanje znova naloži od začetka.
- Pritisnite na Windows + R tipke hkrati za odpiranje teci.
- V polje Zaženi vnesite storitve.msc in pritisnite Vnesite.
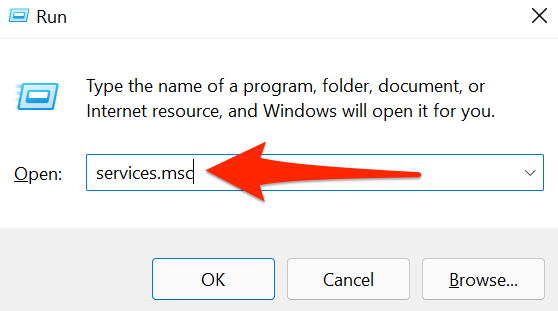
- Na Storitve okno, ki se odpre, poiščite Iskanje Windows in dvokliknite to storitev.

- The Lastnosti iskanja Windows se bo odprlo okno. Tukaj izberite Ustavi se gumb. Nato izberite Začni gumb za ponovni zagon storitve Windows Search.

- Zaprite Storitve app.
- Preverite, če Iskanje Windows zdaj deluje.
Ponovno sestavite indeks iskanja v sistemu Windows
Za pomoč pri hitrem iskanju datotek in drugih elementov v računalniku Windows 11 uporablja a iskalni indeks. Včasih ima ta indeks težave, zaradi katerih iskanje ne deluje.
To je vredno obnoviti iskalni indeks ko imate težave z možnostjo iskanja v računalniku.
- Odprite Nastavitve aplikacijo tako, da z desno miškino tipko kliknete Začni ikono menija in izbiro Nastavitve.

- Izberite Zasebnost in varnost v levi stranski vrstici okna z nastavitvami.
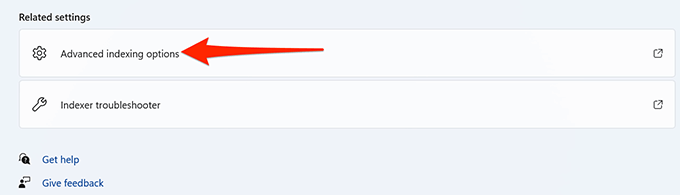
- Izberite Iskanje Windows v podoknu na desni.
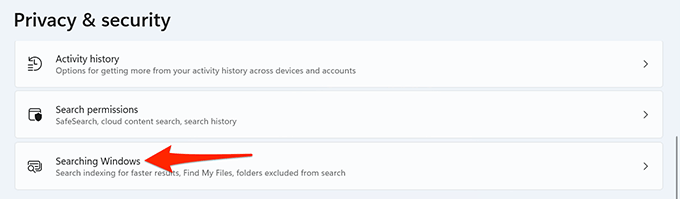
- Pomaknite se navzdol po zaslonu in izberite Napredne možnosti indeksiranja.

- Na dnu okna Možnosti indeksiranja izberite Napredno.
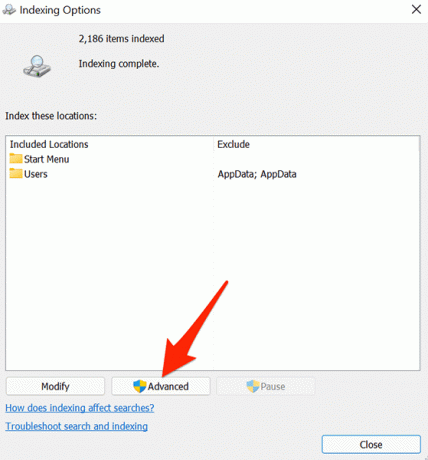
- V Nastavitve indeksa zavihek, iz Odpravljanje težav razdelku, izberite Znova zgraditi gumb.

- Izberite v redu v pozivu, ki se odpre.

- Ko je vaš indeks znova zgrajen, odprite Iskanje Windows in preverite, če deluje.
Uporabite orodje za odpravljanje težav z iskanjem v sistemu Windows
Windows 11 ima različna orodja za odpravljanje težav, eno od njih je orodje za odpravljanje težav z iskanjem in indeksiranjem. To lahko uporabite za iskanje in odpravljanje težav z iskanjem Windows.
- Pritisnite na Windows + X tipke hkrati in izberite Nastavitve iz menija.

- Izberite sistem z leve stranske vrstice v nastavitvah.
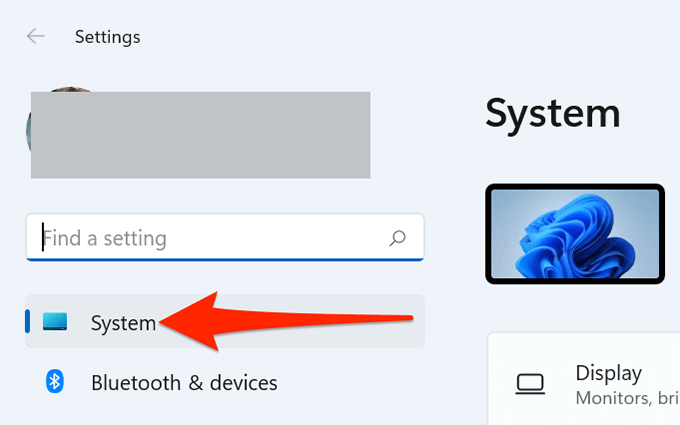
- Pomaknite se navzdol po strani Sistem in izberite Odpravljanje težav.

- Izberite Druga orodja za odpravljanje težav.

- Zraven Iskanje in indeksiranje, izberite teci.

- V oknu Iskanje in indeksiranje izberite težave, ki jih imate s funkcijo iskanja. Nato na dnu izberite Naslednji.
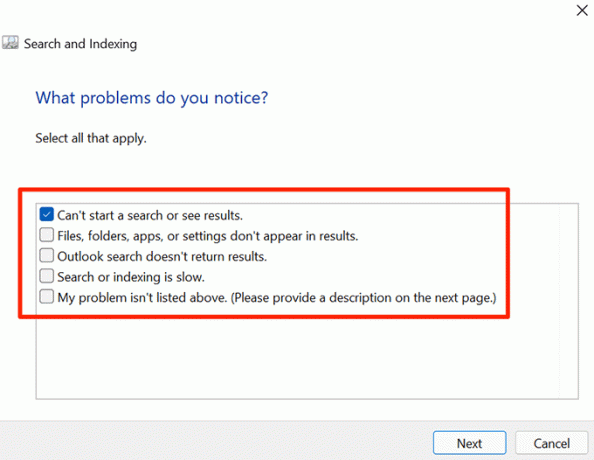
- Orodje za odpravljanje težav bo poiskalo težave z Iskanjem in ponudilo pomoč za odpravo teh težav.
Popravi poškodovane datoteke
Poškodovane datoteke so pogosto vzrok za številne težave v računalniku z operacijskim sistemom Windows 11. Možno je, da je sistemska datoteka, povezana z iskanjem Windows, poškodovana in to je morda razlog, da Iskanje ne deluje.
Na srečo Windows 11 vključuje ukaz, ki ga lahko uporabite popraviti morebitne poškodovane datoteke. Ukaz v bistvu zaženete iz terminala Windows, nato pa ukaz poskrbi za ostalo namesto vas.
- Odprite Začni meni in izberite Vse aplikacije na vrhu.

- Pomaknite se navzdol po seznamu aplikacij in poiščite Windows terminal.
- Desni klik Windows terminal in izberite Več > Zaženi kot skrbnik.

- Izberite da v pozivu Nadzor uporabniškega računa.
- V oknu terminala Windows, ki se odpre, vnesite naslednji ukaz in pritisnite Vnesite: sfc /scannow
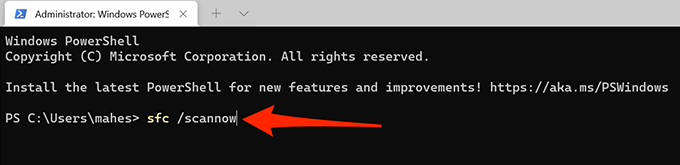
- Počakajte, da Windows najde in popravi poškodovane datoteke v vašem sistemu.
Ponastavite svoj računalnik
Če nič drugega ne deluje, je vaša zadnja možnost ponastavite računalnik. To ponastavi vaše možnosti nastavitev po meri in jih vrne na privzete vrednosti.
Preden začnete s postopkom ponastavitve, lahko izberete, ali želite svoje datoteke obdržati ali ste zadovoljni z izbrisom datotek.
Če želite ponastaviti računalnik z operacijskim sistemom Windows 11:
- Dostop do Nastavitve aplikacijo na vašem računalniku.
- Izberite sistem > Okrevanje v nastavitvah.
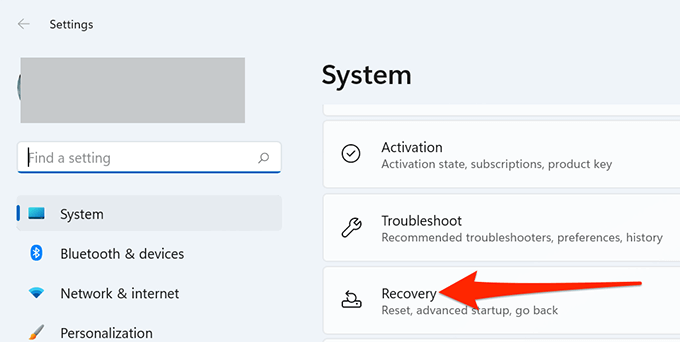
- Izberite Ponastavite računalnik gumb poleg Ponastavite ta računalnik.
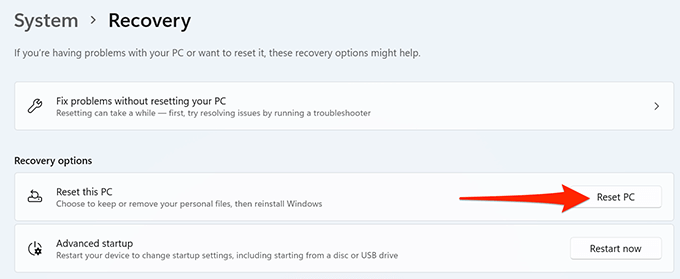
- Izberite eno od možnosti Obdrži moje datoteke oz Odstranite vse.

- Sledite navodilom na zaslonu, da dokončate ponastavitev računalnika.
Odpravljanje pokvarjenega iskanja v sistemu Windows 11
Težave, povezane z iskanjem, so najhujše, saj vam preprečujejo iskanje datotek, ki jih potrebujete ob uri. Na srečo popravljanje funkcije iskanja v sistemu Windows 11 ni tako zapleteno, kot si morda mislite. Z nekaj popravki tu in tam lahko znova začnete iskati na svojem ljubljenem računalniku!
Dobrodošli na Help Desk Geek – blog, poln tehničnih nasvetov zaupanja vrednih tehnoloških strokovnjakov. Imamo na tisoče člankov in vodnikov za pomoč pri odpravljanju kakršne koli težave. Naši članki so bili od začetka leta 2008 prebrani več kot 150 milijonov krat.
Hočem navdušiti s svojimi prijatelji in družino super tech geekery?
Naročite se na Help Desk Geek in vsak dan prejemajte odlične vodnike, nasvete in trike! Pošiljamo samo uporabne stvari!
Tudi mi sovražimo neželeno pošto, kadar koli se odjavite.