Nekatere pogoste težave z zvokom, na katere lahko naletite, če zvok ne deluje na prenosnem računalniku, so zvočne napake, težave pri priključitvi zunanje zvočne naprave ali pa zvok preprosto ne deluje v celoti.
Te in druge okvare zvoka so lahko posledica težav s strojno in programsko opremo. Na primer zvočniki za prenosni računalnik oz slušalke morda ne bodo delovaleali nova posodobitev operacijskega sistema je dodala popravek, ki bi lahko bil v nasprotju s starimi zvočnimi gonilniki ali programsko opremo zvočne kartice.
Kazalo

Popravite zvok prenosnega računalnika, ki ne deluje v sistemu Windows 10
Ne glede na to, vam bomo pokazali nekaj preizkušenih rešitev, ki jih lahko uporabite, ko ugotovite, da zvok ne deluje na prenosnem računalniku z operacijskim sistemom Windows ali Mac. Vas prosimo poglejte naš video na YouTubu to hitro obravnava nekatere večje popravke vstopnic.
Preverite glasnost
Možno je, da ste po naključju utišali glasnost prenosnega računalnika, tako da pritisnete gumb za izklop zvoka ali kliknete ikono zvočnika v opravilni vrstici sistema Windows.

Če želite preveriti glasnost, se dotaknite utišati gumb ali Dodaj glasnost na tipkovnici prenosnega računalnika ali kliknite zvočnik v spodnjem desnem kotu opravilne vrstice in vklopite ali povečajte glasnost.

Če ste priključili zunanje zvočnike, vklopite in povečajte glasnost. Če slišite zvonjenje, vendar še vedno ne dobite želenega zvoka, preverite aplikacijo, ki jo želite uporabiti, in jo vklopite ali povečajte glasnost.
Poskusite uporabiti slušalke
Če vgrajeni zvočniki v prenosnem računalniku ne delujejo, poskusite priključiti slušalke ali uporabiti zunanje zvočnike. Če zvok dobite prek zunanjih zvočnih naprav, je težava morda v zvočnikih prenosnega računalnika.

Druga možnost je, če imate slušalke USB ali slušalke, jih priključite in preverite, ali dobite zvok, saj zaobidejo privzeti gonilnik zvoka, in lahko ugotovite, kje bi lahko bila težava.
Zamenjajte zvočne naprave
Če ste priključili zvočno napravo USB ali se povezujete z zunanjim monitorjem HDMI, ki nima zvočnikov, Windows lahko zvok usmeri na napačno izhodno napravo, zato mislite, da zvok ne deluje na vaši napravi prenosni računalnik.
Če želite to odpraviti, pojdite v opravilno vrstico Windows in z desno tipko miške kliknite zvočnik ikono, izberite Odprite Nastavitve zvoka in vnesite avdio nastavitve. V razdelku Izhod kliknite Upravljanje zvočnih naprav.

Izberite Izhod napravo in kliknite na Test gumb. Poskusite za vsako od zvočnih naprav, ki jih vidite, dokler ne zaslišite zvoka.

Preverite svoje povezave

Preverite, ali so na povezavah, kot so slušalke, zvočniki, vtičnice in vtiči, ohlapni kabli ali kabli in se prepričajte, da so priključeni, ter v pravi vtič za več vtičnic. Če imate zvočnike in slušalke priključeni, izključite enega od njih in preverite, ali to pomaga.
Zaženite orodje za odpravljanje težav z zvokom
Odpravljanje težav z zvokom v sistemu Windows lahko pomaga samodejno odpraviti težave z zvokom v prenosnem računalniku. Če želite to narediti, kliknite Start> Nastavitve> Sistem> Zvok in izberite Odpravljanje težav.
Druga možnost je, da vnesete orodje za odpravljanje težav z zvokom v iskalnem polju v opravilni vrstici kliknite Odpravite in poiščite težave pri predvajanju zvokain nato kliknite Naslednji.

Izberite napravo, ki jo želite odpraviti, in sledite navodilom za dokončanje postopka.
Preverite, ali so na voljo posodobitve sistema Windows
Kliknite Start> Nastavitve> Posodobitev in varnost.

Kliknite Windows Update> Preveri posodobitve.

Če vidite Na voljo so posodobitve stanje, kliknite Namestiti zdaj. Kliknite posodobitve, ki jih želite namestiti, in izberite Namesti.
Znova zaženite prenosni računalnik in preverite, ali zvok deluje. Če se prikaže stanje Na tekočem ste, poskusite z naslednjo rešitvijo.
Preverite nastavitve zvoka
Poleg tega, da preverite, ali so zvočniki utišani ali je glasnost povečana, lahko preverite tudi, ali so vaše naprave onemogočene. Če želite to narediti, kliknite Start> Nastavitve> Sistem> Zvok. Izberite svojo napravo in kliknite Lastnosti naprave za vhodne in izhodne naprave.

Počistite polje Onemogoči potrdite polje za svoje naprave in preverite, ali zvok znova deluje.
Posodobite gonilnik zvoka
Zastareli ali nepravilno delujoči gonilniki lahko povzročijo tudi težave z zvokom in drugo strojno opremo. Preverite, ali je vaš zvočni gonilnik posodobljen, in če ne, ga posodobite. Lahko ga tudi odstranite in samodejno se bo znova namestil v računalnik, uporabil splošni zvočni gonilnik za Windows ali poskusil povrniti zvočni gonilnik.
Če želite posodobiti zvočni gonilnik, z desno miškino tipko kliknite Start> Upravitelj naprav.

Razširite Krmilniki zvoka, videa in iger kategorijo.

Z desno tipko miške kliknite zvočno kartico ali zvočno napravo in kliknite Posodobi gonilnik.

Kliknite Samodejno poiščite posodobljeno programsko opremo gonilnika.

Windows bo iskal nov gonilnik. V nasprotnem primeru na spletnem mestu proizvajalca naprave prenesite posodobljen zvočni gonilnik.
Če posodobitev gonilnika zvoka ni pomagala, ga odstranite in znova zaženite računalnik, da znova namestite gonilnik. Če želite to narediti, pojdite na Upravitelj naprav> Krmilniki zvoka, videa in iger in z desno tipko miške kliknite zvočno napravo ali zvočno kartico. Izberite Odstranite napravo.

Kliknite Izbrišite gonilnik za to napravo polje in izberite Odstrani. Znova zaženite prenosni računalnik.

Opomba: Če poleg zvočne kartice ali zvočne naprave vidite rumeni klicaj, to pomeni, da morate poiskati in namestiti zvočni gonilnik s spletnega mesta proizvajalca.
Uporabite splošni gonilnik za Windows
Windows ima splošni zvočni gonilnik, ki ga lahko uporabite, če prvi dve možnosti za posodobitev ali odstranitev in ponovno namestitev gonilnika nista delovali.
Če želite uporabiti splošni gonilnik, z desno miškino tipko kliknite Start> Upravitelj naprav in kliknite Krmilniki zvoka, videa in iger kategorijo, da jo razširite. Z desno tipko miške kliknite zvočno napravo ali zvočno kartico in izberite Posodobi gonilnik > Pobrskajte po računalniku za gonilniško programsko opremo > Naj izberem s seznama gonilnikov naprav v računalniku.

Kliknite na zvočno napravo in izberite Naslednji. Sledite navodilom na zaslonu, da namestite splošni gonilnik.
Zvočni gonilnik za nazaj
Če zvok na prenosnem računalniku še vedno ne deluje z zgornjimi rešitvami, poskusite povrniti gonilnik zvoka. Če želite to narediti, z desno miškino tipko kliknite Start> Upravitelj naprav> Krmilniki zvoka, videa in iger in z desno tipko miške kliknite zvočno napravo ali zvočno kartico. Izberite Lastnosti.

Kliknite na Voznik zavihek in izberite Zavrni gonilnik.

Sledite navodilom na zaslonu in kliknite Da za povrnitev gonilnika zvoka.
Izvedite obnovitev sistema
Obnovitev sistema se ustvari, ko Microsoft namesti posodobitve v operacijski sistem vašega računalnika samo v primeru težav. Lahko obnovite sistem s prejšnje točke, preden je zvok prenehal delovati, in preverite, ali to odpravlja težave z zvokom.
Če želite to narediti, odprite Control Plošča in vnesite Okrevanje v iskalnem polju.

Izberite Okrevanje.

Nato kliknite Odprite obnovitev sistema.

Kliknite Naslednji v Obnovite sistemske datoteke in nastavitve škatla.

Izberite obnovitveno točko, ki jo želite uporabiti, in kliknite Poiščite prizadete programe in preverite, ali je vaš zvočni gonilnik eden od prizadetih gonilnikov. Če se pokaže Nobena Zaznana, poskusite z naslednjo rešitvijo.

Zvočno napravo nastavite kot privzeto
Če za povezavo z zvočno napravo uporabljate USB ali HDMI, jo izberite kot privzeto zvočno napravo, tako da odprete Nadzorna plošča> Strojna oprema in zvok> Zvok.

Kliknite na Predvajanje jeziček, z desno tipko miške kliknite zvočno napravo>Ponastavi napravo in kliknite v redu.

Znova zaženite avdio storitve
Če želite to narediti, vnesite Storitve v iskalnem polju in izberite Storitve iz rezultatov iskanja.

Desni klik Windows Audio, Windows Audio Builder Endpoint Builder in Klic na daljavo (RPC) in izberite Ponovni zagon.

Preizkusite različne zvočne formate
Če želite to narediti, odprite Nadzorna plošča> Strojna oprema in zvok> Zvok.

Kliknite Predvajanje zavihek in z desno tipko miške kliknite Privzeta naprava> Lastnosti.
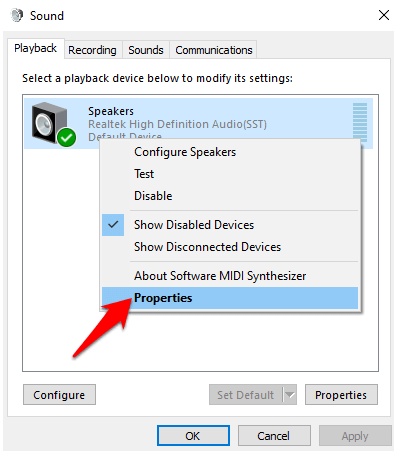
Pod Napredno zavihek, pojdite na Privzeta oblika, spremenite nastavitev in kliknite v redu.

Preverite, ali zvočna naprava predvaja zvok. Če ne, poskusite znova spremeniti nastavitev, dokler ne dobite zvoka.
Preverite IDT zvočni kodek IDT avdio sistema
Težave z zvokom bi lahko povzročil IDT High Definition Audio CODEC v avdio sistemu. To lahko odpravite z ročno posodobitvijo gonilnika, ki vam omogoča, da izberete gonilnik zvoka, ki ga želite uporabiti. Vsi avdio sistemi pa nimajo te funkcije.
Desni klik Start> Upravitelj naprav> Krmilniki zvoka, videa in iger in najti IDT zvočni kodek visoke ločljivosti.
Če ga vidite, z desno tipko miške kliknite, izberite Posodobi gonilnik in nato izberite Pobrskajte po računalniku za gonilniško programsko opremo > Naj izberem s seznama gonilnikov naprav v računalniku.

Če vidite seznam vnaprej nameščenih gonilnikov, kliknite Zvočna naprava visoke ločljivosti> Naprej in pustite, da se namesti.
Konfigurirajte nastavitve zasebnosti mikrofona
Če je z zvokom težava z mikrofonom, s klikom kliknite na nastavitve zasebnosti Start> Nastavitve> Zasebnost in izbiranje Mikrofon.

Kliknite Spremenite pod Dovoli dostop do mikrofona v tej napravi nastavitev s stikalom v položaju Vklopljeno.

Pomaknite se do Izberite, katere aplikacije Microsoft Store lahko dostopajo do vašega mikrofonain preklopite stikalo za aplikacijo, ki jo uporabljate Vklopljeno.

Onemogoči izboljšave zvoka
Zvočne izboljšave lahko povzročijo težave z zvokom na prenosnem računalniku. Zvočne izboljšave nimajo vse naprave, če pa jih imate, lahko težavo odpravite tako, da jih onemogočite.
Če želite onemogočiti vse zvočne izboljšave, ki so morda vklopljene, kliknite Nadzorna plošča> Strojna oprema in zvok in izberite Zvok.

Kliknite na Predvajanje zavihek, z desno tipko miške kliknite privzeto napravo in izberite Lastnosti.

Odvisno od možnosti, ki jo vidite, izberite eno ali drugo Onemogoči vse izboljšave škatla oz Onemogoči vse zvočne učinke škatla na Izboljšave zavihek.

Kliknite v redu in preverite, ali zdaj dobite zvok. Te korake lahko ponovite za vse privzete naprave.
Prepričajte se, da preverite ustrezne podprte oblike in da možnost Ekskluzivni način ni potrjena. Izklopite lahko tudi izboljšave prostorskega zvoka in preverite, ali dobite zvok nazaj.
Posodobite BIOS
V zelo redkih okoliščinah lahko posodobitev programske opreme, nezdružljivost strojne opreme ali ponovna namestitev sistema Windows povzročijo težave z zvokom, ki ne deluje na prenosnem računalniku. V takih primerih boste morda morali nekaj spremeniti v BIOS -u.
BIOS nadzoruje vse v vašem računalniku, saj je vgrajen v matično ploščo. Naš vodnik naprej ali potrebujete posodobitev BIOS -a ali ne razlaga več o tem, kako preveriti, ali je potrebna, vendar to ni okolje, do katerega lahko dostopate neposredno iz sistema Windows.
Če imate starejši ali prenosni računalnik, ki se počasi zažene, pritisnite F1 ali F2 ob vklopu, da vstopite v okolje BIOS-a pred kabino. Če je vaš prenosnik precej nov, sledite spodnjim korakom za vstop v BIOS.
Kliknite Start> Nastavitve> Posodobitev in varnost.

Kliknite Okrevanje in nato kliknite Znova zaženite zdaj Spodaj Napredni zagon.

Kliknite Odpravljanje težav.

Nato kliknite Napredne možnosti.

Izberite Nastavitve vdelane programske opreme UEFI. Če ikona ni na voljo, kliknite Nastavitve ob zagonu.

Ko se prenosni računalnik znova zažene, se dotaknite F1 ali F2 BIOSin kliknite Ponovni zagon. Sistem se bo znova zagnal in vas popeljal v okolje BIOS. V BIOS -u preverite, ali je zvočna kartica omogočena, in preverite, ali vaš prenosnik uporablja najnovejšo različico BIOS -a/UEFI. Primerjate lahko z različico na spletnem mestu proizvajalca naprave in jo posodobite, če je na voljo nova.
Opomba: Pri posodabljanju BIOS -a bodite previdni, saj lahko v računalniku pokvarite stvari, če korakov ne sledite zelo jasno.
Popravilo zvočnikov za prenosnike

Če nič ne deluje in imate na prenosnem računalniku še vedno težave z zvokom, lahko gledate ohlapen zvočnik v računalniku ali celo pokvarjene zvočnike. lahko ga odnesete na popravilo osebju računalnika ali če je v garanciji, ga pošljite proizvajalcu na diagnozo in popravila.
Popravite zvok prenosnega računalnika, ki v Macu ne deluje

Če ste preverili glasnost in se prepričali, da ni izklopljena, zvočne naprave pa so pravilno povezane, vendar imate še vedno težave z zvokom na prenosnem računalniku Mac, poskusite spodnje rešitve.
Preverite nastavitve vhodne/izhodne zvočne naprave
Vaš Mac lahko zaradi konfliktov, nezdružljivosti gonilnikov, napačne konfiguracije in drugih razlogov izbere napačno zvočno napravo.
Če želite to odpraviti, pojdite na Meni Apple> Sistemske nastavitve> Zvok.

Kliknite na Vnos zavihek.

Preverite nastavitve zvočne naprave. Preverite in izberite ustrezno vhodno napravo za zvok in enako storite za nastavitve izhodne zvočne naprave.

Opomba: Če je izbrana naprava, ki podpira Bluetooth, jo izklopite, saj se v tej napravi morda predvaja zvok namesto zvočnikov vašega Mac-a. Poskusite lahko tudi izključiti in znova priključiti zvočne naprave ali preklopiti z enega izhoda na drugega.
Ponastavi Core Audio

Osnovni zvok upravlja zvočne potrebe aplikacij na vašem Macu, kot so predvajanje, urejanje, snemanje, stiskanje in dekompresija, obdelava signala in drugo. V vašem Macu ga poganja coreaudiod (demon za zagon), zato lahko v primeru, da zvok ne deluje, znova zaženete postopek coreaudiod in odpravite težavo, ko ponastavi zvok v prenosnem računalniku.
Če želite zapreti postopek koreodioda, lahko odprete Monitor aktivnosti, tip korodiod v iskalnem polju in kliknite Prisilno zapusti.

Druga možnost je zagon Terminal in vnesite sudo killall koreodiod ukaz. Pritisnite Vrnitev, vnesite geslo in preverite, ali zvok znova deluje. Coreaudiod se bo znova zagnal, če pa se ne, ne boste dobili nobenega zvoka. V tem primeru izklopite Mac in ga znova zaženite.
Opomba: Če ne morete znova zagnati, uporabite ukaz Terminal: sudo launchctl start com.apple.audio.coreaudiod. To bo zagnalo demona in znova sprožilo postopek koreodioda.
Težave z vtičniki ali aplikacijami tretjih oseb

Težave z aplikacijami in vtičniki drugih proizvajalcev, ki se povezujejo z vašim računalnikom Mac, lahko vplivajo na zvok zaradi nezdružljivosti strojne in programske opreme, zlasti pri izdaji novega macOS-a. Na primer, v sistemu macOS Catalina vsi vtičniki, ki niso overjeni pri notarju, ne bodo delovali ali delovali v operacijskem sistemu, ker Appleov varnostni sistem notarizira vse vtičnike za zvočne enote.
Če želite upravljati in obravnavati zvok, ki v prenosnem računalniku ne deluje za določene aplikacije v računalniku Mac, uporabite naslednje korake:
- Izbrišite profil aplikacije v Zvočna nastavitev MIDI če vidite napake in znova zaženite aplikacijo.

- Odprite aplikacijo, z desno tipko miške kliknite Vgrajen izhod za ogled razpoložljivih zvočnih naprav in preklop izbire izhodne naprave, da odpravite morebitne težave s konfiguracijo.
- Ustvarite Skupna naprava z mešanjem več avdio vmesnikov, da bi zmanjšali možnosti napak pri konfiguraciji, hkrati pa povečali število avdio vhodov in izhodov.
Posodobite macOS

Vsakič, ko izide nov macOS, ne prinaša le izboljšav in novih funkcij, temveč tudi spremembe v gonilnikih zvoka, ogrodjih jedra, orodjih Unix, novih hroščih in včasih tudi v zvočnih težavah. Apple prav tako izboljšuje in odpravlja zvočne zakasnitve, zanesljivost težav z zvokom USB in druge pomisleke uporabnikov.
Če ugotovite, da zvok na prenosnem računalniku Mac ne deluje, poskusite posodobiti operacijski sistem na najnovejšo različico in preverite, ali odpravlja težavo z zvokom.
Ponastavi NVRAM
Vaš prenosnik Mac uporablja nehlapen pomnilnik z naključnim dostopom za shranjevanje različnih nastavitev, na primer glasnosti zvoka, časovni pas, ločljivost zaslona in nedavne informacije o paniki jedra, med drugim in hiter dostop do njih.
Ponastavite ga, da odpravite vse napake s katerim koli od teh in drugih atributov. To se zgodi, ker računalnik obnovi privzete nastavitve strojne opreme in nastavi notranji trdi disk kot zagonski disk.
Če želite to narediti, izklopite računalnik Mac in ga znova vklopite. Takoj pritisnite in držite Možnost, ukaz, P in R tipke za približno 20 sekund in jih spustite, ko zaslišite zagonski zvok.

Če imate a Mac z varnostnim čipom Apple T2, spustite tipke, ko se prikaže logotip Apple in spet izgine.
Izklopite geslo vdelane programske opreme, če ga ima vaš Mac, in ga odprite Sistemske nastavitve ko se Mac konča z zagonom. Prilagodite vse nastavitve, na primer glasnost zvoka in druge, ki so bile ponastavljene.
Zavijanje
Za razliko od osebnih računalnikov z operacijskim sistemom Windows prenosni računalniki Mac nimajo obsežnega nabora orodij, ki lahko diagnosticirajo in popravljajo zvok težave, zato je postopek poskusov in napak in vaša lastna presoja, da na koncu najdete vir zvoka težave.
Upajmo, da vam bodo te rešitve pomagale pri iskanju in odpravljanju težav z zvokom na prenosnem računalniku. Če imate po poskusu katere koli od zgornjih rešitev še vedno težave, jih delite z nami tako, da v spodnjem razdelku pustite komentar.
Dobrodošli na Help Desk Geek- blogu, polnem tehničnih nasvetov zaupanja vrednih tehničnih strokovnjakov. Imamo na tisoče člankov in vodnikov, ki vam pomagajo odpraviti katero koli težavo. Naši članki so bili od objave leta 2008 prebrani več kot 150 milijonov krat.
Sovražimo tudi neželeno pošto, kadar koli se odjavite.

