
Morda ste že slišali za overclocking GPE za povečanje igralne zmogljivosti. Prenizka napetost GPE lahko zniža napetost, ki se dovaja vaši grafični kartici, s čimer zmanjša njeno porabo energije in posledično proizvedeno toploto. Če je opravljeno pravilno, lahko to prinese nižje delovne temperature z malo ali nič vpliva na FPS pri igranju. Včasih vam lahko celo pomaga pridobiti nekaj dodatne zmogljivosti. Oglejmo si, kako zmanjšati napetost vašega GPE-ja, da prihranite pri računih za elektriko in zagotovite nižje temperature.
FYI: Imate zastarel GPE? Oglejte si naše vodnik za kupca grafične kartice da bi dobili nadgradnjo.
Vsebina
- Kaj potrebujete za znižanje napetosti GPE?
- Kako zmanjšati napetost GPE z MSI Afterburner
- Stvari, ki si jih morate zapomniti pri GPU Undervolting
Kaj potrebujete za znižanje napetosti GPE?
Če želite spremeniti nastavitve napetosti in frekvence vašega Nvidia ali AMD GPE, morate prenesti najnovejšo različico MSI Afterburner. Če želite preizkusiti stabilnost undervolta, prenesite brezplačno orodje za primerjalno analizo, kot je npr Superpozicija Unigine.
Ne bom priporočal orodij, kot sta Unigine Heaven ali Furmark, zaradi njihove nerealističnosti stresni testi (premehko ali pretrdo). Toda stabilnost GPE-ja boste morali preizkusiti v dejanskih igralnih scenarijih, saj se lahko celo GPE-ji, ki so stabilni med merili uspešnosti Superposition, zrušijo po 30 minutah do ene ure zahtevne seje.
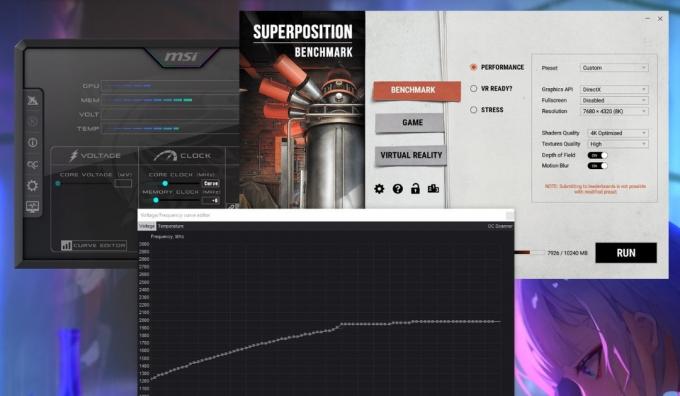
Ko prenesete vse, nadaljujte z razumevanjem, da lahko prenizka napetost povzroči nekaj čudnih težav z vašim sistemom. Če vaš GPE prenizka napetost, lahko povzroči artefakte GPE, zrušitve aplikacij in zaustavitve sistema. Če pa natančno sledite navodilom, bodo te težave začasne.
Dobro je vedeti: potrebujete najboljše možne temperature GPE? Vodno hlajenje GPE za boljšo zmogljivost.
Kako zmanjšati napetost GPE z MSI Afterburner
MSI Afterburner je poleg tega, da vam pomaga spremljajte igralno zmogljivost z RivaTuner. Deluje na grafičnih karticah Nvidia in AMD in je brezplačen za uporabo. Upoštevajte, da pri nekaterih starejših grafičnih procesorjih, kot je serija Nvidia 900 in starejših karticah, morda ne boste videli celotnega seznama nastavitev v programu Afterburner. Še vedno lahko tehnično zmanjšate napetost takih kartic, vendar Afterburner tega ne podpira v celoti.
Preden začnete, je pomembno, da zaženete merilo uspešnosti Unigine Superposition, da dobite občutek o zmogljivosti vaše osnovne GPU.
Če želite to narediti, namestite Unigine Superposition, ga zaženite, izberite Benchmark -> Performance, nato izberite želeno prednastavitev. Na podlagi vaše ločljivosti zaslona in uporabe VRAM-a, prikazane v oknu, izberite pravo prednastavitev za ustrezen stresni test vaše GPE.
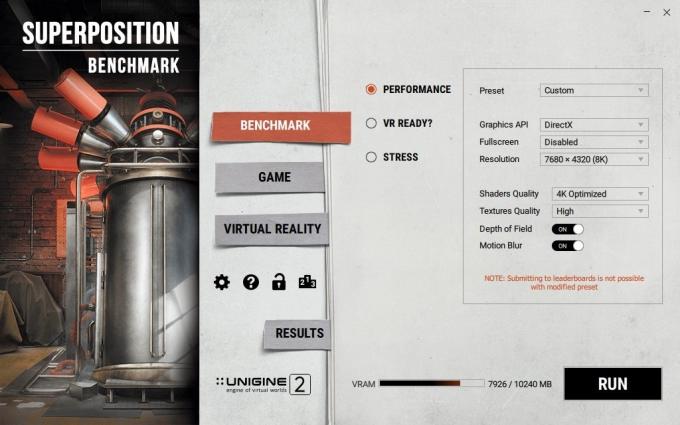
Obstaja tudi a Po meri možnost v Prednastavitev spustni meni, ki vam omogoča natančnejši nadzor. Če imate GPE 6 GB ali manj VRAM, izberite 4K optimizirano prednastavitev. Za sodobne grafične procesorje, kot sta seriji RTX 3000 in RX 6000 in novejše, je bolje izbrati Po meri prednastavite in izberite nastavitev, ki je znotraj vaše omejitve VRAM-a, vendar dovolj visoka, da vam zagotovi bolj realistično merilo.
Nazadnje prenesite HWiNFO, in naj teče v ozadju, da se pozneje obrnete nanj in preverite največjo frekvenco in ustrezno napetost, ki ju je vaš GPE dosegel med primerjalnim preizkusom.
Pred začetkom primerjalnega preizkusa pustite vse dodatne programe zaprte. Na koncu kliknite TECI za začetek merila uspešnosti. Ne prekinjajte merila uspešnosti s preklopom na kateri koli drug program, saj ga boste s tem prekinili. Počakajte, da se konča, in shranite posnetek zaslona z rezultati za pozneje. Preverite HWiNFO za Največ vrednost v Napetost jedra GPU in Ura GPE vrstice. Zabeležite si jih.

Zaženite MSI Afterburner, da začnete izbirati novo, zmanjšano napetost za vaš GPE. Pod Napetost kliknite Urejevalnik krivulj da odprete krivuljo napetosti in frekvence v novem oknu.

Ta krivulja vam pove različne napetosti (os X), ki so potrebne za vzdrževanje ustreznih frekvenc (os Y) za vaš GPE.
V mojem primeru je največja frekvenca oz Ura GPE moj GPE, povečan na 1965MHz, kot prikazuje HWiNFO. Za največjo frekvenco v vašem primeru poiščite kvadrat na grafu, ki se najbolj ujema s to številko. Na osi X bo označeno ustrezno število napetosti (v mojem primeru 1081 mV). Naš cilj je znižati to napetost, vendar omogočiti, da GPE deluje na ali približno enaki najvišji frekvenci, kot je delovala pred prenizko napetostjo.
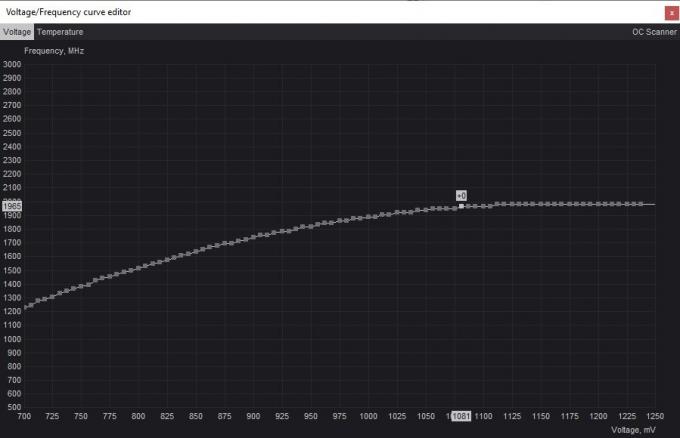
Če želite izbrati nižjo napetost, je najbolje začeti z manjšim povečanjem, na primer od 25 mV do 50 mV, da zagotovite stabilnost in se izognete preveliki podnapetosti naenkrat. Da bi stvari poenostavili, zaokrožite na najbližji korak 25 mV. Začel bom z izbiro 1050 mV kot prvo napetostno številko, ki jo bom preizkusil.
Za vnos te nižje napetosti kliknite na kvadratek, ki ustreza napetosti, ki jo želite vnesti. Videli boste, da bo na osi Y označena nova, nižja frekvenca. Če želite omogočiti GPE, da deluje na prvotni frekvenci pri novi napetosti, začnite pritiskati Gor na tipkovnici, dokler se frekvenca na osi Y ne ujema z izvirno največjo frekvenco.
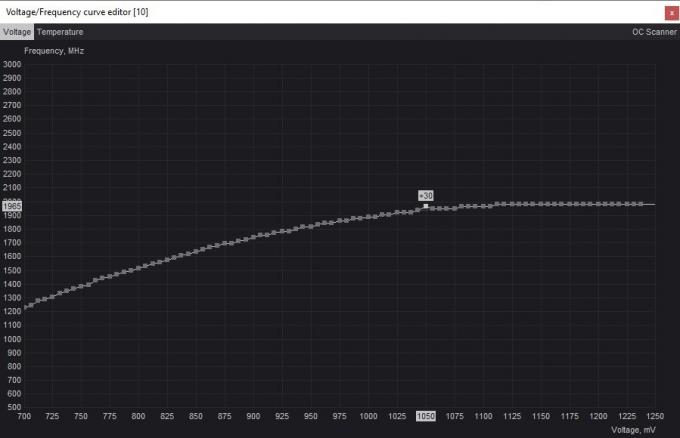
Če želite shraniti te nastavitve, preklopite v glavno okno programa Afterburner in kliknite Prijavite se gumb za uporabo novih nastavitev napetosti in frekvence. Afterburner bo samodejno prilagodil krivuljo napetosti in frekvence na podlagi te nastavitve, da zagotovi, da vaš GPE ne poveča največje frekvence, ki ste jo izbrali. Kliknite na Shrani nato izberite enega od profilov na desni, da shranite nastavitve.

S ponovnim zagonom merila Unigine Superposition boste morali preizkusiti stabilnost spodnje napetosti. Preden to storite, ne pozabite pritisniti Ponastaviti (ikona ure) v HWiNFO, da počistite Najmanj/Maksimalno/Povprečje vrednosti za Temperatura, Napetost jedra, in Ura GPE.
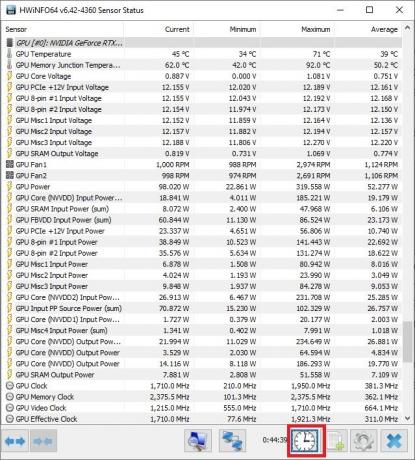
Zaženite primerjalno merilo z istimi nastavitvami, da vidite, ali med primerjalnim preizkusom obstajajo čudni grafični artefakti, zatikanja – ali še huje – zrušitve. Če se zaključi brez kakršnih koli težav, je vaš undervolt okvirno stabilen pri trenutnih nastavitvah. Preverite lahko HWiNFO, da preverite največjo temperaturo, ki jo doseže vaša kartica, in ali se največja frekvenca ujema s tisto, ki ste jo nastavili v programu Afterburner.

Poskusite z nižjo napetostjo, tako da znova sledite istemu postopku. Pred tem pritisnite tipko Ponastaviti v programu Afterburner, da povrnete vse na osnovne nastavitve.

Vrnite se v urejevalnik krivulj in izberite kvadratek, ki ustreza še nižji napetosti, pri čemer izberite vrednost, ki je 25 mV ali 50 mV nižja od prejšnje. Povlecite kvadrat navzgor, da se ujema s ciljno največjo frekvenco, enako kot prej, in uporabite nastavitve v programu Afterburner. Tokrat shranite nastavitve v drug profil, tako da boste imeli prejšnji stabilni profil podnapetosti, na katerega se lahko vrnete, če ta zruši merilo uspešnosti.
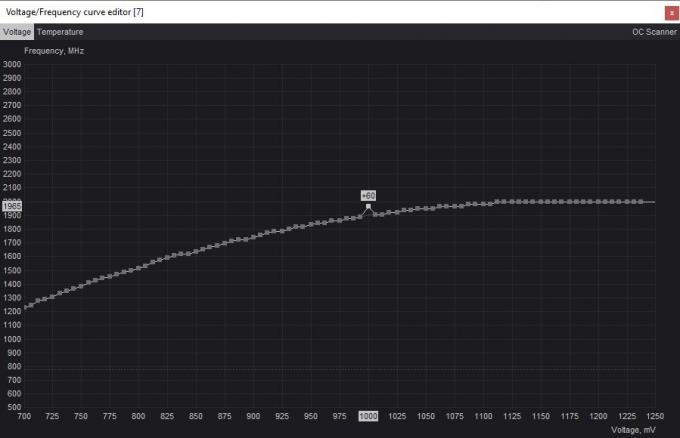
Ponovno zaženite merilo uspešnosti Superposition, da vidite, ali je ta nižja napetost stabilna. Če naletite na težave, se lahko vrnete na prejšnjo stabilno nastavitev ali nadaljujete s preizkušanjem z nižjo napetostjo, če se primerjalna vrednost zaključi brez težav. Ta postopek ponavljajte, dokler ne najdete najnižje možne napetosti, pri kateri je vaša kartica stabilna.
Končno morate vedno preizkusiti svojo končno nižjo napetost z igranjem iger, ki jih redno igrate (približno eno uro), saj so nekatere nizke napetosti stabilne v merilih uspešnosti, med igranjem pa nestabilne. To bi vam dalo dodatne informacije, ki bi vam pomagale prilagoditi nastavitve napetosti v programu Afterburner.

Preverite HWiNFO, da primerjate najvišjo temperaturo in vrednosti porabe energije za vaš GPE pri osnovnih nastavitvah in pri stabilnih nastavitvah pod napetostjo. To bo povedalo, kako uspešen je bil vaš postopek nižje napetosti GPU.
Stvari, ki si jih morate zapomniti pri GPU Undervolting
Če ste že nekaj časa igralec računalniških iger, ste verjetno že igrali CPE overclocking in/ali undervolting. Čeprav ima overclocking procesorja gotovo nekaj prednosti, overclocking vaš GPE namesto tega vam bo verjetno dal večji zagon pri igranju iger, zlasti pri višjih ločljivostih, kjer so igre običajno bolj vezane na GPU.
Podobno kot overclocking grafičnega procesorja tudi znižanje napetosti grafičnega procesorja vključuje prilagoditev njegovih nastavitev moči, vendar prinaša drugačen niz prednosti.
- Namesto povečanja napetosti in frekvence v tandemu, znižanje napetosti zmanjša napetost, kolikor je to mogoče, ne da bi pri tem prišlo do težav z nestabilnostjo.
- Varno je zmanjšati napetost vašega GPE-ja, saj so vse grafične napake ali zrušitve, na katere naletite, začasne in bo GPE preprosto prekinil igro ali aplikacijo, preden se poškoduje. Če še naprej vidite GPU artefakti tudi po vrnitvi na standardne nastavitve lahko pride do drugih težav, ki vplivajo na vašo grafično kartico.
- To je eleganten način, da vaš GPE deluje hladnejše kot običajno, s čimer podaljšate njegovo življenjsko dobo, medtem ko še vedno uživate v igrah z enako zmogljivostjo kot prej.
- Z nekaj poskusi in napakami morate doseči idealno ravnovesje med napetostjo in frekvenco. Kljub nižji moči, ki jo porabi vaš GPE, ne želite preveč omejiti njegove zmogljivosti. Navsezadnje ne želite preveč žrtvovati svojega FPS samo zato, da bi vaš GPE deloval nekoliko hladneje.

Prihranite moč GPE brez padca zmogljivosti
Odvisno od vaše grafične kartice se bo vaš prostor za prenizko napetost razlikoval. Toda skoraj zagotovo lahko znižate temperaturo GPU in porabo energije za nekaj stopinj na kateri koli kartici. V nekaterih primerih vam prenizka napetost omogoča izboljšanje zmogljivosti tako, da vašemu grafičnemu procesorju omogočite, da doseže stabilnejšo pospešeno uro, izboljša čas okvirja in najmanj FPS. Tudi če vaši rezultati niso najboljši, je hladnejši GPE videti boljši od bolj vročega, kar prispeva k daljši življenjski dobi vaše grafične kartice. Če imate težave z grafično kartico, vam lahko pomagamo diagnosticirati a grafična kartica ne deluje vam lahko pomaga pri diagnosticiranju.
Avtor slike: Unsplash. Vse posnetke zaslona Tanveer Singh.
Naročite se na naše novice!
Naše najnovejše vadnice so dostavljene neposredno v vaš nabiralnik


