
Tako SharePoint kot OneDrive sta spletni aplikaciji za shranjevanje v oblaku, do katerih lahko dostopate iz istega računa Microsoft 365. Ker se ti dve storitvi interno sinhronizirata, lahko uporabnike zmede, tako da ne vedo, katero naj uporabijo za shranjevanje svojih datotek. Da bi vam pomagali pri odločitvi, primerjamo SharePoint in. OneDrive, ki temelji na prednostih shranjevanja in dostopa.
Nasvet: je tvoja Manjka ikona OneDrive v sistemu Windows? Naučite se, kako ga enostavno obnoviti.
Vsebina
- SharePoint proti OneDrive: ključne razlike
- 1. Sodelovanje
- 2. Razlike v poteku dela
- 3. Omejitve shranjevanja
- 4. Omejitve velikosti datoteke in nalaganja datotek
- 5. Enostavnost uporabe
- 6. Stroški licenciranja
- SharePoint vs. OneDrive vs. Ekipe: kam shranite svoje datoteke
SharePoint proti OneDrive: ključne razlike
Največja razlika med SharePointom in OneDrive je, da je prvi upravljanje dokumentov sistem za celotno ekipo, medtem ko je slednji repozitorij za shranjevanje v oblaku za enega uporabnika z enim Uporabniško ime.
Oba sta po videzu precej različna. OneDrive ima videz in občutek tipične storitve za shranjevanje v oblaku. Njegov znani vmesnik je zasnovan za iskanje dokumentov, njihovo odpiranje na spletu in krmarjenje po datotekah in mapah.
Nasprotno pa je SharePoint videti kot predloga poslovnega spletnega mesta, znana tudi kot »SharePointovo mesto«. Vse shranjeno Datoteka ali mapa je dostopna samo prek intraneta, ekstraneta ali portala za stranke, ki ga morate ustvariti vnaprej. Jasno je, da je to zelo edinstven in drugačen pristop k shranjevanju dokumentov.

Druga pomembna razlika je, da SharePoint Online ne deluje z a običajni račun OneDrive in ni na voljo z brezplačno, osnovno, osebno ali družinsko naročnino na Microsoft 365. Če želite uporabljati SharePoint, morate biti vedno na Poslovni načrt Microsoft 365: Basic, Standard ali Premium. To je pomembno upoštevati, ko se odločate med obema, razen spodnjih točk.
1. Sodelovanje
Funkcije sodelovanja OneDrive so precej omejene v primerjavi s SharePointom. Na primer, drugi uporabniki ne morejo hkrati urejati dokumenta OneDrive ali postati soavtorji, saj je račun OneDrive naveden samo pod enim ID-jem uporabnika.
OneDrive podpira ročna urejanja drugih uporabnikov, ko omogočite funkcijo skupne rabe, ki določa, da lahko vsak s povezavo ureja element. Urejanje se obravnava kot ločena datoteka, ko ga naložite v svoj račun OneDrive.

Odvisno od ravni dostopa do strani spletnega mesta lahko uporabniki SharePointa postanejo soavtorji in na daljavo urejajo svoje dokumente, da neposredno vplivajo na morebitne spremembe na glavnem spletnem mestu (brez skrbniškega nadzora). Pomislite na zaposlenega, ki izpolni oceno, ali na stranko, ki pošlje povratne informacije, ki se samodejno posodobijo na spletni strani.
Poleg tega ima SharePoint a Versioning funkcija, ki shranjuje samodejne različice datotek različnih dokumentov za spremljanje njihovih zgodovinskih zapisov. Z OneDrive morate vsako različico datoteke shraniti večkrat.
2. Razlike v poteku dela
SharePointov potek dela je bolj zapleten kot OneDrive. Najprej morate ustvariti mesto SharePoint v obliki poddomene SharePoint ali lastne domene po meri. Nato mora skrbnik mesta po e-pošti povabiti udeležence na njihovo mesto SharePoint. To pomeni, da morajo biti "vpisani" na spletno mesto.
OneDrive nima takih zahtev glede uporabe. Za skupno rabo dokumentov vam ni treba včlaniti drugih članov skupine v svoj račun OneDrive. Dostopajo lahko do vsega, kar delite, če imajo lastne Microsoftove račune.

Če ste skrbnik spletnega mesta SharePoint, bo za vas največji izziv določiti privilegije za vsakega uporabnika spletnega mesta. Na primer, če so le gostje ali obiskovalci spletnega mesta, jih lahko omejite na status »samo za branje«. Drugi uporabniki imajo lahko bolj omejen dostop za urejanje, odvisno od njihovih vlog v organizaciji.
Ker je račun OneDrive vezan samo na en ID uporabnika, nima SharePointove zapletene hierarhije pravil.
3. Omejitve shranjevanja
Tako SharePoint kot OneDrive sta vključena v načrte Microsoft 365 Business, vendar SharePoint ponuja veliko višje omejitve prostora za shranjevanje. Največja količina prostora za shranjevanje, ki je na voljo z OneDrive, je 1024 GB (1 TB) z Microsoft 365 Personal, Family ali katerim koli poslovnim načrtom.

Vsi paketi SharePoint ponujajo več prostora za shranjevanje kot OneDrive. Če preverite Aktivna spletna mesta Spodaj Skrbniško središče za SharePoint, boste našli vsaj 1,24 TB (1240 GB) prostora za shranjevanje za eno spletno mesto. Največji prostor za shranjevanje za vsa vaša spletna mesta, znan kot »zbirka spletnih mest«, je lahko do 25 TB.

Opomba: OneDrive lahko enostavno sinhronizirate z računom SharePoint in tako izkoristite dodaten prostor za shranjevanje. Uporaba njegovega Sinhronizacija gumb je eden najlažjih načinov da dodate SharePoint v Windows File Explorer.
4. Omejitve velikosti datoteke in nalaganja datotek
Če mora vaše podjetje shranjevati in deliti velike datoteke, tako SharePoint kot OneDrive omogočata omejitve nalaganja posameznih datotek do 250 GB. Oba omogočata omejitev nalaganja in prenosa 20 GB za stisnjene datoteke in lahko sinhronizirata datoteko do velikosti 250 GB.
Čeprav so omejitve nalaganja datotek enake, SharePoint ponuja večje zmogljivosti glede omejitev velikosti datotek. Podpira sezname s 30 milijoni datotek in map v primerjavi s samo 50.000 elementi za OneDrive. OneDrive vam omogoča kopiranje in lepljenje 2500 elementov hkrati v primerjavi s 300.000 za SharePoint. Nazadnje ima OneDrive omejitev sinhronizacije 300.000 elementov. S SharePointom se ne boste soočili s takimi omejitvami.
Namig: če vam je bolj všeč enostavna uporaba in udobje OneDrive, razmislite o učenju kako ravnati s sinhronizacijo OneDrive vprašanja.
5. Enostavnost uporabe
Aplikaciji SharePoint in OneDrive najdete na nadzorni plošči aplikacij Microsoft 365 pod Aplikacije oz Moje aplikacije. Če izberete enega od njih, se odpre nov zavihek v spletnem brskalniku v sistemu Windows, Linux ali Mac.
Za razliko od OneDrive SharePoint ni na voljo z nobenim paketom aplikacij v sistemu iOS ali Android.
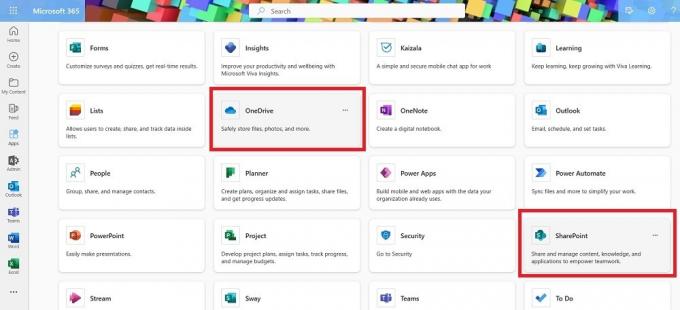
Tako OneDrive kot SharePoint omogočata skupno rabo kopice datotek prek e-pošte. Lahko jih delite tudi v Aplikacija Outlook v skladu s pravili po meriin ustvarite povezavo za skupno rabo. Za prenos datotek SharePoint mora imeti vaš prejemnik spletni e-poštni naslov, sicer ne bo prejel obvestil.

Medtem ko vam OneDrive omogoča prejemanje dokumentov po e-pošti, podpira nekaj dodatnih metod. Na primer, lahko prenesete OneDrive iz trgovine Microsoft Store oz Mac App Store. Podpira tudi integracijo Linuxa.
6. Stroški licenciranja
V povprečju so stroški licenciranja za OneDrive cenejši in ponujajo večjo prilagodljivost cen. Začetni račun OneDrive s 5 GB je popolnoma brezplačen, načrt pa lahko nadgradite na 50 GB za samo 9,99 USD letno.
Če želite uporabljati SharePoint na začetni ravni, morate imeti vsaj paket Microsoft 365 Business Basic, ki stane 6 USD na mesec. Vse naročnine na SharePoint podpirajo 1 TB pavšalnega prostora za shranjevanje na spletno mesto z največjo omejitvijo 25 TB.

Poleg tega, da so cenejše, je datoteke OneDrive tudi lažje obdelati v napravah, ki niso Microsoftove. Dokumente in mape OneDrive lahko delite z uporabo WhatsApp, Telegram, Signal, Wirein druge aplikacije za klepet.
SharePoint vs. OneDrive vs. Ekipe: kam shranite svoje datoteke
Ko gre za OneDrive vs. SharePoint imata oba svoje prednosti, kot je opisano zgoraj. Še ena aplikacija Microsoft 365, Microsoft Teams (službeni račun), ima 1 TB omejitev/organizacije prostora za shranjevanje. Glede na te tri možnosti, katero bi morali uporabiti za shranjevanje datotek?
Najprej se spomnimo, da račun Teams Work uporablja SharePoint za svoj prostor za shranjevanje. Pravzaprav je mapa zavihek v kanalu Teams se neposredno poveže z mapo SharePoint. Ko ste shranjevanje datoteke v Teams, resnično uporabljate svoje omejitve prostora za shranjevanje v SharePointu.
OneDrive lahko tudi pomaga shraniti vse datoteke, ki se uporabljajo v Teams. V računalniku s sistemom Windows odprite aplikacijo Teams, se pomaknite do Sinhronizacija zavihek in ga kliknite, če želite preseliti vse dokumente Teams v OneDrive. SharePoint ima naprednejše funkcije, ki ponujajo globljo raven integracije s storitvijo Teams. Na primer, če imate SharePointovo mikrostran za skupino uporabnikov Microsoft 365, jih boste z dodajanjem novih članov skupine samodejno vpisali na vaše mikrostran.
Na koncu izbira med OneDrive vs. SharePoint za shranjevanje vaših datotek je odvisen od vaših zahtev. Če potrebujete le omarico za shranjevanje datotek v oblaku, je OneDrive boljša izbira, predvsem zato, ker stane manj. Če pa vaše datoteke in mape zahtevajo kakršno koli raven sodelovanja, je bolj smiselno, da jih premaknete iz OneDrive v SharePoint.
Avtor slike: Unsplash. Vse posnetke zaslona je ustvaril Sayak Boral.
Naročite se na naše novice!
Naše najnovejše vadnice so dostavljene neposredno v vaš nabiralnik


