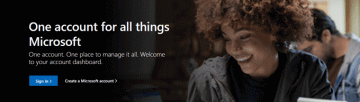Če se vaš računalnik z operacijskim sistemom Windows ne zažene in prikaže sporočilo o napaki »Trdi disk ni nameščen«, imate napako strojne opreme ali napačen prednostni vrstni red zagona. Ta napaka se pojavi v sistemih Windows 10 in 11 in se zdi, da pogosto vpliva na prenosnike Dell.
V tem članku vam bomo razložili, kako odpraviti in odpraviti napako »Trdi disk ni nameščen«, da boste lahko ponovno zagnali svoj računalnik.
Kazalo
1. korak: poskusite s trdo ponastavitvijo
Trda ponastavitev popolnoma znova zažene vaš računalnik in lahko pomaga odpraviti moteče napake. Za trdo ponastavitev računalnika:
- Izklopite računalnik in nato pritisnite in držite gumb za vklop 10 sekund.
- Odklopite napajalnik. Če uporabljate prenosnik z odstranljivo baterijo, jo odstranite.

- Odklopite vse zunanje naprave.
- Pritisnite in držite gumb za vklop še 15 sekund.
- Ponovno priključite napajalni kabel in baterijo, nato vklopite računalnik in preverite, ali se zdaj pravilno zažene.
2. korak: Preverite kable trdega diska
Eden najpogostejših vzrokov za težavo, da trdi disk ni zaznan, je ohlapna ali poškodovana povezava med trdim diskom in matično ploščo. Na srečo je to tudi najlažje odpraviti, ne glede na to, ali je vaša težava notranji HDD, SSD ali zunanji trdi disk.
Če želite preveriti, ali je temu tako, odprite ohišje računalnika in poiščite trdi disk(e). Običajno izgledajo kot majhne, ravne črne škatle. Morala bi biti kabel SATA in napajalni kabel, ki povezujeta vsak trdi disk z matično ploščo in napajalnikom.

Prepričajte se, da so te kabelske povezave trdno nameščene in da ne kažejo nobenih znakov poslabšanja. Če so videti poškodovani, jih poskusite zamenjati z novimi kabli, nato znova odprite pripomoček za nastavitev BIOS-a in preverite, ali sistem prepozna pogon.

Če imate prenosni računalnik, je ta postopek nekoliko bolj zapleten. Lahko odprete zadnji del ohišja prenosnega računalnika, da si ogledate svoje naprave za shranjevanje, vendar lahko pri tem povzročite nepopravljivo škodo. Priporočamo, da če je ohišje pretežko odpreti sami, ga odnesete v priznano servisno delavnico, da preprečite nadaljnjo škodo.
3. korak: Preverite BIOS/UEFI
Napaka »Trdi disk ni nameščen« je sporočilo o napaki BIOS-a, ki se prikaže, ko poskušate zagnati računalnik z operacijskim sistemom Windows in ta ne najde zagonskega pogona. Če želite odpraviti to napako, morate vnesite nastavitve BIOS-a. Takole:
- Izklopite računalnik in odklopite vse zunanje naprave in zunanje naprave.
- Pritisnite gumb za vklop, da zaženete računalnik. Ko se zažene, večkrat pritisnite tipko BIOS. To je običajno bodisi Izbriši, F2, oz Esc ključ. Evo, kako vstopite v BIOS v sistemu Windows 10 in starejših operacijskih sistemih.
- Odpreti bi se moral zaslon z osnovnim menijem. Izberite možnost za vnos Nastavitev BIOS-a. To se lahko prikaže drugače, odvisno od vaše naprave, matične plošče in operacijskega sistema. Za krmarjenje po menijih boste morali uporabiti tipko enter in puščično tipko.

Ko imate dostop do nastavitev BIOS-a, morate preveriti nekaj ključnih nastavitev:
Preverite datum in čas
Nepravilne nastavitve datuma in časa lahko preprečijo zagon računalnika. Tukaj je opisano, kako spremenite datum in uro v nastavitvah BIOS-a:
- V meniju BIOS razširite Splošno zavihek.
- Izberite Datum čas.

- Nastavite pravilen datum in čas, nato pritisnite Prijavite se.
- Znova zaženite računalnik in preverite, ali se pravilno zažene. Če se, boste morda morali ponastaviti nastavitve datuma in časa vsakič, ko zaženete računalnik. V tem primeru je verjetno kriva okvarjena baterija CMOS in morali boste poiskati zamenjavo.
Spremenite način zagona
Ta korak je še posebej pomemben, če uporabljate računalnik Dell, čeprav lahko pomaga tudi pri drugih proizvajalcih. Računalniki Dell nudijo dva načina zagona: UEFI (privzeti način) in Legacy. Če operacijski sistem namestite v enem načinu, način zagona pa je nastavljen na drugega, boste naleteli na to napako trdega diska.
Evo, kako spremenite način BIOS-a:
- Vstopite v vmesnik BIOS-a kot zgoraj.
- Izberite Splošno > Zagon Zaporedje.

- Spremenite način zagona v način, ki ga uporablja vaš računalnik.
- Znova zaženite računalnik in preverite, ali se zdaj pravilno zaganja.
Opomba: Nekateri uporabniki priporočajo tudi spremembo načina delovanja HDD v AHCI. To temelji na dejstvu, da se zdi, da nastavitev načina delovanja trdega diska na RAID povzroči tako napako trdega diska, ki ni nameščen, kot Napaka nedostopne zagonske naprave.
Zaženite diagnostiko strojne opreme
Večina računalnikov ponuja diagnostično funkcijo strojne opreme, ki je dostopna iz menija BIOS. Za dostop do te nastavitve znova zaženite računalnik in pritisniteBIOS ključ večkrat, dokler se ne odpre meni. Ko se to zgodi, izberite Diagnostika.

Sledite navodilom na zaslonu, da zaženete računalnik skozi več diagnostičnih testov strojne opreme. Če se med tem postopkom pojavijo kakršne koli napake, jih zabeležite. Ko se konča, poiščite vsako kodo napake, da ugotovite, kaj pomeni - upajmo, da se bo ena nanašala na vaš disk in boste imeli odgovor na svoje težave.
4. korak: preizkusite trdi disk v drugem računalniku
Če na vašem trdem disku ali kablih ni vidnih fizičnih poškodb, je možno, da je trdi disk zaradi različnih razlogov izgubil funkcionalnost. Če želite preveriti, ali je temu tako, lahko odstranite zagonsko napravo in jo povežete z drugim računalnikom.
Če tudi na novem računalniku ne deluje, boste verjetno potrebovali nov trdi disk. Če lahko računalnik normalno dostopa do trdega diska, potem je težava drugje. V tem primeru preizkusite trdi disk za poškodovane sektorje in jih popravite, preden ga ponovno povežete z drugim računalnikom.
Narediti tako:
- Pritisnite Začetek in iskati Ukazni poziv.
- Desni klik Ukazni poziv in izberite Zaženi kot skrbnik.

- Vrsta chdsk /r in pritisnite Vnesite. To bo zagnalo Microsoftovo orodje za preverjanje diska.

- Počakajte, da se skeniranje konča. Če so najdeni slabi sektorji, jih bo orodje za preverjanje napak poskušalo popraviti.
Če to ne deluje, lahko poskusite tudi formatirati trdi disk. Priporočamo, da pred tem naredite varnostno kopijo podatkov, saj bo ta postopek izbrisal vse, kar je na trdem disku – vključno z operacijskim sistemom Windows.
- Odprite Start meni in poiščite »Upravljanje diskov«.
- Izberite najboljši rezultat, nato z desno miškino tipko kliknite svoj trdi disk in izberite Oblika.
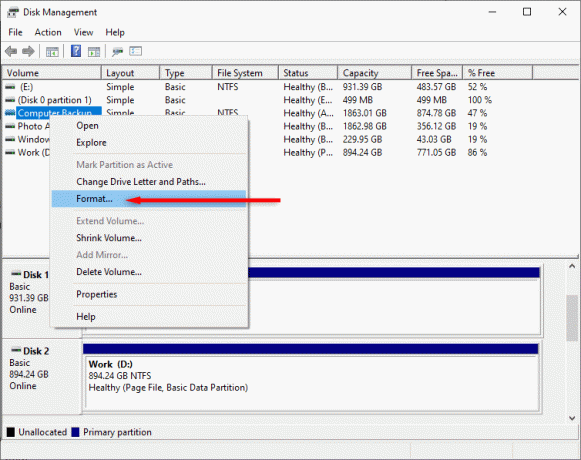
- Izberite datotečni sistem in kliknite v redu.
- Ko je formatiranje končano, znova povežite trdi disk z drugim računalnikom. Upoštevajte, da če je bil vaš operacijski sistem nameščen na tem disku, boste morali ustvariti novo namestitev sistema Windows.
Trdi disk; Easy Fix
Če ostanete brez dostopa do računalnika zaradi skrivnostne napake, je frustrirajoče in lahko celo vpliva na vaše preživetje, če morate delati od doma. Upajmo, da boste s pomočjo tega članka lahko odpravili težave s trdim diskom.
Dobrodošli v Help Desk Geek – spletnem dnevniku, polnem tehničnih nasvetov zaupanja vrednih tehnoloških strokovnjakov. Imamo na tisoče člankov in vodnikov, ki vam bodo pomagali odpraviti vsako težavo. Naši članki so bili od začetka leta 2008 prebrani več kot 150-milijonkrat.