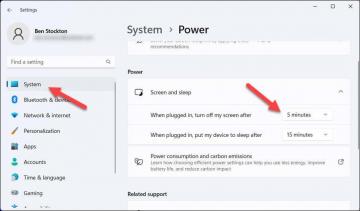Besedilo v nogi na dnu diapozitivov programa PowerPoint ima več možnih uporab. Lahko se uporablja kot prostor za oštevilčite svoje diapozitive ali kot način za umestitev teme ali blagovne znamke na diapozitiv, ne da bi pri tem odvrnili pozornost od vsebine.
Vendar, kaj se zgodi, če želite odstraniti nogo s svojih PowerPoint diapozitivov? Morda boste želeli ohraniti diapozitiv brez dodatne vsebine. K sreči lahko preprosto odstranite nogo iz diapozitivov programa PowerPoint s spodnjimi koraki.
Kazalo
Kako odstraniti nogo s PowerPoint diapozitiva.
Če želite odstraniti nogo iz diapozitivov programa PowerPoint, boste morali dostopati do Glava in noga meni. Tukaj si lahko ogledate in uredite možnosti glave in noge svojih diapozitivov. Iz diapozitivov lahko tudi odstranite ali skrijete druge elemente, kot so številke diapozitivov in datum ali čas.
Če želite odstraniti nogo iz diapozitivov programa PowerPoint, sledite tem korakom.
- Odprite svojo PowerPoint predstavitev in pritisnite Vstavi zavihek na tračni vrstici.

- Nato pritisnite Glava in noga ikona v Besedilo skupina. To bo odprlo menijsko polje, kjer boste lahko urejali možnosti glave in noge za svoje diapozitive.

- Če želite odstraniti nogo, počistite polje Noga škatla pod Zdrs zavihek. Lahko tudi počistite polje Številka diapozitiva in Datum in čas potrditvena polja, če ne želite, da se prikažejo na vaših diapozitivih.

- Ko počistite polja, lahko izberete, ali želite spremembe uporabiti za vse diapozitive ali samo za izbrane diapozitive. Če želite odstraniti nogo z vseh diapozitivov, pritisnite Uporabi za vse.

- Če ga želite odstraniti samo z nekaterih diapozitivov, najprej izberite te diapozitive in nato pritisnite Prijavite se namesto tega.

- Vaši diapozitivi bodo takoj posodobljeni. Če želite razveljaviti spremembe, pritisnite Razveljavi v zgornjem levem kotu nad vrstico s trakom, preden shranite predstavitev.

Kako odstraniti skrito nogo iz PowerPointove predloge diapozitiva.
Poskušate odstraniti nogo z diapozitiva, vendar ne izgine? Če je temu tako, verjetno poskušate odstraniti skrito nogo iz diapozitiva, ne da bi se zavedali, da je uporabljena za predlogo diapozitiva.
Če uporabljate predlogo, ki ima v nogi skrito besedilno polje, bo predloga preglasila vse nastavitve, ki jih naredite, da zagotovite, da ostane vidna. Če želite odstraniti to skrito nogo, boste morali dostopati do Slide Master pogled na odstranite iz svoje predloge.
Če želite odstraniti skrito nogo iz PowerPointove predloge diapozitiva, sledite tem korakom.
- Odprite svojo PowerPoint predstavitev in pritisnite Slide Master Iz Pogled zavihek na tračni vrstici.

- To vam bo pokazalo predloge diapozitivov, ki jih uporabljate v svoji predstavitvi. Poiščite diapozitiv v svoji predlogi, ki ima na dnu besedilno polje z nekaj besedila v nogi.

- Če ga želite odstraniti, izberite besedilno polje in pritisnite Izbriši na vaši tipkovnici. Lahko pa uredite ali oblikujete to besedilno polje, če ga želite obdržati, sicer pa spremeniti njegovo vsebino ali videz.

- Ko končate, pritisnite Zapri glavni pogled gumb za vrnitev v standardni pogled diapozitivov PowerPoint.

- Pritisnite Datoteka > Shrani da shranite spremembe svoje predstavitve.

Urejanje vaše PowerPoint predstavitve.
Če ste se odločili odstraniti nogo iz diapozitivov programa Microsoft PowerPoint, si lahko pomagate z zgornjimi koraki. Če onemogočite nogo, bo izginila iz pogleda, vendar ne bo v celoti odstranjena – pozneje jo lahko kadar koli znova omogočite.
Lahko tudi dodajte nove glave in noge svoji PowerPoint predstavitvi potem ko jih odstranite. Če vam zmanjkuje prostora, lahko tudi spremenite velikost diapozitivov PowerPoint da povečate prostor za besedilo in drugo vsebino.
Vendar pa ne obremenjujte besedila. Morda boste želeli razmisliti o dodajanju drugih vizualnih elementov, kot je YouTube video, namesto tega.
Dobrodošli v Help Desk Geek – spletnem dnevniku, polnem tehničnih nasvetov zaupanja vrednih tehnoloških strokovnjakov. Imamo na tisoče člankov in vodnikov, ki vam bodo pomagali odpraviti vsako težavo. Naši članki so bili od začetka leta 2008 prebrani več kot 150-milijonkrat.