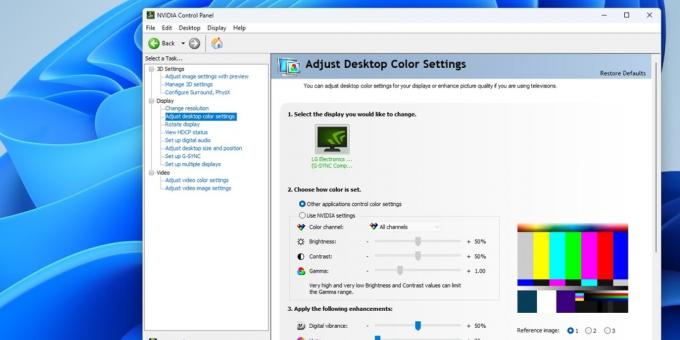
Nadzorna plošča Nvidia je priročno orodje za prilagoditev in optimizacijo nastavitev za vašo grafično kartico Nvidia. Toda včasih se zaradi zastarelih gonilnikov, onemogočenih storitev in manjkajočih datotek uporabniki soočijo s tem, da se nadzorna plošča Nvidia sploh ne odpre. Morda sploh ne boste videli pojavnega okna z napako, vendar se aplikacija še vedno ne odpre. Na srečo obstaja nekaj hitrih rešitev te težave.
Dobro je vedeti: poglobite se v to temo, če želite izvedeti vse o Nastavitve nadzorne plošče Nvidia in kaj pomenijo.
Vsebina
- 1. Končajte procese v ozadju
- 2. Popravi aplikacijo
- 3. Preverite, ali se storitve Nvidia izvajajo
- 4. Posodobite grafični gonilnik Nvidia
- 5. Namestite ali popravite pakete Redist Visual C++
- 6. Uredite register
- 7. Ponovno namestite aplikacijo
1. Končajte procese v ozadju
V sistemu Windows je precej pogosto, da aplikacije naletijo na napake pri zagonu zaradi več primerkov ali procesov, ki se izvajajo v ozadju. To včasih prepreči zagon aplikacije. Če želite odpraviti to težavo v zvezi z nadzorno ploščo Nvidia, končajte vse procese, povezane z njo, v upravitelju opravil.
Odprite upravitelja opravil tako, da z desno miškino tipko kliknete gumb Windows v opravilni vrstici in izberete Upravitelj opravil. V Procesi poiščite vse procese Nvidia in jih zaključite tako, da z desno miškino tipko kliknete vsako nalogo in izberete Končaj nalogo.
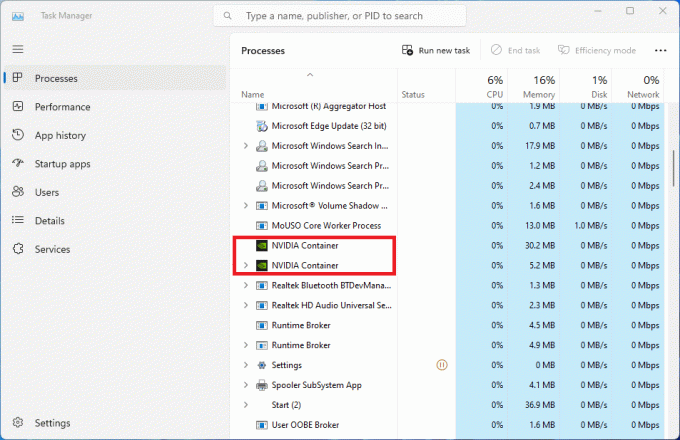
Poišči Windows Explorer proces, ga kliknite z desno tipko miške in izberite Ponovni zagon, nato znova poskusite odpreti nadzorno ploščo Nvidia.
2. Popravi aplikacijo
Če ponovni zagon procesov v ozadju ni deloval, poskusite popraviti aplikacijo Nvidia Control Panel v nastavitvah sistema Windows. To lahko odpravi osnovne težave z aplikacijo in odpravi težavo, da se nadzorna plošča Nvidia ne odpre.
Išči Nadzorna plošča Nvidia v iskalni vrstici Windows ga kliknite z desno tipko miške in izberite Nastavitve aplikacije. Kliknite Popravilo pod Ponastaviti v novem oknu. Sledite morebitnim pozivom na zaslonu in dokončajte postopek. Če s tem ne odpravite težave, poskusite klikniti Ponastaviti namesto tega (pod Popravilo gumb).
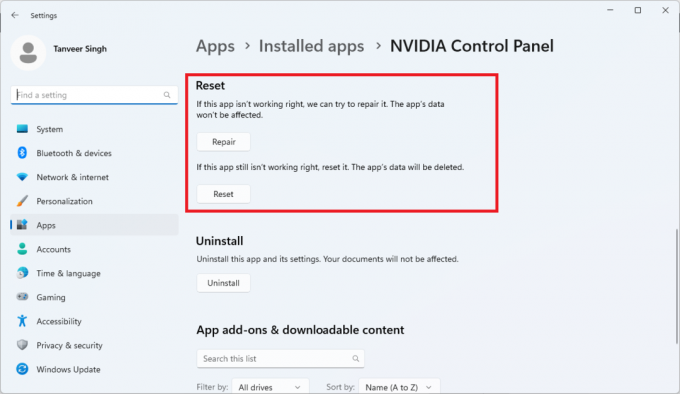
V mnogih primerih ena ali obe od teh možnosti rešita težavo. Če ne, nadaljujte z naslednjim popravkom.
3. Preverite, ali se storitve Nvidia izvajajo
Drug možen razlog, da se nadzorna plošča Nvidia ne odpre, je ena ali več onemogočenih storitev, kot je NVIDIA Display Container LS storitev. Te storitve so bistvene za pravilno delovanje aplikacije. S spodnjimi koraki preverite, ali se izvajajo vse potrebne storitve.
Vrsta Storitve v iskalni vrstici Windows in zaženite Storitve aplikacija Dvokliknite na NVIDIA Display Container LS storitev. Zagotovite to Vrsta zagona je nastavljeno na Samodejno. Prav tako kliknite Začetek za zagon storitve, če je ustavljena. Kliknite Prijavite se da shranite spremembe.
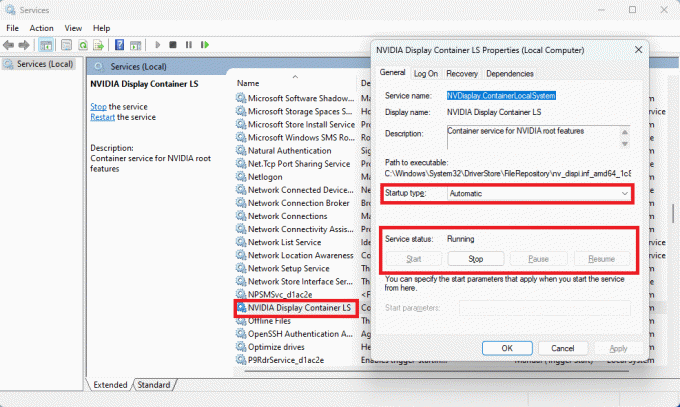
Postopek ponovite za Lokalni sistem NVIDIA in Vsebnik NetworkService storitve.
4. Posodobite grafični gonilnik Nvidia
Zastareli grafični gonilniki Nvidia lahko včasih povzročijo nepojasnjene napake na nadzorni plošči Nvidia ali celo drugih aplikacijah Nvidia. Da bi to odpravili kot verjeten vzrok, priporočamo, da posodobite svoj grafični gonilnik Nvidia redno, da se izognete takšnim težavam.
Uporabite GeForce Experience za posodobitev gonilnikov ali jih ročno prenesite s spletnega mesta Nvidia.
FYI: naučite se popravi napako prenosa gonilnika NVIDIA GeForce Experience ni uspelo.
5. Namestite ali popravite pakete Redist Visual C++
Paketi za redistribucijo Visual C++ so pomembne datoteke, potrebne za pravilno delovanje mnogih aplikacij Windows, vključno z igrami in aplikacijami, kot je nadzorna plošča Nvidia. Možno je, da vašemu sistemu manjka ključni paket, zaradi česar se aplikacija ne odpre.
Rešite to tako, da prenesete najnovejše pakete za redistribucijo Visual C++ iz Microsoftovo spletno mesto. Pomaknite se navzdol do Visual Studio 2015, 2017, 2019 in 2022 in kliknite povezavo poleg x64, da prenesete datoteko .exe. Zaženite preneseno datoteko in sledite postopku namestitve. Poskusite znova odpreti nadzorno ploščo Nvidia, da vidite, ali je bila težava odpravljena.
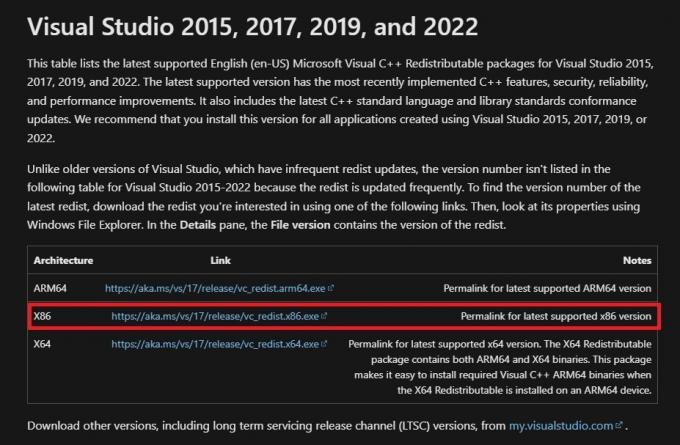
6. Uredite register
Urejanje registra Windows lahko resno poškoduje vašo namestitev sistema Windows, zato se tega ne pozabite naučiti kako narediti varnostno kopijo in obnoviti svoj register Windows preden poskusite s tem popravkom.
Ta metoda vključuje brisanje obstoječega registrskega ključa in ustvarjanje novega. Odpri a Teči okno s pritiskom Zmaga + R da odprete urejevalnik registra. Vrsta regeditin pritisnite Vnesite. Vnesite naslednjo lokacijo v naslovno vrstico na vrhu in pritisnite Vnesite: Računalnik\HKEY_LOCAL_MACHINE\SOFTWARE\Classes\Directory\background\shellex\ContextMenuHandlers
Z desno miškino tipko kliknite NvCplDesktopContext tipko v levem podoknu kliknite Izbriši, nato kliknite ja potrditi.
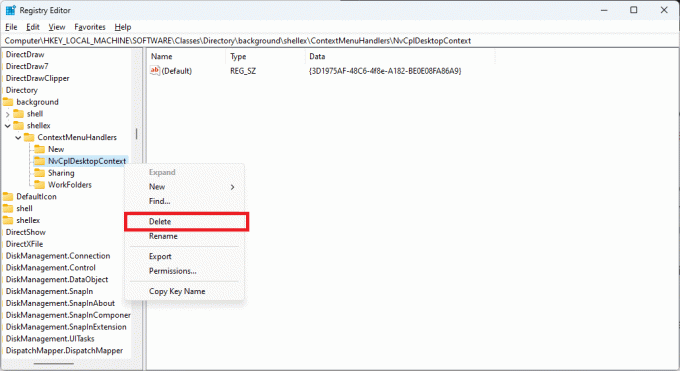
Pojdite na Računalnik\HKEY_CLASSES_ROOT\Imenik\Ozadje\lupina. Desni klik lupina v levem podoknu in kliknite Novo -> Ključ. Shranite nov ključ kot Nadzorna plošča Nvidia.
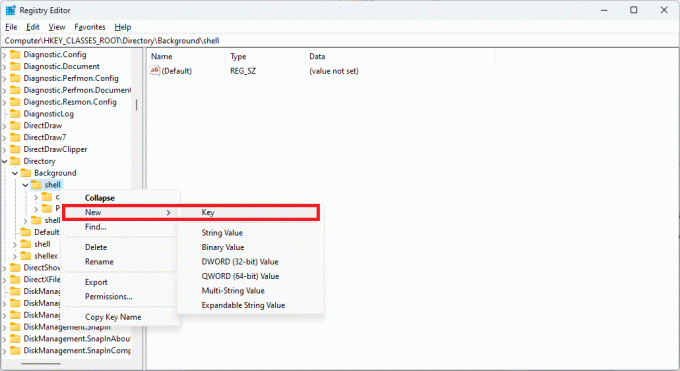
Z desno miškino tipko kliknite Nadzorna plošča Nvidia tipko in klikniteNovo -> Ključ. Shranite podključ kot ukaz. Izberite ukaz in dvokliknite na (privzeto) niz na desnem podoknu. V Podatki o vrednosti polje, vnesite C:\Windows\System32\nvcplui.exein kliknite v redu da shranite spremembo.
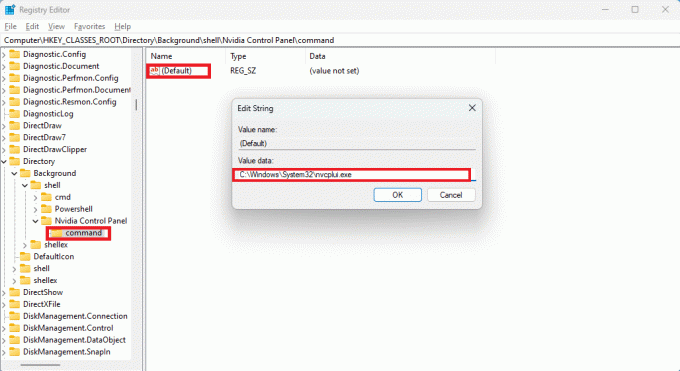
Znova zaženite sistem, da preverite, ali se nadzorna plošča Nvidia pravilno odpira.
7. Ponovno namestite aplikacijo
Če nobeden od zgornjih popravkov ni deloval, znova namestite aplikacijo Nvidia Control Panel. Možno je, da so nekatere napake povzročile poškodbe datotek aplikacije do te mere, da je odstranitev in ponovna namestitev vaša edina možnost.
Pritisnite Zmaga + jaz za zagon nastavitve. Kliknite Aplikacije -> Nameščene aplikacije, in se pomaknite do Nadzorna plošča Nvidia. Kliknite tri pike na desni strani vrstice in kliknite Odstrani. Uporabniki sistema Windows 10 lahko odprejo Aplikacije in funkcije v iskalni vrstici Windows in z levo tipko miške kliknite Nadzorna plošča Nvidia videti Odstrani možnost. Po odstranitvi znova zaženite računalnik.

Po ponovnem zagonu odprite Microsoft Store v iskalni vrstici sistema Windows in poiščite Nadzorna plošča Nvidia. Ponovno namestite aplikacijo. Zdaj bi morali zlahka odpraviti težavo, da se nadzorna plošča Nvidia ne odpre.
Namig: je tvoj grafična kartica ne deluje? Navajamo tako vzroke kot rešitve.
Odpravite težave z zagonom nadzorne plošče Nvidia
Zgornji seznam popravkov mora biti dovolj izčrpen, da odpravi težavo, ko se nadzorna plošča Nvidia ne odpre. Če pa še vedno ne morete odpraviti težave, se poskusite obrniti Podpora Nvidia in predloži vstopnico. Lahko tudi ponastavite/znova namestite Windows brez izgube datotek.
Vse posnetke zaslona Tanveer Singh.
Naročite se na naše novice!
Naše najnovejše vadnice so dostavljene neposredno v vaš nabiralnik


