Windows prikaže »Nekaj ni šlo po načrtih. Ni vam treba skrbeti – razveljavitev sprememb.« sporočilo, ko naleti na oviro pri posodabljanju operacijskega sistema vašega računalnika. Poškodba sistemske datoteke in motnje zaradi nasprotujoče si programske opreme so nekateri vzročni dejavniki.
Na srečo je Težava s storitvijo Windows Update je razmeroma enostavno popraviti. Počakajte, da se računalnik zažene, in sledite spodnjim korakom za odpravljanje težav.
Kazalo
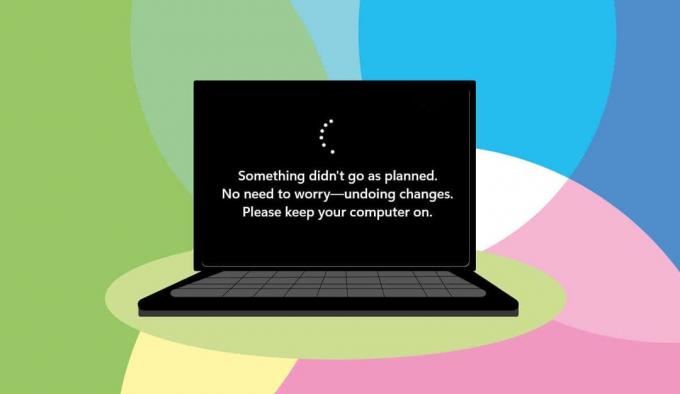
Zaženite orodje za odpravljanje težav s storitvijo Windows Update.
Zagon orodja za odpravljanje težav Windows Update bi moral biti vaš prvi ukrep popravi napake Windows Update. Orodje za odpravljanje težav lahko diagnosticira in razreši težave, ki povzročajo »Nekaj ni šlo po načrtih«. napaka.
- Odprite Windows nastavitve aplikacijo, izberite Sistem na stranski vrstici in izberite Odpravljanje težav.

- Izberite Druga orodja za odpravljanje težav v razdelku »Možnosti«.

- Izberite Teči poleg možnosti »Windows Update«.
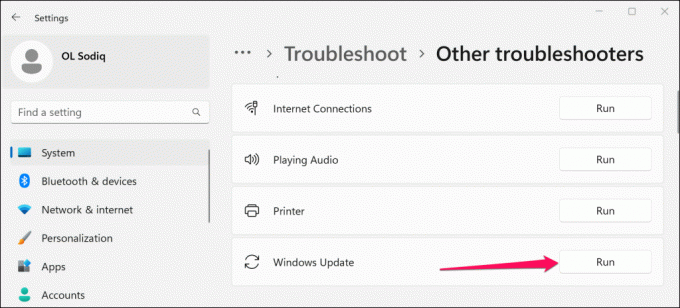
Microsoft priporoča, da znova zaženete računalnik, ko orodje za odpravljanje težav zaključi diagnozo in uporabi morebitne popravke.

Orodje za odpravljanje težav lahko tudi znova zaženete, ko se računalnik znova vklopi, da preverite dodatne napake. Po ponovnem zagonu orodja za odpravljanje težav Windows Update poskusite znova namestiti posodobitev.
Zaženite preverjevalnik sistemskih datotek.
Preverjevalnik sistemskih datotek (SFC) lahko popravi ali obnovi poškodovane sistemske datoteke, ki prekinejo procese Windows Updates. Povežite svoj računalnik z omrežjem Wi-Fi in sledite spodnjim korakom, da zaženete skeniranje SFC.
- Z desno miškino tipko kliknite Logotip Windows v opravilni vrstici in izberite Terminal (skrbnik).

- V konzolo vnesite sfc /scannow in pritisnite Vnesite.

Počakajte 10-15 minut na rezultate skeniranja. Znova namestite posodobitev, če prejmete sporočilo »Windows Resource Protection je našla poškodovane datoteke in jih uspešno popravila.« sporočilo.

»Zaščita virov sistema Windows ne najde nobenih kršitev integritete.« pomeni, da vaš računalnik nima poškodovane sistemske datoteke – naredite naslednji korak za odpravljanje težav, če prejmete to sporočilo.
Ponastavite komponente Windows Update.
Komponente Windows Update so datoteke in storitve, ki vašemu računalniku pomagajo zaznati, prenesti in namestiti posodobitve sistema Windows in aplikacij. Sledite spodnjim korakom za ročno ponastavitev komponent Windows Update v vašem računalniku.
- Odprite meni Start, vnesite cmd v iskalni vrstici in izberite Zaženi kot skrbnik pod ukaznim pozivom.

- Zaporedoma zaženite naslednje ukaze v konzoli ukaznega poziva.
net stop wuauservnet stop bitsnet stop cryptsvcUkazi prekinejo storitve Windows Update, Background Intelligent Transfer Service in storitve Cryptographic.
- Nato v konzolo vnesite ali prilepite cd /d %windir%\system32 in pritisnite Vnesite.

- Zaženite naslednje ukaze za ponovno registracijo datotek DLL BITS in Windows Update v registru Windows.
regsvr32.exe atl.dllregsvr32.exe urlmon.dllregsvr32.exe mshtml.dllregsvr32.exe shdocvw.dllregsvr32.exe browseui.dllregsvr32.exe jscript.dllregsvr32.exe vbscript.dllregsvr32.exe scrrun.dllregsvr32.exe msxml.dllregsvr32.exe msxml3.dllregsvr32.exe msxml6.dllregsvr32.exe actxprxy.dllregsvr32.exe softpub.dllregsvr32.exe wintrust.dllregsvr32.exe dssenh.dllregsvr32.exe rsaenh.dllregsvr32.exe gpkcsp.dllregsvr32.exe sccbase.dllregsvr32.exe slbcsp.dllregsvr32.exe cryptdlg.dllregsvr32.exe oleaut32.dllregsvr32.exe ole32.dllregsvr32.exe shell32.dllregsvr32.exe initpki.dllregsvr32.exe wuapi.dllregsvr32.exe wuaueng.dllregsvr32.exe wuaueng1.dllregsvr32.exe wucltui.dllregsvr32.exe wups.dllregsvr32.exe wups2.dllregsvr32.exe wuweb.dllregsvr32.exe qmgr.dllregsvr32.exe qmgrprxy.dllregsvr32.exe wucltux.dllregsvr32.exe muweb.dllregsvr32.exe wuwebv.dll
Po zagonu vsakega ukaza bi morali dobiti pojavno sporočilo o uspehu. Naslednji korak je ponastavite Windows Socket (Winsock). To bo odpravilo težave, ki vaši napravi preprečujejo povezavo z internetom ali prenos posodobitev sistema Windows.
- Vnesite ali prilepite netsh winsock reset v konzolo ukaznega poziva in pritisnite Vnesite.

Znova zaženite računalnik, ko se prikaže sporočilo »Successfully reset the Winsock Catalog«, in poskusite namestiti Windows Update.
Počisti predpomnilnik Windows Update.
Datoteke v mapi SoftwareDistribution pomagajo vašemu računalniku posodobiti operacijski sistem. Windows samodejno prenese datoteke iz Microsoftovih strežnikov, da hitro izvede namestitev storitve Windows Update.
Če se datoteke predpomnilnika v mapi SoftwareDistribution poškodujejo, lahko naletite na napake storitve Windows Update. Izbriši Predpomnilnik Windows Update datotek, če se napaka »Nekaj ni šlo po načrtih« še vedno pojavlja.
Priporočamo, da zaustavite storitev Windows Update, preden počistite datoteke Windows Update.
- Pritisnite Windows ključ + R, vrsta storitve.msc v polju Windows Zaženi in izberite v redu.

- Desni klik Windows Update in izberite Stop.
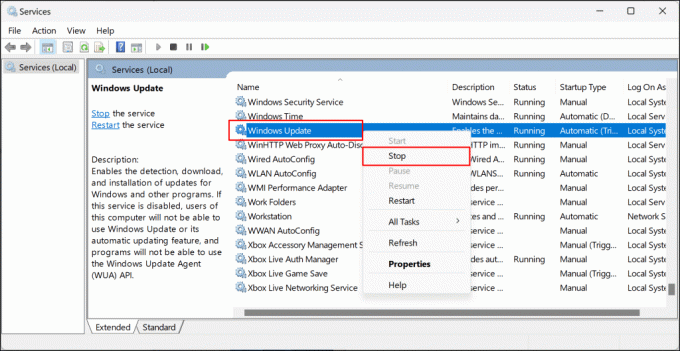
- Pritisnite Windows ključ + E da odprete Windows File Explorer.
- Prilepi C:\Windows\SoftwareDistribution v navigacijskem podoknu in pritisnite Vnesite.

- Izbrišite vse datoteke in podmape v mapi SoftwareDistribution ali jih premaknite na drugo mesto v računalniku.

- Znova zaženite storitev Windows Update in poskusite znova namestiti posodobitev. Vrnite se v upravitelja storitev Windows, kliknite z desno miškino tipko Windows Updatein izberite Začetek.

Ročno namestite datoteko posodobitvenega paketa.
Microsoft Windows Update Catalog je repozitorij ali baza podatkov vseh posodobitev sistema Windows. Če posodobitve ne morete namestiti prek nastavitev sistema Windows, jo prenesite in namestite ročno iz kataloga Microsoft Update.
- Pojdi do nastavitve, izberite Windows Update v stranski vrstici in preverite ime posodobitve. Imena posodobitev sistema Windows se začnejo z »KB« in včasih jih boste našli v oklepaju.
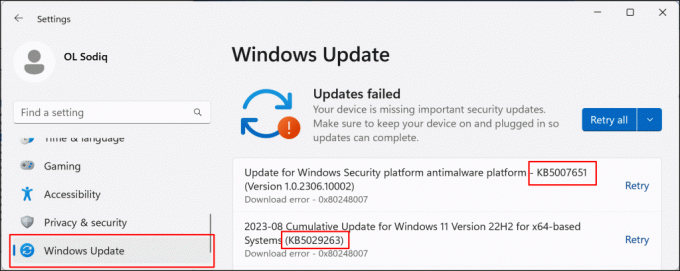
- Pojdite na Spletno mesto Microsoft Update Catalog, vnesite ime posodobitve v iskalno polje in izberite Iskanje gumb.

Če obstajata dve različici posodobitve, prenesite tisto z zadnjim datumom »Nazadnje posodobljeno«.
- Izberite povezavo za prenos, da datoteko paketa Windows Update shranite v svoj računalnik.

Dvokliknite datoteko in sledite navodilom na zaslonu za namestitev Windows Update.
Posodobite Windows v stanju čistega zagona.
Izvajanje čistega zagona zažene Windows brez nebistvenih zagonskih programov in gonilnikov. To je podobno diagnostično stanje zagon sistema Windows v varnem načinu. Okolje čistega zagona začasno preklopi programsko opremo in storitve, ki so lahko v spor s posodobitvami programske opreme ali aplikacij.
- Odprite meni Start in vnesite msconfig v iskalni vrstici. Izberite Zaženi kot skrbnik da odprete aplikacijo System Configuration s skrbniškimi pravicami.

- Pojdite na Storitve zavihek, preverite Skrij vse Microsoftove storitve polje in izberite Onemogoči vse gumb.

- Nato odprite Začeti zavihek in izberite Odprite upravitelja opravil.

The Ctrl + Shift + Esc z bližnjico na tipkovnici lahko zaženete tudi upravitelja opravil. V stranski vrstici izberite »Zagon aplikacij« in nadaljujte z naslednjim korakom.

- Preverite stolpec »Stanje« in onemogočite vse aplikacije, ki omogočajo zagon. Z desno tipko miške kliknite vse aplikacije, ki omogočajo zagon, in izberite Onemogoči.

- Zaprite upravitelja opravil, vrnite se na Začeti na zavihku Konfiguracija sistema in izberite v redu.

- Izberite Ponovni zagon da vstopite v okolje čistega zagona in znova namestite Windows Update, ko se vaš računalnik znova zažene.

Ponastavite računalnik za izhod iz okolja čistega zagona, ko namestitev uspe.
- Odprite Splošno v aplikaciji Konfiguracija sistema in izberite Normalen zagon.
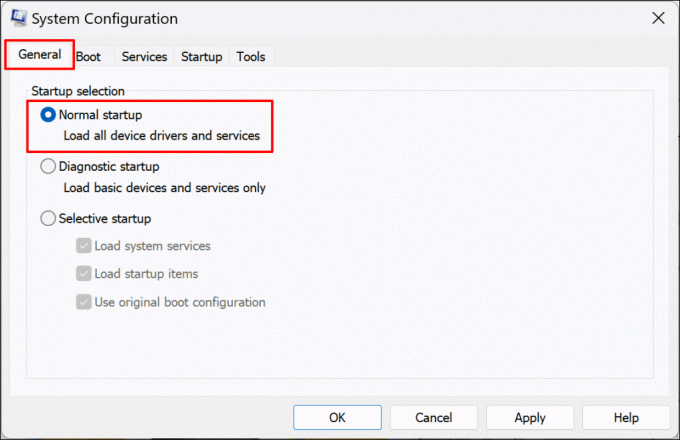
- Nato se odpravite na Storitve zavihek, prekličite izbiro Skrij vse Microsoftove storitve potrditveno polje in izberite Omogoči vse gumb.

- Odprite Začeti zavihek izberite Odprite upravitelja opravilin znova omogočite zagonske programe, ki ste jih onemogočili v 4. koraku.

- Z desno miškino tipko kliknite aplikacijo in izberite Omogoči.

- Zaprite upravitelja opravil in izberite v redu da zaprete aplikacijo za konfiguracijo sistema.

- Izberite Ponovni zagon da shranite spremembe in zapustite okolje čistega zagona.

Odstranite varnostno programsko opremo tretjih oseb.
Varnostne aplikacije drugih proizvajalcev lahko motijo postopke posodabljanja OS v sistemu Windows. Odstranite varnostne aplikacije drugih proizvajalcev (protivirusni program, požarni zid, program za zaščito pred zlonamerno programsko opremo, čistilne aplikacije itd.) v računalniku in znova namestite posodobitev.
Odstranitev Malwarebytes je pri tem odpravila napako Windows Update za nekatere uporabnike sistema Windows 11 Microsoftov forum skupnosti.
Preden odstranite katero koli aplikacijo, se prepričajte, da veste, kako jo znova namestiti, in da imate njen ključ izdelka. Preverite tudi, ali je združljiv z novo posodobitvijo sistema Windows, ki jo uporabljate za svoj računalnik.
Ponastavite Windows, če stvari še vedno ne gredo po načrtih.
Ponastavitev Windows oz izvajanje čiste ponovne namestitve sistema Windows 11 lahko odpravi težavo, če se vsi popravki za odpravljanje težav izkažejo za neuspešne. Obrnite se na podporo za Windows za pomoč, če se napaka pri namestitvi ponovi.
Dobrodošli v Help Desk Geek – spletnem dnevniku, polnem tehničnih nasvetov zaupanja vrednih tehnoloških strokovnjakov. Imamo na tisoče člankov in vodnikov, ki vam bodo pomagali odpraviti vsako težavo. Naši članki so bili od začetka leta 2008 prebrani več kot 150-milijonkrat.


