Če imate dokument, v katerem se želite sklicevati na določene vrstice, kot je pogodba ali skript, lahko vključite številke vrstic. Tukaj je opisano, kako dodate številke vrstic v Microsoft Word.
Dodajte številke vrstic v Word.
Celotnemu dokumentu lahko dodate številke vrstic ali znova začnete oštevilčevati na vsaki strani ali razdelku, če želite. Postopek vstavljanja številk vrstic je enak v programu Microsoft Word v računalnikih PC in Mac.
Kazalo
- Ko je dokument odprt, izberite Pogled postavitve tiskanja na Pogled zavihek.
- Pojdi na Postavitev zavihek in izberite Številke vrstic spustna puščica.
- Izberite eno od naslednjih možnosti:
- Neprekinjeno: Oštevilčite vsako vrstico v dokumentu.
- Znova zaženite vsako stran: Začnite številčenje z enim za vsako stran.
- Znova zaženite vsak razdelek: Začnite oštevilčevanje z enim za vsak razdelek. Opomba: Morate uporabite določene prelome razdelkov.
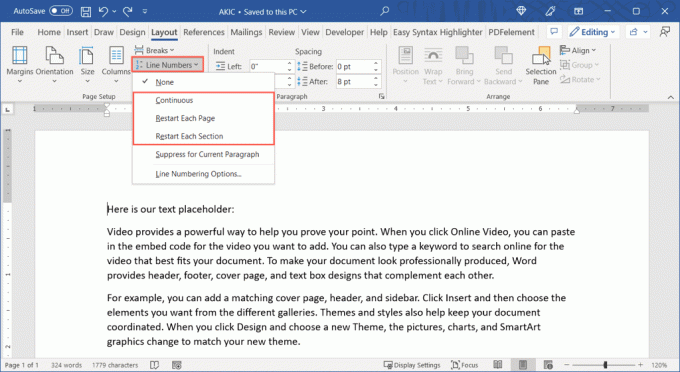
Nato bi morali videti vrstice v dokumentu Word, oštevilčene na levi strani.

Če želite spremeniti začetno številko ali šteti za več kot eno naenkrat, lahko prilagodite možnosti oštevilčenja vrstic.
Prilagodite možnosti oštevilčenja vrstic.
- Izberite Številke vrstic spustna puščica na Postavitev zavihek in izberite Možnosti oštevilčenja vrstic.

- V Nastavitve strani škatla (Dokument v Macu), ki se prikaže, pojdite na Postavitev zavihek in izberite Številke vrstic gumb na dnu.

- Potrdite polje na vrhu, da Dodajte oštevilčenje vrstic.
- Nato lahko spremenite naslednje nastavitve:
- Začnite pri: Uporabite to polje za vnos štartne številke, ki ni ena.
- Iz besedila: Uporabite to polje za prilagodite razdaljo med številkami in besedilom.
- Štej po: Uporabite to polje za štetje s številom, ki ni ena.
- Številčenje: To so enake možnosti kot zgoraj v spustnem meniju Številke vrstic za neprekinjeno ali ponovno začetno oštevilčevanje. Tukaj lahko izberete ali spremenite svojo nastavitev.

- Izberite v redu v polju Številka vrstice in nato v redu še enkrat v polju Nastavitev strani ali Dokument, da si ogledate posodobljene številke vrstic.

Odstranite številke vrstic.
Če se po dodajanju številk vrstic v dokument odločite, da jih odstranite, lahko to storite za celoten dokument ali samo za določene dele.
Če želite odstraniti številke vrstic iz celotnega dokumenta, pojdite na Postavitev zavihek in izberite Številke vrstic spustna puščica. Pick Noben.

Če želite odstraniti oštevilčenje iz določenega odstavka, postavite kazalec v ta odstavek. Nato odprite Številke vrstic spustnem meniju in izberite Izloči za trenutni odstavek. Ta postopek ponovite za dodatne odstavke.

Če želite uporabiti številke za sklicevanje na določene vrstice v pravnem, izobraževalnem ali drugem dokumentu, je njihovo dodajanje preprosto v programu Microsoft Word.
Za več vadnic za Microsoft Office si oglejte kako vstaviti številke strani v Word.
Dobrodošli v Help Desk Geek – spletnem dnevniku, polnem tehničnih nasvetov zaupanja vrednih tehnoloških strokovnjakov. Imamo na tisoče člankov in vodnikov, ki vam bodo pomagali odpraviti vsako težavo. Naši članki so bili od začetka leta 2008 prebrani več kot 150-milijonkrat.


