
Microsoftova združljivostna telemetrija je postopek, ki zbira informacije o delovanju naprave in njenih povezanih programov. Če ste v upravitelju opravil opazili visoko porabo procesorja Microsoft Compatibility Telemetry, vam bo ta članek pomagal odpraviti težavo. Eden od razlogov, zakaj se to lahko zgodi, je datoteka »CompatTelRunner.exe«, ki izvaja postopek telemetrije. Preberite to vadnico, če želite izvedeti, kaj storiti, če se to zgodi.
Dobro je vedeti: lisasta a proces z imenom SysMain v upravitelju opravil a ne veš kaj je to? Izvedite v naši objavi.
Vsebina
- 1. Onemogočite Microsoftovo združljivo telemetrijo prek razporejevalnika opravil
- 2. Omejite količino podatkov, ki jih lahko zbere Microsoft
- 3. Osvežite storitev telemetrije
- 4. Zamenjajte CompatTelRunner.exe
- 5. Odločite se, kdaj bo storitev telemetrije delovala s polno zmogljivostjo
- 6. Onemogočite Microsoftovo združljivo telemetrijo prek urejevalnika pravilnika skupine
1. Onemogočite Microsoftovo združljivo telemetrijo prek razporejevalnika opravil
Storitev telemetrije redno pošilja podatke Microsoftu, z navedenim ciljem izboljšati vašo splošno zmogljivost in izkušnjo sistema. Ker pa lahko postopek povzroči akutno upočasnitev delovanja vašega računalnika in zbira vaše zasebne podatke, je dobro, da ga onemogočite. V celoti ga odstranite iz računalnika ni priporočljivo, saj je postopek del vašega operacijskega sistema Windows in je digitalno podpisan, zato lahko njegova odsotnost povzroči težave s stabilnostjo sistema.
Opomba: spodaj opisana metoda morda ne bo delovala na vašem računalniku, odvisno od različice sistema Windows, ki jo uporabljate. Microsoft je to rešitev zaobšel v nedavnih posodobitvah, v tem primeru pa raje uporabite rešitev pravilnika skupine. Toda najprej poskusite s temi koraki.
Odprite razporejevalnik opravil iz iskanja Windows in se pomaknite do Knjižnica razporejevalnika opravil -> Microsoft -> Windows -> Izkušnja z aplikacijami v levem stranskem meniju.
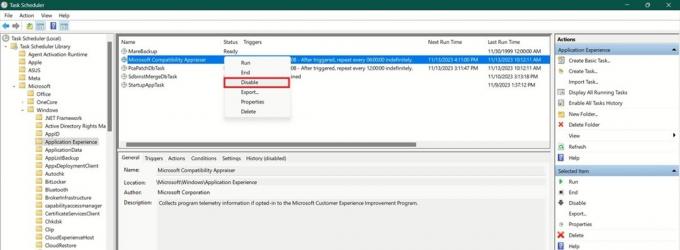
Na desni strani poiščite Microsoftov ocenjevalec združljivosti, z desno tipko miške kliknite in izberite Onemogoči iz kontekstnega menija. Potrdite, da želite onemogočiti postopek.
To bi moralo povzročiti prisilno zaustavitev Microsoftovega postopka telemetrične storitve, kar bi Microsoftu dejansko preprečilo zbiranje kakršnih koli podatkov o težavah, ki vplivajo na vaš računalnik.
Namig: znebite se oglasov v sistemu Windows s temi uporabnimi nasveti.
2. Omejite količino podatkov, ki jih lahko zbere Microsoft
V nastavitvah lahko storitvam za skupno rabo podatkov blokirate prenos (nekaterih) informacij Microsoftu. Upamo, da bo to znatno zmanjšalo dejavnost storitve Microsoft Telemetry Service.
Pojdite na Nastavitve -> Zasebnost in varnost -> Diagnostika in povratne informacije.
Če želite omejiti Microsoftov dostop do vaših podatkov, onemogočite stikalo poleg Pošlji neobvezne diagnostične podatke. Prav tako razširite Prilagojene izkušnjein izklopite Naj Microsoft uporabi vaše diagnostične podatke preklop.
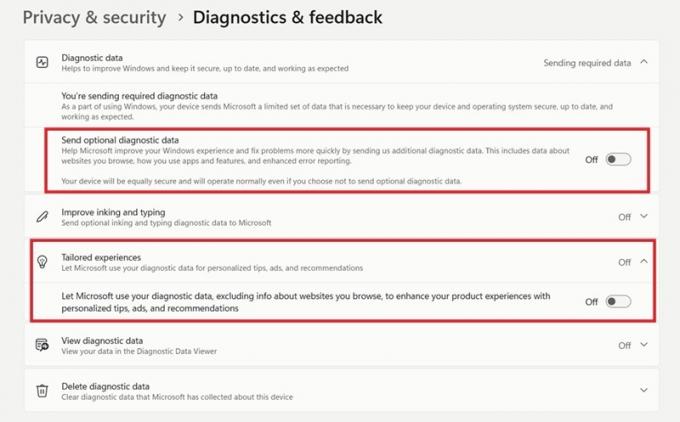
Podatke, ki jih je Microsoft doslej zbral, lahko tudi izbrišete s pritiskom na Izbriši gumb zraven Izbrišite diagnostične podatke. Toda preden pohitite z brisanjem teh informacij, ne pozabite, da boste s tem lahko prikrajšani za prilagojene posodobitve in varnostne popravke, ki jih Microsoft ponuja za izboljšano učinkovitost in varnost sistema. To storite kot zadnjo možnost, če težave z visoko porabo procesorja Microsoft Telemetry Service ne izginejo.
Opomba: za tiste z Microsoftovim računom boste morda želeli preveriti tudi svoj Nadzorna plošča zasebnosti za dodatne diagnostične podatke za izbris.
Če uporabljate Windows 10, pojdite na Nastavitve -> Zasebnost -> Diagnostika in povratne informacije. Odločite se za Zahtevani diagnostični podatki možnost pošiljanja le minimalnih informacij o napravi. z Izbirni diagnostični podatki možnost, bo vaša naprava poslala veliko več informacij, vključno z informacijami o stanju naprave, dejavnosti in izboljšanim poročanjem o napakah.
3. Osvežite storitev telemetrije
Možno je, da je Microsoftova storitev telemetrije naletela na nekatere tehnične težave, ki zdaj povzročajo nenormalno visoko obremenitev procesorja. V takih primerih vam lahko pomaga osvežiti storitev telemetrije.
Odprite aplikacijo Service v računalniku prek iskanja Windows.
Pomaknite se navzdol, dokler ne najdete Povezana uporabniška izkušnja in telemetrija storitev. Z desno miškino tipko kliknite in izberite Ponovni zagon iz kontekstnega menija.

FYI: naučite se dostop do mape WindowsApp v sistemu Windows.
4. Zamenjajte CompatTelRunner.exe
Kot je razloženo zgoraj, je »CompatTelRunner.exe« odgovoren za izvajanje telemetričnega procesa. Če sumite na korupcijo, bi bil prvi korak zaženite skeniranje SFC. To bi moralo samodejno popraviti datoteko, če pa ne deluje, bi bila druga rešitev, da datoteko zamenjate sami.
Odprite ukazni poziv s skrbniškimi pravicami, vnesite naslednji ukaz in pritisnite Vnesite:
takeown /f C:\Windows\System32\CompatTelRunner.exe
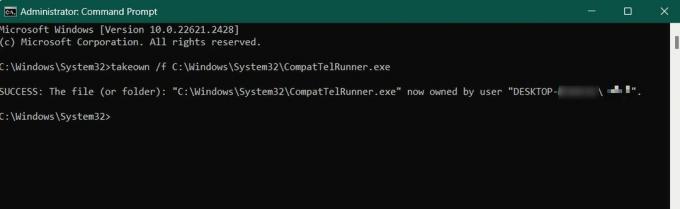
S tem boste pridobili lastništvo datoteke »CompatTelRunner.exe«, kar vam bo omogočilo, da jo izbrišete. Nato kopirajte zdrav »CompatTelRunner.exe« iz druge naprave in ga prenesite v svoj računalnik. Seveda boste morali prevzeti lastništvo datoteke, preden jo lahko kopirate.
5. Odločite se, kdaj bo storitev telemetrije delovala s polno zmogljivostjo
To je manj drastičen ukrep, za katerega bi se morali odločiti, če ne želite popolnoma onemogočiti Microsoftove storitve telemetrije. Namesto tega določite, kdaj in kako dolgo naj se proces izvaja s polno zmogljivostjo, da ne obremenjuje virov vašega sistema.
Ponovno odprite razporejevalnik opravil in se pomaknite do Microsoftov ocenjevalec združljivosti, kot je prikazano v prejšnjem razdelku. Dvokliknite nanjo, preklopite na Sprožilciin dvokliknite Enkratni sprožilec.

Konfigurirajte postopek telemetrije, da se zažene vedno, ko ne uporabljate računalnika. Druga možnost je, da aktivirate Ustavi opravilo, če traja dlje kotin nastavite časovno obdobje, ko se lahko postopek izvaja v vašem računalniku.
Na koncu se vrnite v okno Lastnosti in preklopite na nastavitve. Počistite polje Zaženi nalogo čim prej po zamudi načrtovanega začetka. To ustavi izvajanje procesa, če zamudi načrtovani zagon.

Namig: preverite, kako varnostno kopirajte nastavitve urejevalnika pravilnikov lokalnih skupin v sistemu Windows.
6. Onemogočite Microsoftovo združljivo telemetrijo prek urejevalnika pravilnika skupine
Če ste poskusili vse od zgoraj navedenega in je poraba procesorja storitve Microsoft Telemetry Service še vedno nenormalno visoka, lahko poskusite onemogočiti postopek z urejevalnikom pravilnika skupine.
V iskalnik Windows vnesite »group policy« in izberite rezultat Uredi pravilnik skupine.
Opomba: urejevalnik pravilnika skupine je na voljo v različicah sistema Windows Pro/Enterprise. Če imate izdajo Home, jo boste morali omogoči urejevalnik pravilnika skupine prvi.
Pojdite na Konfiguracija računalnika -> Administrativne predloge -> Komponente sistema Windows -> Zbiranje podatkov in predogled gradenj v levem stranskem meniju. Na desni kliknite na Dovoli diagnostične podatke (v sistemu Windows 11) oz Dovoli telemetrijo (Windows 10).

Preverite Onemogočeno polje in kliknite Prijavite se.
Namig: sprašujem se kaj ločuje Microsoftov račun od lokalnega računa? V tem vodniku poudarjamo razlike.
Obstaja veliko drugih procesov v ozadju, ki lahko obremenjujejo vire CPE in GPE. Oglejte si naš članek, če želite izvedeti, kako ravnati s Težava z visoko obremenitvijo procesorja Shell Infrastructure Host. Če ste opazili operacijo, ki je videti sumljiva, se najprej prepričajte, da nimate opravka z legitimen proces Windows, ki je lahko videti kot zlonamerna programska oprema preden ukrepate proti njej.
Avtor slike: Freepik. Vse posnetke zaslona Alexandra Arici.
Naročite se na naše novice!
Naše najnovejše vadnice so dostavljene neposredno v vaš nabiralnik


