Ali imate težave pri iskanju Microsoftovih fotografij v računalniku z operacijskim sistemom Windows? Ne najdete ga v meniju Start; Windows Search ga ne prikaže; dvoklik slike ne zažene. Frustrirajoče, kajne?
Če ponovni zagon sistema Windows ni pomagal (poskusite to, če še niste), je dobra novica ta, da obstaja več načinov za vrnitev aplikacije Photos v sistem Windows.
Kazalo

Ta vadnica vas bo vodila skozi najučinkovitejše metode za odpravljanje težave z manjkajočo aplikacijo Microsoft Photos v sistemih Windows 11 in 10.
1. Prepričajte se, da je nameščena aplikacija Photos.
Prva stvar, ki jo morate storiti, je, da dvakrat preverite, ali je aplikacija Photos nameščena v vašem računalniku z operacijskim sistemom Windows. Če želite to narediti:
- Odprite Microsoft Store prek opravilne vrstice ali menija Start.
- Išči Fotografije in med rezultati iskanja izberite aplikacijo.
- Če obstaja Dobiti izberite gumb za namestitev fotografij.
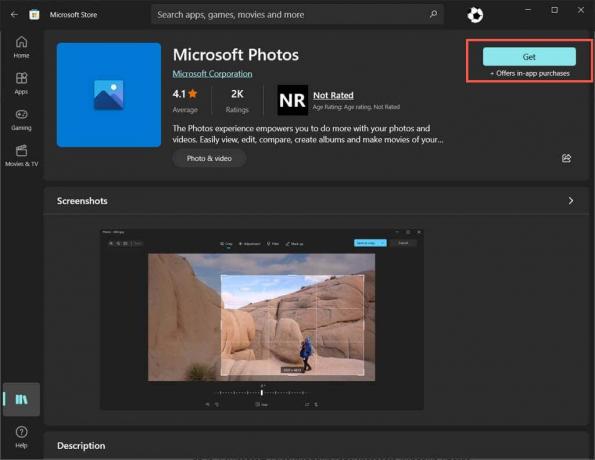
Fotografije so že nameščene, če vidite Odprto gumb, vendar vam težava s programsko opremo preprečuje, da bi ga našli ali odprli. V tem primeru nadaljujte s spodnjimi popravki.
2. Ponovno registrirajte aplikacijo Photos.
Če je aplikacija Fotografije nameščena, vendar se ne prikaže v sistemu Windows, poskusite znova registrirati aplikacijo v operacijskem sistemu. To vključuje izvajanje določenega ukaza prek konzole ukaznega poziva s povišanimi pravicami. Takole:
- Odprite Start meni, vrsta cmdin izberite Zaženi kot skrbnik.

- Izberite ja v pojavnem oknu Nadzor uporabniškega računa.
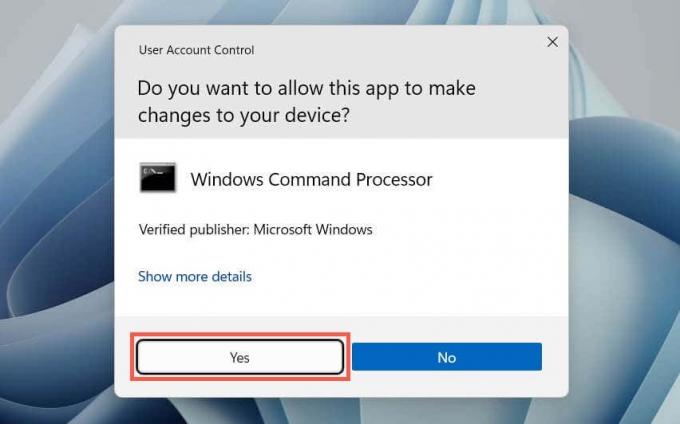
- Prilepite naslednji ukaz in pritisnite Vnesite ključ:
PowerShell -ExecutionPolicy Unrestricted -Command “& {$manifest = (Get-AppxPackage *Fotografije*).InstallLocation + ‘\AppxManifest.xml’; Add-AppxPackage -DisableDevelopmentMode -Register $manifest}”

3. Popravite ali ponastavite aplikacijo Photos.
Če imate še vedno težave pri iskanju in odpiranju fotografij, popravite namestitev aplikacije, da odpravite težave z morebitno poškodbo datoteke. Če želite to narediti:
- Z desno miškino tipko kliknite Start meni in izberite Namestite aplikacije oz Aplikacije in funkcije.

- Pomaknite se navzdol in izberite MicrosoftFotografije > Napredne možnosti.

- Izberite Popravilo.

Če popravilo aplikacije ne pomaga, izberite Ponastaviti da obnovite Photos na tovarniške nastavitve.
4. Zaženite orodje za odpravljanje težav z aplikacijami trgovine Windows.
Orodje za odpravljanje težav z aplikacijami trgovine Windows pomaga prepoznati in odpraviti težave s fotografijami in drugimi aplikacijami iz trgovine Microsoft Store. Če težave ne odpravite, jo zaženete tako:
- Z desno miškino tipko klikniteStart meniin izberite nastavitve.
- Pomaknite se navzdol po Sistem razdelek in izberite Odpravljanje težav. Če odpravljate težave z aplikacijo Windows 10 Photos, izberite Posodobitev in obnovitev > Odpravljanje težav.
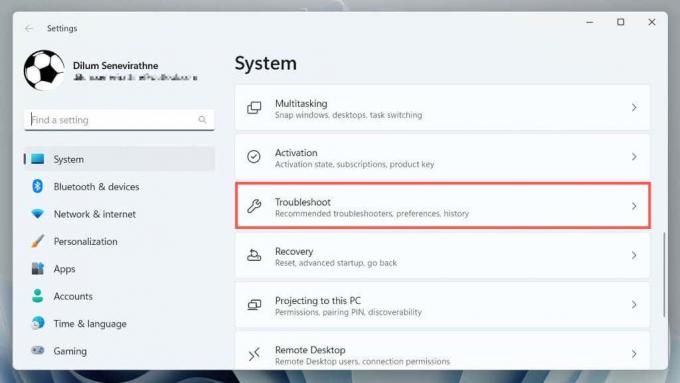
- Izberite drugo/Dodatna orodja za odpravljanje težav.
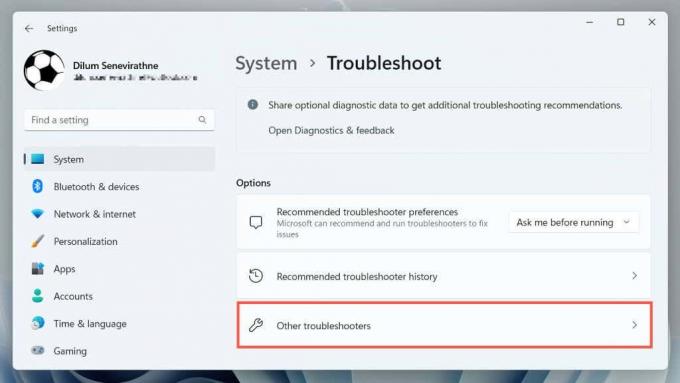
- Izberite Aplikacije trgovine Windows in izberite Teči/Zaženite orodje za odpravljanje težav.

- Počakajte, da orodje za odpravljanje težav z aplikacijami trgovine Windows pregleda in odpravi težave z aplikacijami trgovine Microsoft Store v vašem računalniku.
5. Počistite predpomnilnik aplikacije Microsoft Store.
Poškodba predpomnilnika trgovine Microsoft Store sproži različne težave z izvornimi aplikacijami v sistemih Windows 10 in 11. Če fotografije še vedno manjkajo po poskusu drugih popravkov, zaženite orodje WSReset da odstranite in znova zgradite predpomnilnik trgovine. Če želite to narediti:
- Z desno miškino tipko kliknite Gumb za zagon in izberite Windows PowerShell (Admin).
- Vrsta wsreset.exe in pritisnite Vnesite.

- Počakajte, da se orodje WSReset samo zažene. Po tem bi se morala samodejno odpreti Microsoft Store.
6. Odstranite in znova namestite aplikacijo Photos.
Naslednji popravek vključuje popolno odstranitev in ponovno namestitev aplikacije Photos s pomočjo Microsoftovega orodja PsTools. Takole:
- Prenesite PsTools s spletnega mesta Microsoft.

- Ekstrahirajte preneseno datoteko ZIP (z desno miškino tipko kliknite in izberite Razširi datoteke) in nastavite C:/PSTools kot cilj pridobivanja.

- Odprite povišano okno lupine Windows PowerShell in izvedite ukaz:
Get-AppxPackage *fotografije* | Remove-AppxPackage

- Zaprite Windows PowerShell.
- Odprite konzolo ukaznega poziva s skrbniškimi pravicami in zaženite ukaz:
C:\PSTools\PsExec.exe -sid C:\Windows\System32\cmd.exe
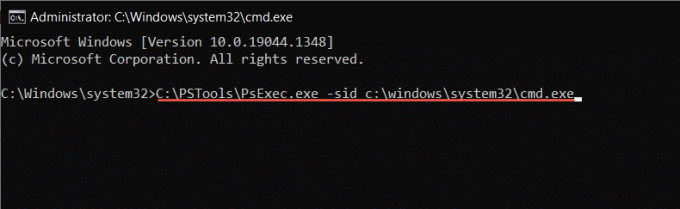
- Ukazni poziv bi moral samodejno zagnati novo okno. Vnesite naslednji ukaz in pritisnite Tab da ga dopolnite s pravilnim imenom za imenik fotografij:
rd /s “C:\Programske datoteke\WindowsApps\Microsoft. Windows. Fotografije_
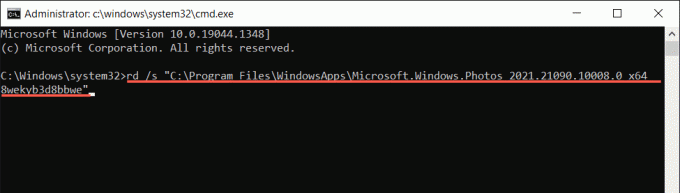
Opomba: Morda boste morali pritisniti Tab večkrat, dokler ne vidite x64 kot del imena mape, podobno kot na zgornjem posnetku zaslona.
- Izvedite ukaz in počakajte, da PTools odstrani fotografije.
- Zaprite vsa okna ukaznega poziva in znova zaženite računalnik.
- Poiščite in znova namestite aplikacijo Photos prek trgovine Microsoft Store.
7. Zaženite skeniranje SFC in DISM.
Vodenje an Pregled SFC (preverjevalnik sistemskih datotek) in DISM (servisiranje in upravljanje slik za uvedbo) lahko pomaga prepoznati in popraviti poškodovane sistemske datoteke Windows, ki preprečujejo prikazovanje aplikacije Fotografije.
Če želite to narediti, odprite konzolo lupine Windows PowerShell s povišanimi privilegiji, enega za drugim zaženite naslednje ukaze in počakajte, da vsako orodje pregleda sistemsko particijo trdega diska za težave:
- sfc /scannow.
- DISM.exe /Online /Cleanup-Image /Restorehealth.
8. Posodobite na najnovejšo različico sistema Windows.
Namestitev najnovejših posodobitev sistema Windows odpravi kopico hroščev in napak, ki aplikacijam preprečujejo pravilno delovanje. Če aplikacija Microsoft Photos še vedno manjka:
- Odprto nastavitve.
- Izberite Windows Update.
- Izberite Preveri za posodobitve.
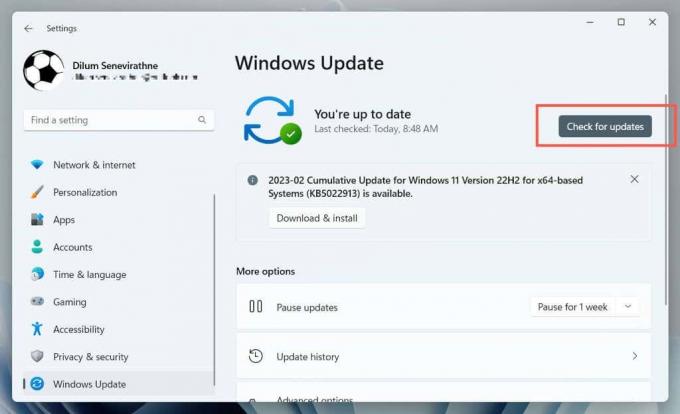
Če obstajajo čakajoče posodobitve sistema Windows, izberite Prenesite in namestite da jih namestite. Za dokončanje posodobitev morate znova zagnati računalnik.
9. Izvedite obnovitev sistema.
Če vse drugo odpove in Photos še vedno manjka ali ne deluje, morate izvesti obnovitev sistema na točko, ko je aplikacija prisotna in deluje pravilno. Postopek odstrani posodobitve, aplikacije in nastavitve iz obnovitvene točke, zato morate ustvarite varnostno kopijo pomembnih datotek preden nadaljujete.
Ko ste pripravljeni na premik z obnovitvijo sistema, morate:
- Pritisnite Windows + R, vrsta rstruiin izberite v redu.
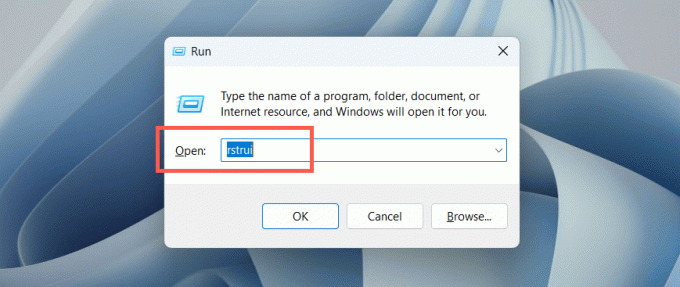
- Izberite Naslednji v pogovornem oknu za obnovitev sistema.

- Izberite obnovitveno točko in izberite Naslednji.

- Izberite Iskanje prizadetih programov (neobvezno), da prepoznate programe, na katere bo vplival postopek obnovitve, in izberite Končaj.

- Počakajte, da se Windows sam vrne na obnovitveno točko.
10. Ustvari nov uporabniški račun.
Težave s poškodbami profila v sistemu Windows so še en dejavnik, ki preprečuje, da bi se izvorni programi, kot so fotografije, prikazali. Ustvarite nov lokalni račun v računalniku z operacijskim sistemom Windows in preverite, ali lahko na ta način dostopate do aplikacije.
- Odprite aplikacijo Windows Settings in izberite Računi.
- Izberite Drugi uporabniki.

- Izberite Dodaj račun gumb.

- Upoštevajte pozive za nastavitev računa – ni vam treba vnesti e-poštnega naslova ali se prijaviti z Microsoftovim računom.

- Odprite Start meni, izberite ikono svojega profila in se prijavite v nov račun.

- Preverite, ali je aplikacija Fotografije na voljo v novem uporabniškem računu. Če je, razmislite selitev podatkov vašega starega profila v nov račun. Ti lahko izbrišite poškodovan profil potem.
Aplikacija Microsoft Photos: izgubljeno in najdeno.
Ko opazite, da je aplikacija Photos izginila iz vašega računalnika z operacijskim sistemom Windows, brez panike. Ne glede na to, ali gre preprosto za ponovno registracijo aplikacije ali izvajanje naprednega odpravljanja težav, kot je obnovitev sistema ali ustvarjanje novega uporabniškega računa, je na voljo veliko možnosti za povrnitev fotografij. Prepričajte se, da varnostno kopirate pomembne fotografije ali datoteke, preden poskušate bistveno spremeniti svoj sistem.
Če nobena od zgornjih rešitev ne deluje, je vaša edina preostala možnost tovarniška ponastavitev Windows 11 oz 10 na privzete nastavitve. Druga možnost je, da preverite naš seznam pregledovalniki fotografij Windows drugih proizvajalcev ki niso le boljše v smislu uporabnosti, temveč podpirajo tudi obsežnejšo paleto slikovnih formatov.
Dobrodošli v Help Desk Geek – spletnem dnevniku, polnem tehničnih nasvetov zaupanja vrednih tehnoloških strokovnjakov. Imamo na tisoče člankov in vodnikov, ki vam bodo pomagali odpraviti vsako težavo. Naši članki so bili od začetka leta 2008 prebrani več kot 150-milijonkrat.


