S popolnoma novim videzom in številnimi svežimi funkcijami je bila aplikacija Photos v sistemu Windows 11 popolnoma prenovljena. Tukaj je vodnik za krmarjenje po preoblikovanem vmesniku.
Tudi znotraj tega OS obstaja velika razlika med nekaterimi različicami aplikacije Photos. Posodobitev 22H2 je prinesla vrsto večjih sprememb, ki so preoblikovale njegov vmesnik in funkcije. Prav tako je predstavil Clipchamp v zbirko aplikacij Windows, kar vam omogoča dostop do zmogljivejšega in bolj poenostavljenega urejevalnika videov kot privzeti urejevalnik fotografij.
Kazalo
Kaj je novega v aplikaciji Windows 11 Photos?
Najbolj očitna razlika v novi različici aplikacije Photos – oziroma v vseh pogledih Windows 11 v primerjavi z Windows 10, res – je prenovljen vmesnik. Okna izgledajo drugače, postavitev gumbov je spremenjena in številne možnosti so nameščene na drugačnih mestih kot prej.
Na splošno je dosežen videz čistejši in bolj estetski kot prej. Večina možnosti, ki jih potrebujete, je še vedno tam, le v bolj poenostavljeni obliki. Uporabniški vmesnik v mnogih pogledih posnema graciozno preprostost Appla in to ni slaba stvar.
Odpiranje fotografije iz Raziskovalca datotek.
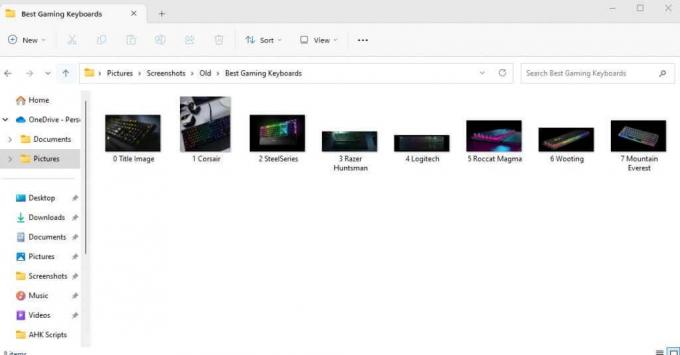
obstajajo dva načina za dostop do aplikacije Fotografije— neposredno odpiranje aplikacije ali dvoklik na fotografijo v računalniku. Če niste spremenili svojih privzetih nastavitev, bo to odprlo sliko z uporabo aplikacije Fotografije, kar bo dalo bolj minimalistično okno od tistega, ki ga dobite s celotno aplikacijo. Tukaj je nekaj funkcij tega pogleda:
Izginjajoča orodna vrstica.
Ko odprete fotografijo neposredno iz Raziskovalca, se orodna vrstica prikaže nad sliko. Če kliknete kjer koli na fotografiji, bo izginila, vendar jo lahko kadar koli znova kliknete, da jo vrnete.
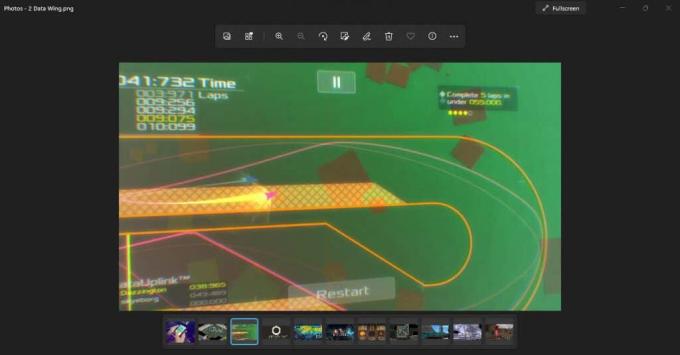
Kar zadeva orodno vrstico, je tudi tukaj očiten poenostavljen pristop novega sistema Windows 11. Videli boste le majhen izbor najpogosteje uporabljenih možnosti, ki jih predstavljajo nove ikone.

Vendar ne skrbite. Ostale možnosti še vedno obstajajo. Kliknite tri pike na koncu orodne vrstice, da prikažete meni z manjkajočimi možnostmi, vključno s stvarmi, kot so Spremeni velikost, Diaprojekcija in celo Nastavitve.

Filmski trak.
Na dnu aplikacije Photos boste opazili trak s slikami. Ta filmski trak razporedi vse slike v trenutni mapi, kar vam omogoča preprosto preklapljanje med njimi.

Upoštevajte, da filmski trak prikazuje samo fotografije v trenutnem imeniku, ne celotne naprave. Za zmogljivejši način ogleda več slik lahko uporabimo funkcijo Albumi.
Kolažni pogled.
Še bolje, s filmskega traku lahko izberete več fotografij, ki jih prikaže vse naenkrat v neke vrste kolažnem pogledu. Če želite to narediti, preprosto premaknite kazalec v kot ploščice slike na filmskem traku in omogočite potrditveno polje.

S to metodo lahko poljubno izbirate in prekličete izbor slik, premešate kolaž in primerjate fotografije. Edina pomanjkljivost te metode je, da je omejena na slike v trenutni mapi.

Bolj intuitivna galerija.
Privzeti pogled galerije, ki ga dobite, ko odprete aplikacijo Fotografije, ima tudi drugačen videz. Poklican Zbirka, ta zavihek prikazuje vse nedavno odprte fotografije, razvrščene po datumu kot prej.

Na vrhu je nekaj poudarjenih zbirk, ki osvetljujejo stvari, kot so nedavno dostopane slike ali fotografije, ki ste jih kliknili isti dan. Na desni strani je drsnik za datum, ki ga lahko povlečete navzdol, da se odpravite po poti spomina in dostopate do starejših fotografij.
Prav tako lahko kliknete različne točke drsnika, da prikažete slike določenega meseca, kar je koristno za iskanje fotografij, shranjenih na določene datume.
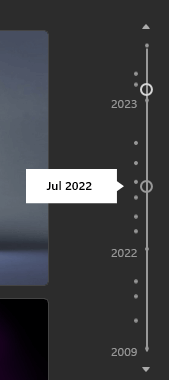
Osmišljanje novega uporabniškega vmesnika.
Ogledali smo si že, kako je videti aplikacija Photos ob odpiranju, a poglejmo elemente na zaslonu enega za drugim.
Za začetek je v zgornji vrstici večina vaših možnosti za krmarjenje po aplikaciji.
Na levi strani so različni zavihki, o katerih bomo razpravljali v njihovih razdelkih. Nato dobite iskalno vrstico, ki je priročna za iskanje fotografij po določenem imenu ali celo oznaki. Seveda je to bolj uporabno za ljudi, ki imajo sistem poimenovanja ali pravilno označujejo svoje fotografije.

Po tem lahko opazite ikono OneDrive na desni, ki vam pomaga dostopati do slik v shrambi v oblaku OneDrive.

Spodaj je niz gumbov: Novo, Izberite, Uvozi, in račun.

Prvi vam omogoča ustvarjanje novega video projekta ali albuma.
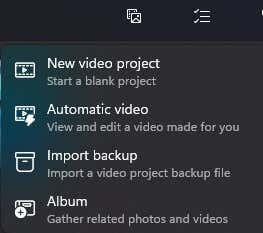
Izberi vam omogoča, da izberete več fotografij iz svoje zbirke.

Naslednji gumb je za uvoz map, ki niso v vaši zbirki, iz računalnika ali celo zunanjega trdega diska.
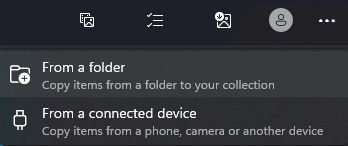
Gumb za račun je samo za upravljanje Microsoftovih računov, povezanih z vašo aplikacijo.
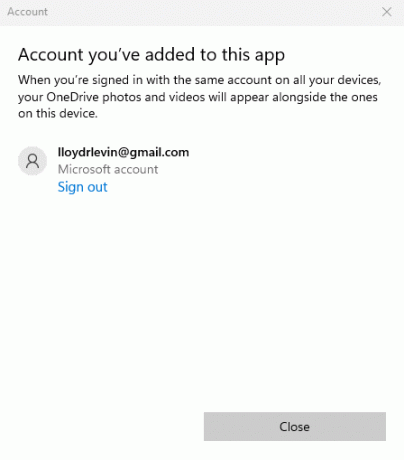
Nazadnje imate ikono s tremi pikami, ki prikaže majhen meni z več možnostmi, kot sta diaprojekcija in nastavitve.

Organizirajte fotografije z albumi.

Drugi zavihek v aplikaciji Fotografije je Albumi. Kot že ime pove, vam to daje možnost, da ustvarite lastne foto albume ter prosto dodajate in odstranjujete slike, kot je potrebno.
Niti ni treba, da so iz iste mape – ustvarite lahko albume, v katerih organizirate fotografije, ki se nahajajo kjer koli v vašem računalniku ali celo v storitvi OneDrive. Seveda jih boste morali najprej uvoziti v svojo zbirko.

Ljudje.
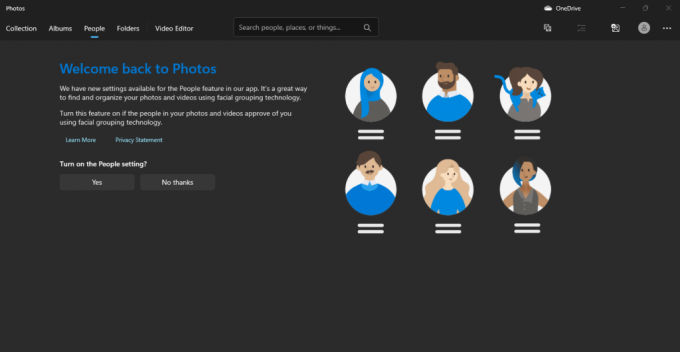
Ta zavihek lahko razvrsti vaše fotografije po ljudeh, kar vam omogoča enostavno razumevanje velikih fotoalbumov. In ne skrbite, ni vam treba ročno označiti vsake fotografije – aplikacija bo uporabila algoritem za združevanje slik za samodejno razvrščanje fotografij po osebah na njih.
Vendar ni vsem všeč, da so njihove fotografije tako označene, zato to storite le, če imate soglasje vpletenih oseb.
Oglejte si vse slike na vašem računalniku z mapami.

Na zavihku Mape so na enem mestu navedeni celotni imeniki s fotografijami. Privzeto to vključuje OneDrive in mapo Slike, čeprav lahko dodate tudi druge mape.
V nekaterih primerih lahko zaradi tega ta zavihek postane boljše orodje za ogled vseh slik v vašem računalniku kot pogled galerije. Če imate svoje fotografije že organizirane v lepo označenih mapah, na primer kodirani rezultati zavihka Zbirka niso uporabni.
Urejevalnik videa.

V spletu so nasprotujoče si informacije o stanju privzetega urejevalnika videov Photos. Večina člankov trdi, da je bil vgrajeni urejevalnik videa opuščen in z dobrim razlogom – Microsoft je uvedel Clipchamp v ekosistem aplikacij Windows, da namesto tega deluje kot urejevalnik videoposnetkov.
Toda če imate najnovejšo različico operacijskega sistema Windows in zaženete aplikacijo, boste ugotovili, da je zavihek Video Editor tam in v veliki meri še vedno deluje. Čeprav je možno, da bo funkcija sčasoma opuščena, je za zdaj mogoče uporabiti urejevalnik videoposnetkov Photos za spreminjanje videoposnetkov v vašem računalniku z operacijskim sistemom Windows.

Tudi njegova zmogljivost je precej dobra, vsaj za manjša opravila urejanja, kot je odstranjevanje/dodajanje zvoka ali obrezovanje video posnetkov. Vedno lahko uporabljate tudi Clipchamp, saj je prav tako priložen sistemu Windows.
Integracija v oblak.
Nova aplikacija Photos prinaša integracijo oblaka z iCloud in OneDrive, kar vam omogoča, da postanete središče fotografij za ekosisteme Windows in Apply. To pomeni, da si lahko končno ogledate fotografije, ki jih kliknete v iPhonu, ne da bi jih morali ročno prenesti v računalnik.
Če želite to narediti, boste morali namestiti iCloud za Windows iz uradne trgovine Microsoft Store. Privzeto je v aplikaciji Fotografije na voljo samo možnost OneDrive.
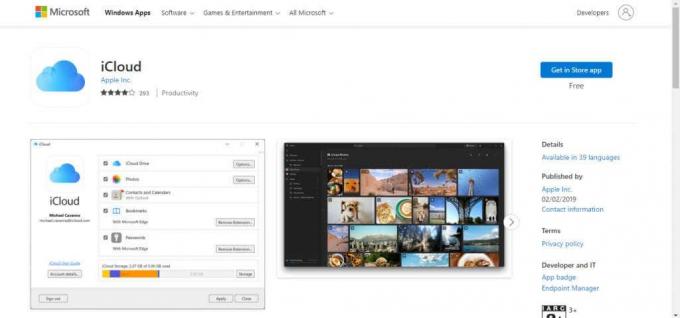
Preprosto lahko uvozite ne samo fotografije iz shrambe v oblaku, temveč tudi celotne zunanje diske. To je rešilna bilka za vsakogar, ki ima veliko fotografij, zbranih skozi leta na več pogonih. Samo priključite jih, uvozite slike in jih lahko organizirate kot druge.
Se nova aplikacija za fotografije splača?
Ljudje so skeptični do velikih sprememb in z dobrim razlogom – zaradi drastičnih razlik v uporabniškem vmesniku je pogosto težje uporabljati vaše najljubše aplikacije. Windows 8 je prav zaradi tega razloga padel in zdi se, da se je Microsoft nekaj naučil iz svojih napak.
Nova aplikacija Photos, čeprav ima prenovljen vmesnik, ne opusti funkcij, ki omogočajo njeno delovanje. Vse, česar ste vajeni, je še vedno tam v bolj poenostavljeni obliki.
Poleg tega prinaša množico novih funkcij, ki ga bolj uskladijo z bolj priljubljenimi aplikacijami za ogledovanje fotografij, zaradi česar v ta namen ni treba prenašati ničesar drugega. Imate boljšo galerijo in podporo za oblak (vključno z iCloud) poleg vgrajenega urejevalnika videoposnetkov, ki je primeren za osnovna opravila, kot je izrezovanje videoposnetkov.
Dobrodošli v Help Desk Geek – spletnem dnevniku, polnem tehničnih nasvetov zaupanja vrednih tehnoloških strokovnjakov. Imamo na tisoče člankov in vodnikov, ki vam bodo pomagali odpraviti vsako težavo. Naši članki so bili od začetka leta 2008 prebrani več kot 150-milijonkrat.


