Ali Steam prenese ali namesti posodobitve vsakič, ko ga zaženete? Če je tako, ima vaša aplikacija morda tehnično težavo. Posodobitve aplikacij so potrebne, saj odpravijo napake in morda dodajo nove funkcije, vendar se vaša aplikacija ne bi smela posodabljati vsakič, ko jo odprete. Obstaja nekaj načinov, kako popraviti to nenavadno vedenje Steam v vašem računalniku z operacijskim sistemom Windows, in pokazali vam bomo, kateri so ti načini.
Nekateri razlogi, zakaj se Steam nenehno posodablja v vašem računalniku, so, da aplikacija morda nima dovoljenja za trajno spreminjanje vašega vaš požarni zid je morda blokiral dostop aplikacije do interneta, vaše nameščene igre Steam se morda posodabljajo in več.
Kazalo
1. Zaženite Steam kot skrbnik.
Eden od razlogov, zakaj Steam prikaže pogovorno okno za posodobitev vsakič, ko zaženete aplikacijo, je ta, da aplikacija ne more trajno spremeniti vašega sistema. Posodobitve vaše aplikacije bodo morda želele narediti določene spremembe v vašem sistemu, pomanjkanje zahtevanih dovoljenj pa preprečuje, da bi se to zgodilo.
V tem primeru lahko zaženite Steam kot skrbnik za rešitev vaše težave. Če aplikacijo zaženete kot skrbnik, ji podelite vse pravice, ki jih potrebuje, in odpravite vse težave, povezane z dovoljenji.
- Najti Steam v tvojem Začetek meniju ali na namizju.
- Z desno miškino tipko kliknite aplikacijo in izberite Zaženi kot skrbnik.
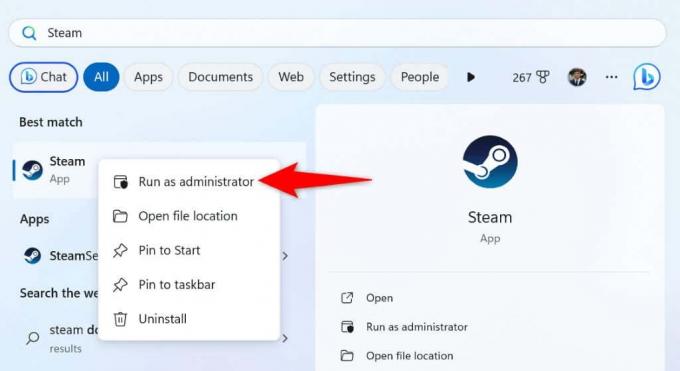
- Izberite ja v Nadzor uporabniškega računa poziv.
Če ta metoda odpravi vašo težavo, poskrbite, da bo Windows vedno zagnal vaš odjemalec Steam s skrbniškimi pravicami z naslednjimi koraki:
- Z desno miškino tipko kliknite Steam bližnjico na namizju in izberite Lastnosti.
- Odprite Bližnjica zavihek in izberite Napredno.
- Omogoči Zaženi kot skrbnik možnost in izberite v redu.
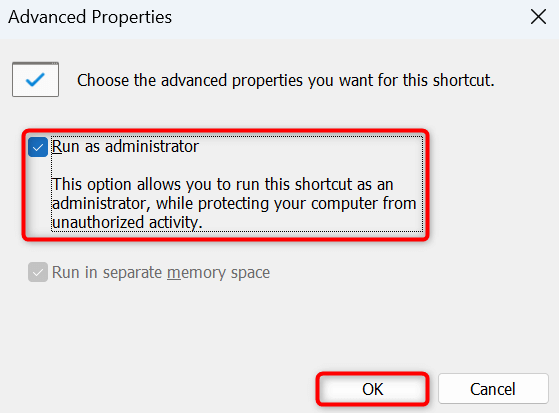
- Izberite Prijavite se sledi v redu da shranite spremembe.
Od zdaj naprej dvokliknite bližnjico Steam na namizju, da zaženete aplikacijo s skrbniškimi pravicami.
2. Dodajte Steam na seznam dovoljenih požarnega zidu.
Če je požarni zid vašega računalnika omejil dostop Steama do interneta, je to morda razlog, zakaj funkcija posodabljanja aplikacije ne deluje po pričakovanjih. Dodajte Steam na varni seznam požarnega zidu, da bo lahko vaša aplikacija vedno vzpostavila vse zahtevane povezave.
- Odprite Začetek meni, najdi Varnost sistema Windowsin zaženite aplikacijo.
- Izberite Požarni zid in zaščita omrežja v aplikaciji.
- Izberite Dovolite aplikaciji skozi požarni zid na naslednjem zaslonu.
- Izberite Spremenite nastavitve na vrhu.
- Vklopite oboje Zasebno in Javno potrditvena polja poleg Steam.

- Izberite v redu da shranite spremembe.
- Kosilo Steam.
3. Preprečite zagon Steama ob zagonu računalnika.
Če se Steam samodejno zažene in posodobi, ko vklopite računalnik, je aplikacija na seznamu zagonskih programov. Ti lahko odstranite aplikacijo s tega seznama da ne vidite napredka posodobitve aplikacije, ko zaženete računalnik.
Nato lahko aplikacijo ročno posodobite tako, da jo zaženete v sistemu.
- Z desno miškino tipko kliknite Opravilna vrstica Windows in izberite Upravitelj opravil.
- Dostop do Zagonske aplikacije zavihek v upravitelju opravil.
- Najti paro, z desno miškino tipko kliknite aplikacijo in izberite Onemogoči.
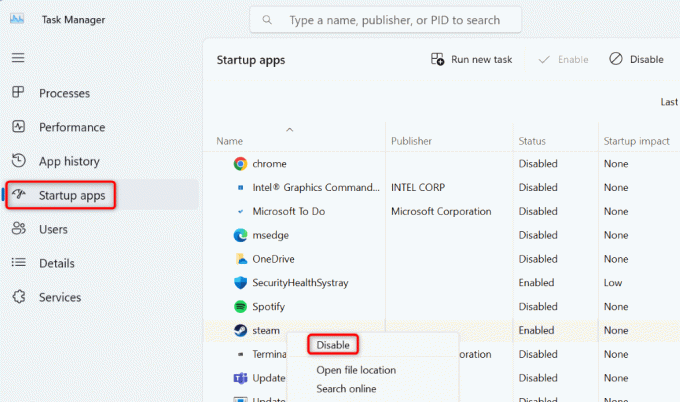
4. Spremenite nastavitve posodobitve Steam.
Če niste seznanjeni, vam Steam omogoča prilagajanje nastavitev posodobitev, tako da aplikacija prenese in namesti samo razpoložljive posodobitve med vašim določenim urnikom. To možnost lahko konfigurirate v aplikaciji Steam in pokazali vam bomo, kako.
- Kosilo Steam na vašem računalniku.
- Izberite Steam > nastavitve v menijski vrstici.
- Izberite Prenosi v levi stranski vrstici.
- Omogoči Načrtujte samodejne posodobitve možnost na desni.
- Izberite čas med Omeji posodobitve na med spustni meniji.

5. Izklopite posodobitve za svoje igre Steam.
Namesto posodobitev Steam ste prenesli igre se morda posodabljajo prek Steama, ki prikaže pogovorno okno za posodobitev. Če želite preprečiti samodejno posodabljanje iger, lahko konfigurirate možnost v odjemalcu Steam, kot sledi.
- Kosilo Steam na vašem računalniku.
- Izberite Knjižnica na vrhu in poiščite igro, za katero želite izklopiti posodobitve.
- Z desno miškino tipko kliknite svojo igro in izberite Lastnosti.
- Izberite Posodobitve v levi stranski vrstici.
- Izberite Samodejne posodobitve spustnem meniju na desni in izberite Posodobi to igro šele, ko jo zaženem.
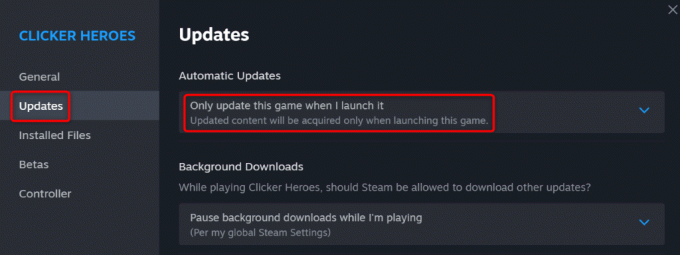
Steam bo zdaj posodobil vašo igro samo, ko jo zaženete v svojem odjemalcu. Ponovite zgornje korake za vse svoje igre, da se vaše igre ne posodobijo samodejno.
6. Odstranite igre, ki jih ne igrate več.
Če ste prek Steama namestili veliko iger, lahko aplikacija poskuša najti in namestiti posodobitve za vse vaše igre. Če ne igrate vseh nameščenih iger, je dobra ideja, da te igre odstranite, da Steam ne išče posodobitev za te elemente.
Igro lahko vedno znova prenesete, če jo želite igrati v prihodnosti.
- Odprto Steam na vašem računalniku.
- Izberite Knjižnica in poiščite igro, ki jo želite izbrisati.
- Z desno miškino tipko kliknite igro in izberite Upravljaj > Odstrani.
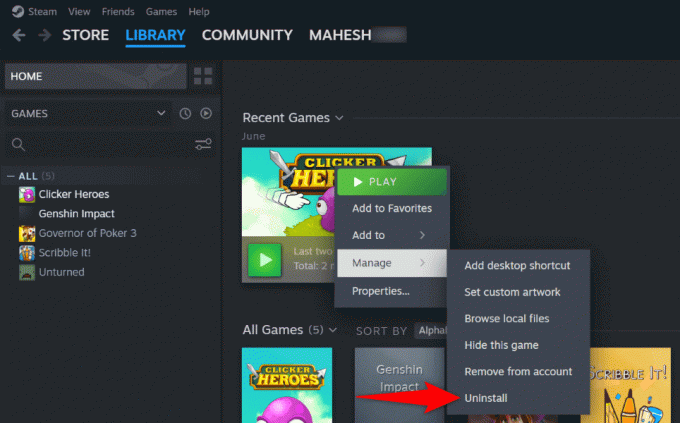
- Izberite Odstrani v pozivu za odstranitev igre.
Ponovite zgornje korake, da odstranite vse neželene igre iz knjižnice Steam.
7. Odstranite in znova namestite Steam v računalnik.
Če vaša težava s posodobitvijo Steam ostane nerešena, lahko uporabite končno rešitev: izbrišite in znova namestite aplikacijo Steam v računalnik. To je zato, ker se vaša aplikacija morda sooča z osnovno težavo z datoteko, kar vodi do različnih težav.
Odstranitev in ponovna namestitev aplikacije odpravi vse težave z datotekami, kar vam omogoča normalno uporabo aplikacije.
Upoštevajte, da Steam odstrani nameščene igre, ko jih odstranite aplikacijo. Svoje igre lahko obdržite tako, da naredite varnostno kopijo Steamapps imenik, ki se nahaja v vaši namestitveni mapi Steam. Tako vam iger ni treba znova prenašati.
V sistemu Windows 11.
- Z desno miškino tipko kliknite Začetek ikono menija in izberite nastavitve.
- Pojdite na Aplikacije > Nameščene aplikacije v nastavitvah.
- Najti Steam, izberite tri pike poleg aplikacije in izberite Odstrani.

- Izberite Odstrani v pozivu za odstranitev aplikacije.
V sistemu Windows 10.
- Odprto nastavitve s pritiskom Windows + jaz.
- Izberite Aplikacije v nastavitvah.
- Izberite Steam na seznamu izberite Odstrani, in izberite Odstrani v pozivu.
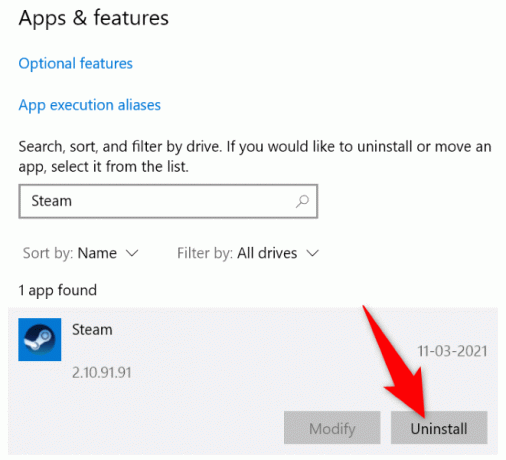
Zdaj, ko ste izbrisali Steam, pojdite na uradna stran Steam ter prenesite in namestite novo različico aplikacije v svoj računalnik.
Rešite težavo s stalnim posodabljanjem Steama na vašem računalniku.
Obstaja veliko razlogov, zakaj se Steam začne posodabljati takoj, ko zaženete aplikacijo. Na srečo odpravljanje težave ni tako težko, kot si morda mislite. Zgoraj opisane metode lahko uporabite za odpravite težave z aplikacijo Steam, kar bo preprečilo nenehno posodabljanje aplikacije na vašem računalniku. Nato lahko brez prekinitev uživate v svojih najljubših igrah v aplikaciji.
Dobrodošli v Help Desk Geek – spletnem dnevniku, polnem tehničnih nasvetov zaupanja vrednih tehnoloških strokovnjakov. Imamo na tisoče člankov in vodnikov, ki vam bodo pomagali odpraviti vsako težavo. Naši članki so bili od začetka leta 2008 prebrani več kot 150-milijonkrat.


