Ali imate težave z odpiranjem Discorda na vašem računalniku? Različni dejavniki, kot so nepričakovane napake v programski opremi, nasprotujoče si nastavitve in poškodovane datoteke, lahko povzročijo, da se aplikacija ob zagonu zruši ali prekine. V tem priročniku za odpravljanje težav boste izvedeli več načinov za odpravljanje težav z zagonom Discorda v sistemih Windows 10 in 11.
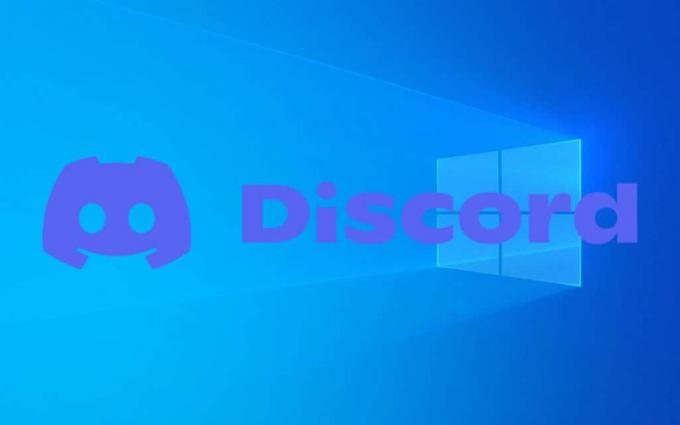
1. Popolnoma zapustite in znova odprite Discord.
Najbolje je, da stvari začnete tako, da popolnoma zaustavite Discord, preden ga poskušate znova zagnati. To bi moralo rešiti vse naključne tehnične težave, ki preprečujejo odpiranje aplikacije. Če želite to narediti, z desno miškino tipko kliknite Discord ikono v sistemski vrstici in izberite Prenehati.
Kazalo
Če se ikona sistemske vrstice ne odziva, lahko zaustavite Discord in vse obtičale procese v ozadju z uporabo upravitelja opravil v sistemu Windows. Takole:
- Z desno miškino tipko kliknite Gumb za zagon in izberite Upravitelj opravil.
- Izberite a Discord proces pod Procesi zavihek in izberite Končaj nalogo.
- Nadaljujte s končanjem vseh primerkov Discord.
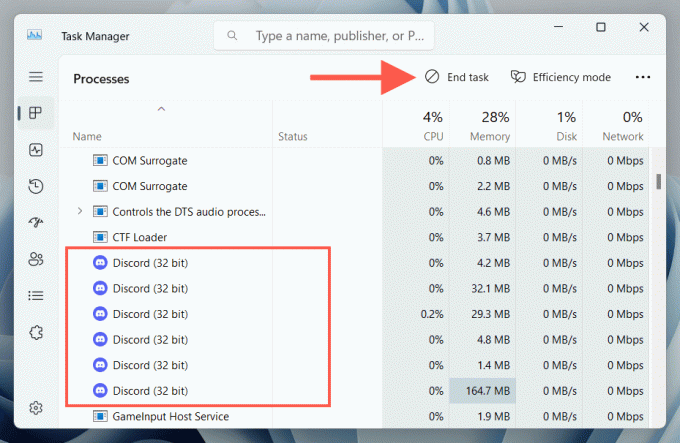
Ko zapustite Discord, znova odprite aplikacijo in preverite, ali se pravilno zažene. Če ne, znova zaženite računalnik – odprite Start meni in izberite Moč > Ponovni zagon— preden nadaljujete z ostalimi popravki.
2. Preverite posodobitve za Discord.
Zastarela programska oprema lahko povzroči težave z združljivostjo, zato naslednji popravek vključuje zagotavljanje, da ste izvaja najnovejšo različico Discorda. Ko poskusite odpreti aplikacijo, z desno miškino tipko kliknite njeno ikono v sistemski vrstici in izberite Preveri za posodobitve.
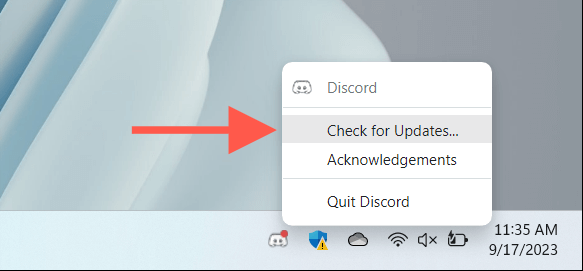
Če se ikona Discordove sistemske vrstice ne odzove, prenesite namestitveni program Discord iz uradno spletno mesto Discord. Zaženite ga in samodejno bi moral posodobiti aplikacijo in jo nato zagnati.
3. Zaženite Discord kot skrbnik.
Nezadostna dovoljenja so še en razlog, ki moti Discordovo zmožnost zagona. Če želite odpraviti težavo, poskusite zagnati aplikacijo kot skrbnik.
Če želite to narediti, z desno miškino tipko kliknite Discord ikono na namizju—ali poiščite Discord na Start meni— in izberite Zaženi kot skrbnik.
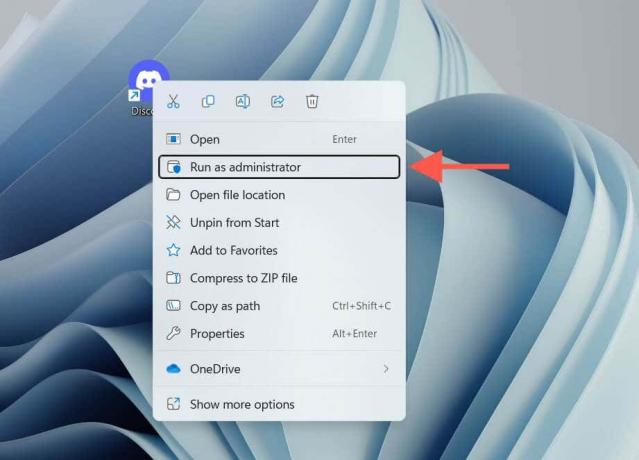
Če to pomaga, lahko konfigurirate Discord tako, da se vedno izvaja kot skrbnik. Če želite to narediti:
- Z desno miškino tipko kliknite Discord bližnjico na namizju in izberite Lastnosti.
- Preklopite na Kompatibilnost zavihek.
- Potrdite polje zraven Zaženite ta program kot skrbnik in izberite Prijavite se.
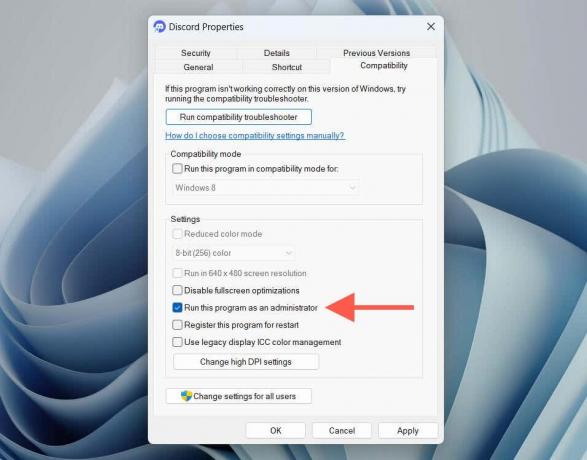
Opomba: Če Discord ni na voljo kot bližnjica, odprite Start meni, izberite Vse aplikacijein povlecite Discord na namizje, da ga ustvarite.
4. Počisti predpomnilnik Discord.
Poškodovane datoteke v predpomnilniku Discord lahko povzročijo različne anomalije, zato lahko z brisanjem obnovite normalno delovanje aplikacije. Če želite to narediti:
- Pritisnite Windows + R da odprete polje Run.
- Vrsta %appdata%/discord in izberite v redu.
- V oknu Raziskovalca datotek, ki se zažene, izbrišite naslednje mape Discord:
- Predpomnilnik kode.
- Predpomnilnik GPE.
- predpomnilnik
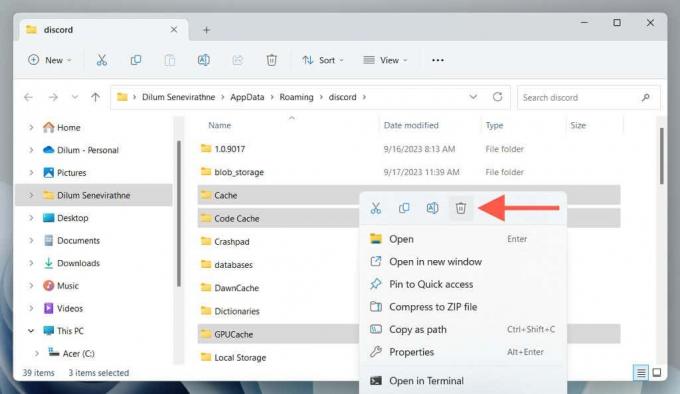
5. Omogoči/onemogoči strojno pospeševanje.
Discord se privzeto zanaša na strojno pospeševanje za izboljšanje zmogljivosti. Vendar pa lahko to povzroči nepravilno delovanje aplikacije v različnih konfiguracijah sistema Windows. Če želite to popraviti, morate to funkcijo izklopiti.
Ker do ustreznih nastavitev ne morete dostopati prek aplikacije Discord, boste morali onemogočiti strojno pospeševanje z Raziskovalcem datotek in Beležnico. Takole:
- Popolnoma zapustite Discord.
- Pritisnite Windows + R, vrsta %appdata%/discordin pritisnite Vnesite.
- Z desno miškino tipko kliknite nastavitev.json datoteko in izberite Odpri z.
- Izberite Beležnica in izberite Samo enkrat.
- Zamenjati prav z lažno zraven “enableHardwareAccelation”:.
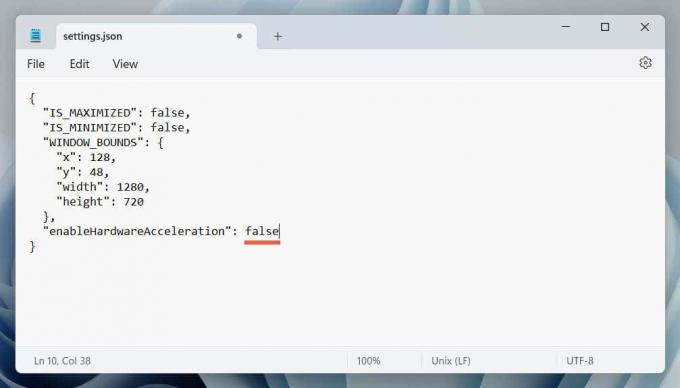
- Izberite mapa > Shrani in zapustite okno beležnice.
- Ponovno zaženite Discord.
Če to pomaga, posodobite gonilnike video kartice vašega računalnika, znova omogočite strojno pospeševanje in preverite, ali se težava ponavlja.
6. Preverite stanje strežnika Discord.
Vsakič, ko odprete Discord, se poskuša povezati s svojimi strežniki. Če imajo ti strežniki težave, se lahko aplikacija neha nalagati ali prikazuje prazen zaslon za nedoločen čas.
Obiščite Discordovo uradno stran s statusom da zagotovimo delovanje strežnikov. Če pride do izpada, morate počakati, da jih Discord vrne v splet.
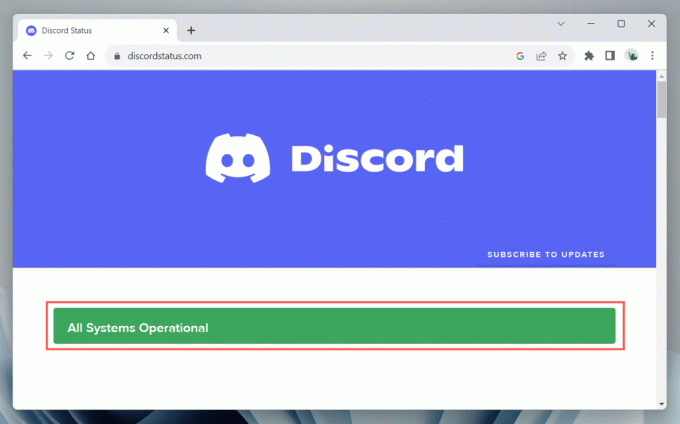
7. Onemogočite posrednike in VPN.
Če s strežniki Discord ni nič narobe, razmislite onemogočanje vseh aktivnih posrednikov oz navidezna zasebna omrežja (VPN) na vašem Macu, saj lahko motijo povezljivost aplikacij. Če želite to narediti:
- Odprite aplikacijo Nastavitve.
- Pojdi do Omrežje in internet.
- Obiščite Zastopnik in VPN kategorije in onemogočite ročne ali samodejne nastavitve proxyja in VPN-jev.
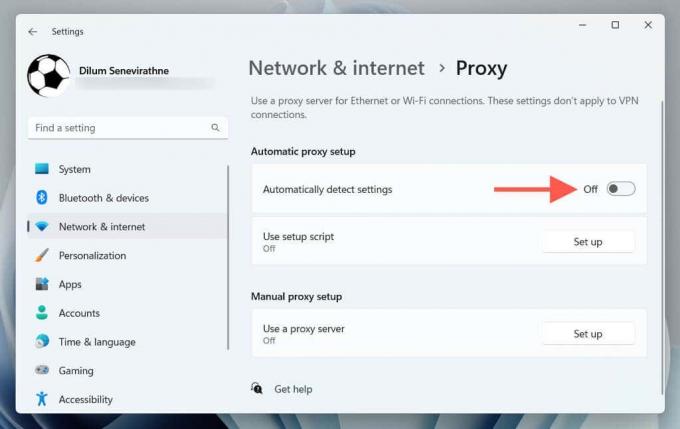
8. Počisti predpomnilnik DNS.
Zastareli podatki DNS (Domain Name System). lahko Discordu prepreči povezavo z njegovimi strežniki. Če želite počistiti predpomnilnik DNS v sistemu Windows:
- Odprite Start meni, vrsta cmdin izberite Zaženi kot skrbnik.
- Vnesite naslednji ukaz in pritisnite Vnesite:
ipconfig /flushdns
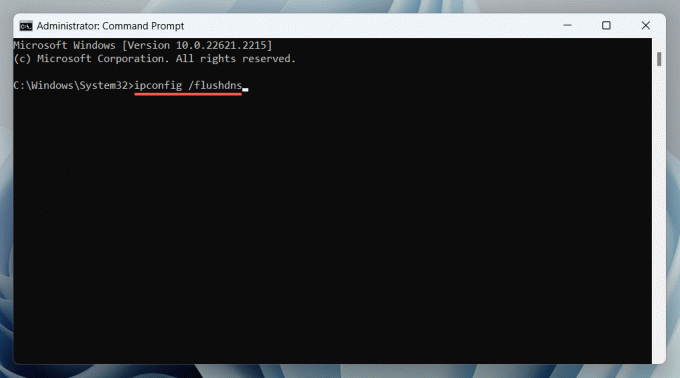
9. Dovoli Discord na požarnem zidu Windows.
Če težave ne odpravite, preverite Požarni zid Windows da zagotovite, da ima Discord dovoljenje za prosto komunikacijo z internetom. Če želite to narediti:
- Odprite Start meni, vrsta Požarni zid Windowsin izberite Dovolite aplikaciji prek požarnega zidu Windows.
- Izberite Spremenite nastavitve gumb.
- Poišči Discord in se prepričajte, da so polja pod Javno in Zasebno stolpci so aktivni.

Če se Discord ne pojavi na seznamu, izberite Dovoli drugo aplikacijo in dodajte Discord iz naslednjega imenika:
Lokalni disk C > Uporabniki > [Vaše uporabniško ime] > Podatki aplikacije > Lokalno > Discord.
Opomba: Zamenjati [Vaše uporabniško ime] z vašim uporabniškim imenom Windows.
10. Popravite datum in čas.
Nepravilne nastavitve sistemskega časa lahko povzročijo težave s povezavo Discord, zato naslednji popravek vključuje zagotavljanje točne ure vašega računalnika. Če je izklopljen, ga sinhronizirajte z Microsoftovimi časovnimi strežniki. Takole:
- Odprite aplikacijo Nastavitve.
- Pojdi do Čas in jezik > Datum čas.
- Izberite Sinhroniziraj zdaj gumb.
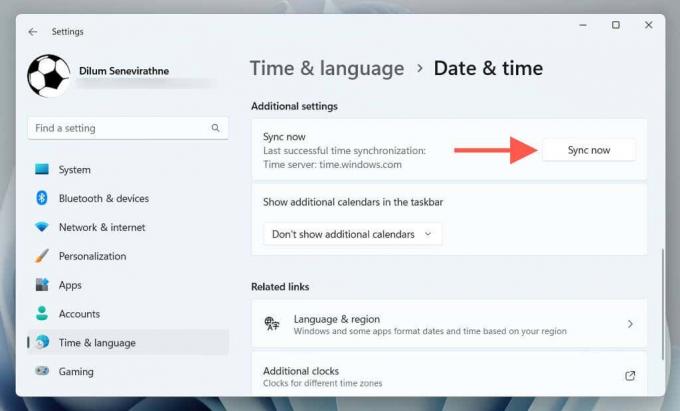
Naučite se ročno nastavite uro in datum v sistemu Windows če je ura se ne sinhronizira s časovnimi strežniki.
11. Odstranite in znova namestite Discord.
Kot skrajni ukrep poskusite odstraniti in znova namestiti Discord, saj lahko s tem odpravite težave s korupcijo v aplikaciji. Če želite nadaljevati:
- Z desno miškino tipko kliknite Gumb za zagon in izberite Aplikacije in funkcije (Windows 10) oz Nameščene aplikacije (Windows 11).
- Izberite Discord.
- Izberite več ikono (tri pike) in izberite Odstrani.
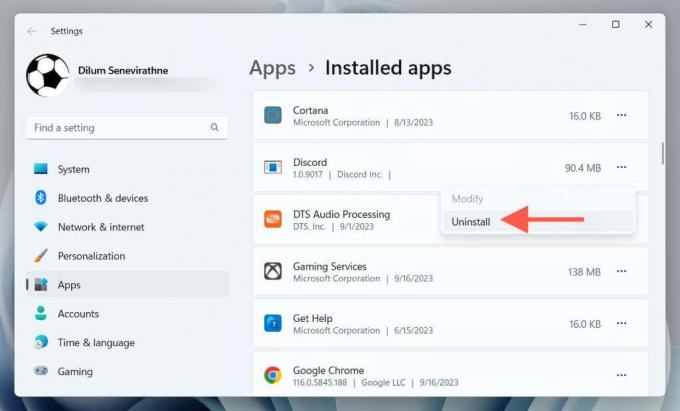
- Prenesite najnovejšo različico Discorda.
- Zaženite namestitveni program Discord, da znova namestite Discord.
Zaženite in znova zaženite Discord.
Dokler se sistematično prebijate skozi zgornje popravke, bi morali Discord precej hitro zagnati in zagnati. Če pa nobeden od njih ne odpravi težave, se obrnite na podporo za Discord in uporabite spletno različico Discord medtem.
Dobrodošli v Help Desk Geek – spletnem dnevniku, polnem tehničnih nasvetov zaupanja vrednih tehnoloških strokovnjakov. Imamo na tisoče člankov in vodnikov, ki vam bodo pomagali odpraviti vsako težavo. Naši članki so bili od začetka leta 2008 prebrani več kot 150-milijonkrat.


