Ali se včasih odločite preurediti podatke na delovnem listu, potem ko ga dodate? Če je tako, lahko premaknete vrstice, napolnjene s podatki, v Microsoft Excelu z nekaj različnimi metodami.
Namesto da ponovno vnesete podatke na drugo mesto ali kopirate, prilepite in nato izbrišete izvirni nabor podatkov, uporabite enega od teh načinov za premikanje vrstic v Excelu.
Kazalo

Preden začnete: (izbirno) Vstavite novo vrstico.
Preden uporabite eno od spodnjih metod za premikanje vrstice v Excelu, boste morda želeli vstaviti prazno vrstico. To je koristno, če premikate vrstico med drugimi, ki že vsebujejo podatke, ki jih ne želite prepisati.
Tukaj sta dva hitra in preprosta načina za vstavljanje vrstice v Excel v sistemih Windows, Mac in spletu:
- Izberite vrstico, kamor jo želite vstaviti zgoraj, pojdite na domov in izberite Vstavi vrstice lista v Vstavi spustni meni.
- Z desno miškino tipko kliknite vrstico, kjer jo želite nad njo, in izberite Vstavi v pojavnem meniju.
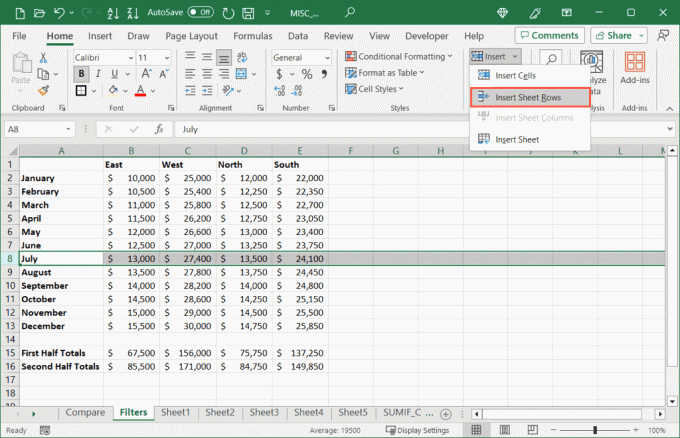
Če premaknete vrstico v drugo vrstico s podatki, boste prejeli pojavno sporočilo z vprašanjem, ali želite nadaljevati. Če želite zamenjati podatke, izberite
v redu, sicer pa izberite Prekliči in naredite prostor za vrstico, ki jo premikate.
Oglejte si naša navodila za dodatne načine dodajte eno vrstico ali za vstavite več vrstic v Excelovem delovnem zvezku.
Premikanje vrstic s trakom.
Ko je pripravljeno mesto za vrstico, ki jo želite premakniti, ga lahko premaknete z orodji na traku.
- Izberite vrstico, ki jo želite premakniti, tako da izberete številko vrstice, ki poudari celotno vrstico. Po potrebi lahko izberete tudi skupino vrstic.
- Pojdi na domov zavihek in izberite Cut (gumb škarje) v razdelku Odložišče.

- Nato boste videli izbrano vrstico s premikajočim se pikčastim obrisom.

- Izberite vrstico, kamor želite premakniti izbrano, pojdite na domov zavihek in izberite Prilepi (gumb za odložišče) v razdelku Odložišče.

Nato boste videli, da je vaša vrstica premaknjena na novo lokacijo.
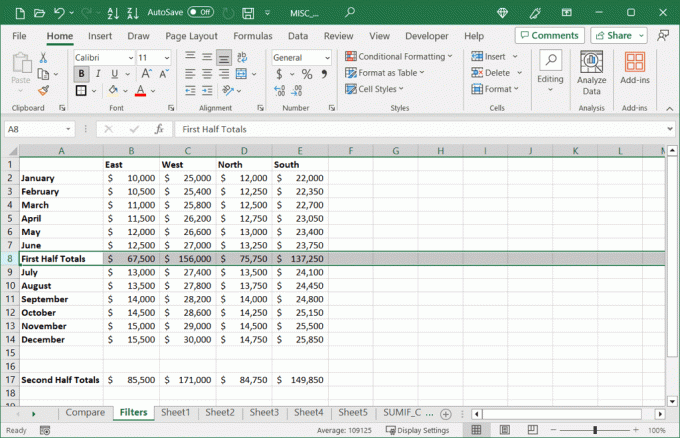
Namig: Če se odločite, da ne boste najprej vstavili prazne vrstice, lahko izberete Vstavi > Vstavite izrezane celice na domov zavihek namesto uporabe Prilepi gumb. Izrezana vrstica bo vstavljena med vrstice brez zamenjave podatkov.
Premaknite vrstice z miško ali sledilno ploščico.
Če ste spretni s potezami miške, lahko hitro premaknete vrstico z njo ali sledilno ploščico vašega računalnika. Ta metoda deluje tudi v sistemih Windows, Mac in spletu.
Povleci in spusti vrstico.
- Izberite vrstico ali skupino vrstic, ki jih želite premakniti, in postavite kazalec na njen rob.
- Ko vidite štiristransko puščico ali roko, odvisno od kazalca platforme, povlecite vrstico na želeno mesto.

- Spustite, ko vidite krepko obris in vaša vrstica bo premaknjena.
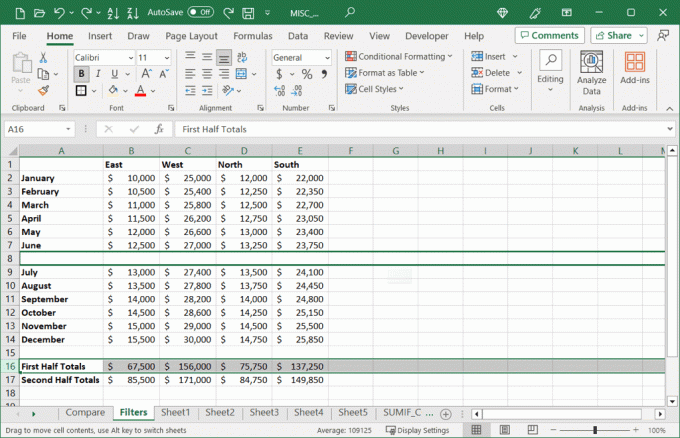
Uporabite kontekstni meni.
Druga možnost je, da uporabite kontekstni meni (desni klik) z miško ali sledilno ploščico, da izrežete in prilepite vrstico.
- Z desno miškino tipko kliknite vrstico(e), ki jo želite premakniti, in izberite Cut.

- Z desno tipko miške kliknite, kamor želite premakniti vrstico(e), in izberite Prilepi.

Namig: Če ste se odločili, da ne boste najprej vstavili prazne vrstice, lahko izberete Vstavite izrezane celice v kontekstnem meniju namesto Prilepi in ne boste prepisali svojih podatkov.
Premikanje vrstic z bližnjico na tipkovnici.
Morda raje uporabljate bližnjice na tipkovnici, da opravite stvari. To je še ena možnost za premikanje vrstice v Excelu. Če uporabljate Excel v spletu, uporabite spodnjo kombinacijo tipk za svojo platformo, Windows ali Mac.
- Izberite vrstico(e), ki jo želite premakniti, in uporabite Ctrl + Xbližnjica v sistemu Windows oz Ukaz + X na Macu za akcijo rezanja.
- Pojdite na mesto, kamor želite vstaviti izrezane vrstice in uporabite Ctrl + V v sistemu Windows ali Ukaz + Vbližnjica na Macu za akcijo paste.
Videti bi morali, da je vaša vrstica odstranjena (izrezana) s prve lokacije in vnesena (prilepljena) na drugo.
Premikanje vrstic v aplikaciji Excel Mobile.
Če uporabljate Excel v sistemu Android ali iOS in želite tja premakniti vrstico ali dve, lahko to storite prav tako enostavno z nekaj različnimi metodami.
Če želite najprej vstaviti prazno vrstico, tapnite želeno vrstico zgoraj in izberite Vstavi v orodni vrstici, ki se prikaže.

Povlecite, da premaknete vrstico.
Izberite vrstico, ki jo želite premakniti, tako da tapnete številko vrstice. Držite rob vrstice, ko jo povlečete na nov položaj, in spustite. Upoštevajte, da boste videli temno črto, ko povlečete vrstico navzgor ali navzdol, obstoječe vrstice pa se umaknejo s poti.

Izrežite in prilepite, da premaknete vrstico.
Izberite vrstico in izberite Cut ikona (Android) oz Cut (iPhone) v orodni vrstici, ki se prikaže. Izberite mesto, kamor želite postaviti vrstico, in izberite Prilepi ikona (Android) oz Prilepi (iPhone) v orodni vrstici.

Lepo je vedeti, da obstaja več kot en način za premikanje vrstic v Excelu. Ta prilagodljivost vam omogoča, da izberete način, ki vam ali vaši nastavitvi preglednice najbolj ustreza.
Za več si oglejte kako premikati stolpce v Excelovem listu preveč.
Dobrodošli v Help Desk Geek – spletnem dnevniku, polnem tehničnih nasvetov zaupanja vrednih tehnoloških strokovnjakov. Imamo na tisoče člankov in vodnikov, ki vam bodo pomagali odpraviti vsako težavo. Naši članki so bili od začetka leta 2008 prebrani več kot 150-milijonkrat.
Naročite se na Help Desk Geek.
Pridružite se več kot 30.000 drugim, ki dnevno prejemajo nasvete, trike in bližnjice naravnost v svoj nabiralnik.
Nikoli vam ne bomo pošiljali vsiljene pošte, odjavite se kadar koli.


