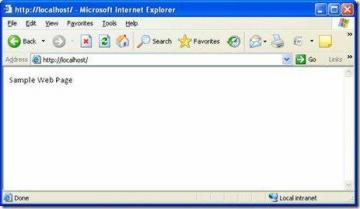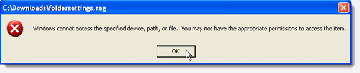Če uporabljate tudi Windows XP v drugem računalniku, lahko to datoteko VHD prenesete v računalnik XP in jo namestite brez zagona Navidezni računalnik ali Navidezni strežnik Microsoft. Namestite lahko samo komponento Navidezni strežnik Microsoft in zaženite ukaz iz ukazne vrstice.
OPOMBA: Če ste z datoteko VHD uporabili geslo BitLocker v operacijskem sistemu Windows 7 v sistemu Windows XP NE morete dostopati do datoteke VHD. Od vas bo zahtevano, da formatirate pogon.
Kazalo
Prenesi Navidezni strežnik Microsoft od
http://www.microsoft.com/downloads/details.aspx? FamilyId = BC49C7C8-4840-4E67-8DC4-1E6E218ACCE4 & displaylang = sl.
Začnite namestitev MicrosoftVirtualni strežnik z dvojnim klikom na setup.exe mapa. Začetni Namestitev Microsoft Virtual Server 2005 R2 SP1 zasloni. Kliknite gumb poleg Namestite Microsoft Virtual Server 2005 R2 SP1.
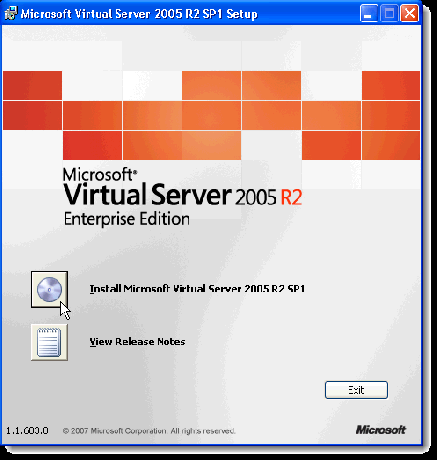
The Licenčna pogodba prikaže. Izberite Sprejmem pogoje iz licenčne pogodbe izbirni gumb in kliknite Naslednji.
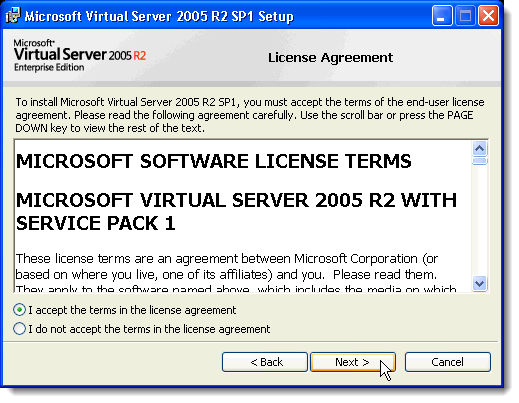
The informacije za stranke zasloni. Vpiši svoj Uporabniško ime in Organizacija. The Ključ izdelka se samodejno vnese. Kliknite Naslednji.
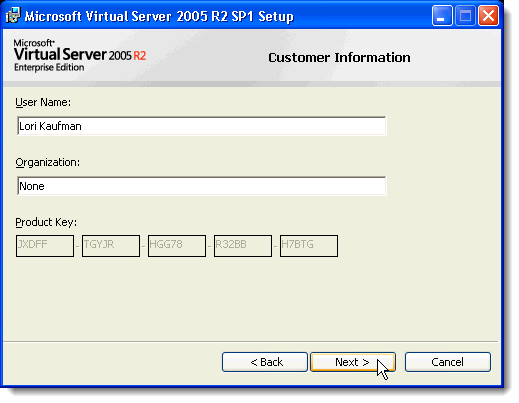
Na Vrsta nastavitve na zaslonu izberite Po meri izbirni gumb in kliknite Naslednji.
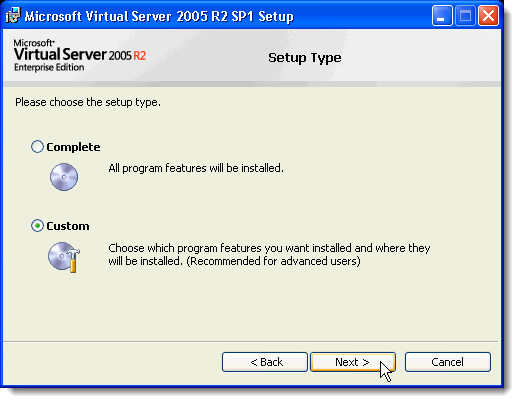
Na Nastavitev po meri na zaslonu kliknite gumb poleg prve funkcije na seznamu, Storitev navideznega strežnikain izberite Ta funkcija ne bo na voljo iz pojavnega menija.
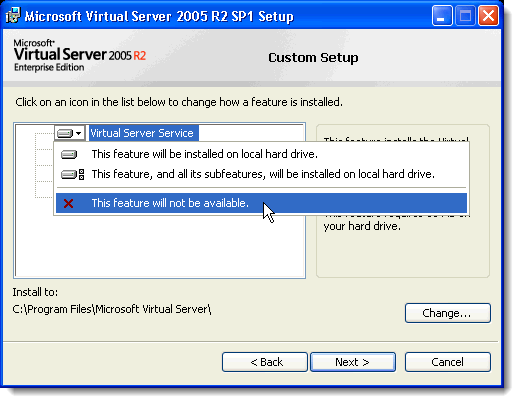
Naredite isto za vse funkcije, razen za VHD nosilec funkcijo. The Nastavitev po meri zaslon mora izgledati kot naslednja slika. Kliknite Naslednji.
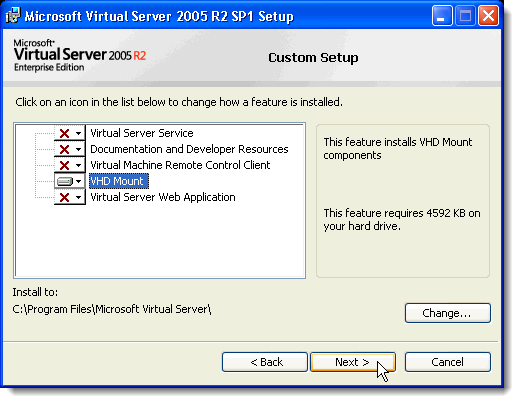
The VHD nosilec funkcija je pripravljena za namestitev. Kliknite Namesti.
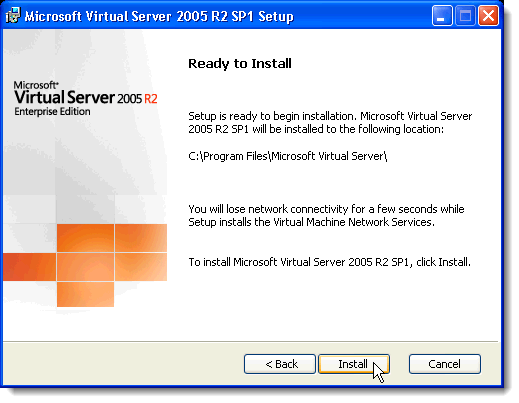
Prikaže se potek postopka namestitve.
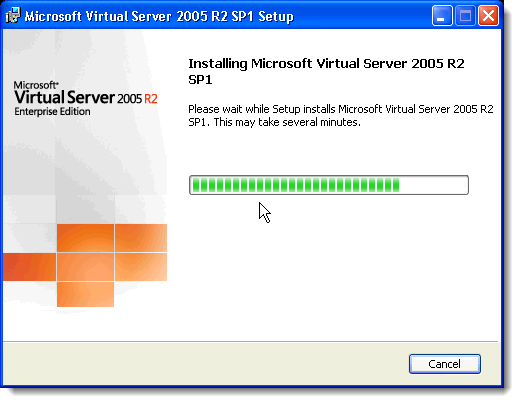
Ko Namestitev dokončana prikaže zaslon, kliknite Dokončaj.
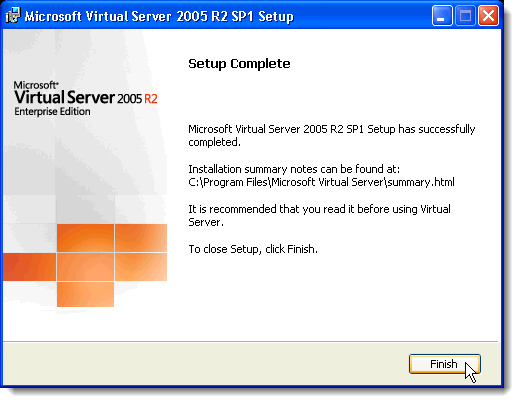
V Raziskovalcu Windows se pomaknite do C: \ Program Files \ Microsoft Virtual Server imenik. V desnem podoknu pridržite tipko Premik tipko z desnim klikom na Vhdmount imenik. Izberite Odprite ukazno vrstico tukaj iz pojavnega menija.
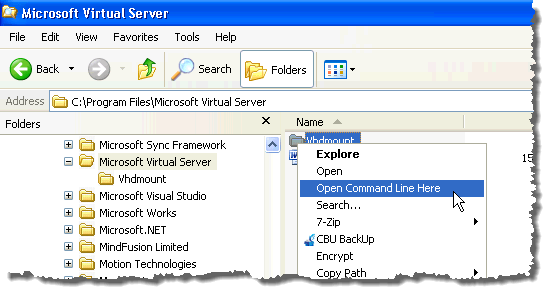
V ukazni poziv vnesite naslednjo vrstico.
vhdmount /p /f
Zamenjati "”Z lokacijo datoteke VHD, ki jo želite priložiti. Pritisnite Vnesite. Videti bi morali sporočilo, ki kaže, da je navidezni trdi disk uspešno priključen.
OPOMBA: Za informacije o parametrih za vhdmount ukaz, vnesite vhdmount ob pozivu in pritisnite Vnesite. Prikaže se seznam razpoložljivih parametrov z opisi.
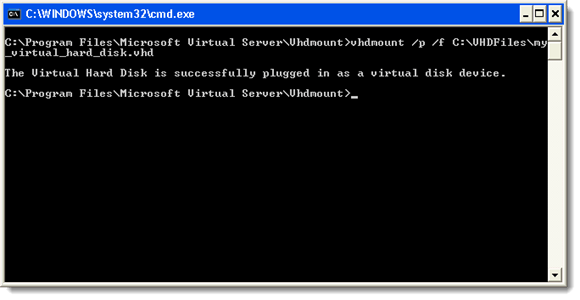
V Raziskovalcu Windows se vaša datoteka VHD prikaže kot trdi disk s črko pogona.
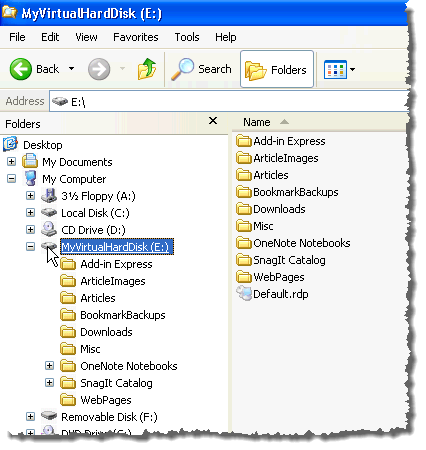
Če želite odstraniti datoteko VHD, v ukazni poziv vnesite naslednjo vrstico:
vhdmount /u
Še enkrat zamenjajte »
Če imate še vedno odprt Windows Explorer in je izbran VHD, boste pri poskusu odstranitve datoteke VHD prejeli napako. Izbrati morate drug pogon ali zapreti Windows Explorer.
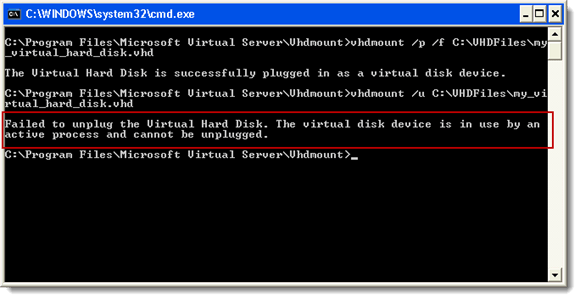
Ko datoteke VHD ne uporabljate več, lahko znova vnesete ukaz za odstranitev in prikazalo bi se sporočilo, da je navidezni trdi disk uspešno odklopljen.
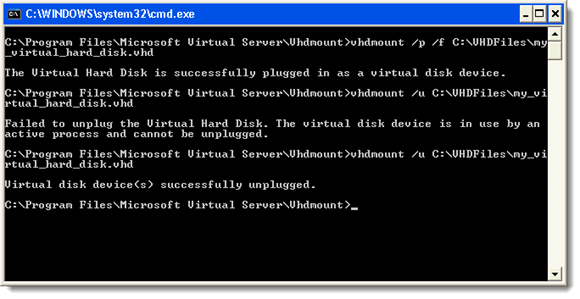
Ta komponenta Navidezni strežnik Microsoft je uporaben, če datoteke prenašate med računalnikom z operacijskim sistemom Windows 7 in računalnikom z operacijskim sistemom Windows XP. Vse datoteke lahko hranite v eni prenosni datoteki in do njih preprosto dostopate v obeh operacijskih sistemih.
Dobrodošli na Help Desk Geek- blogu, polnem tehničnih nasvetov zaupanja vrednih tehničnih strokovnjakov. Imamo na tisoče člankov in vodnikov, ki vam pomagajo odpraviti katero koli težavo. Naši članki so bili od objave leta 2008 prebrani več kot 150 milijonov krat.
Naročite se na Help Desk Geek.
Pridružite se več kot 15.000 drugim, ki prejemajo dnevne nasvete, trike in bližnjice neposredno v mapo »Prejeto«.
Sovražimo tudi neželeno pošto, kadar koli se odjavite.