Pogosto morate razširiti diske navideznega stroja, ko na sistemskem pogonu zmanjka prostega prostora. Povečali ste na primer velikost diska v VMware oz Virtualni stroj Hyper-V nastavitve, zdaj pa morate razširiti glasnost znotraj gostujočega operacijskega sistema (Windows).
Vsebina:
- Možnost razširitve nosilca je v konzoli za upravljanje diskov Windows zasenčena
- Nosilca ni mogoče razširiti zaradi obnovitvene particije Windows
- Premaknite obnovitveno particijo Windows na konec diska z GParted LiveCD
Možnost razširitve nosilca je v konzoli za upravljanje diskov Windows zasenčena
Odprite konzolo za upravljanje diskov (diskmgmt.msc) in z desno miškino tipko kliknite particijo, ki jo želite razširiti (v mojem primeru je to logični nosilec, ki mu je dodeljena črka pogona C:\). Kot vidite, je Razširi glasnost možnost je zatemnjena. Dejstvo je, da lahko nosilec v sistemu Windows razširite samo, če je v njem nedodeljen prostor prav tega.
V mojem primeru je obnovitvena particija med nosilcem C: in nedodeljenim prostorom. Particije C: ne morete razširiti, ker ima na desni particijo za obnovitev (Windows RE). Zato je "
Extend Volume” je neaktivna (zasivljena).
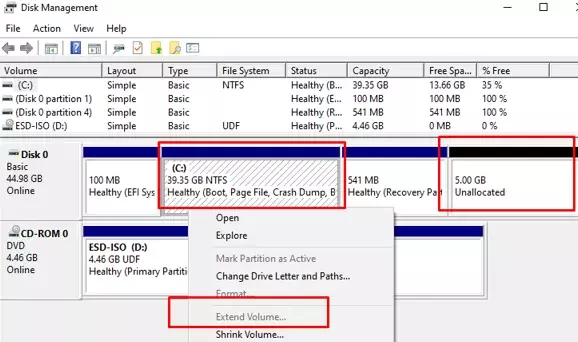
Nosilca diska v sistemu Windows (Windows Server) ne boste mogli razširiti, če:
- Desno od particije, ki jo želite razširiti, je druga particija;
- Particija je formatirana z datotečnim sistemom, ki ne podpira razširitve (FAT32, exFAT). Samo nosilce NTFS/ReFS je mogoče razširiti;
- Na diskih s particijsko tabelo MBR ne morete ustvariti particij, večjih od 2 TB. Uporabite particijsko tabelo GPT za velike diske (večje od 2 TB). Ti lahko pretvorite MBR v GPT brez izgube podatkov z vgrajenim orodjem Mbr2gpt.exe. Trenutno vrsto particijske tabele lahko preverite na kartici Volumes diska v upravitelju naprav. V tem primeru je moj Windows 10 VM nameščen v načinu EFI s particijami GPT na disku.
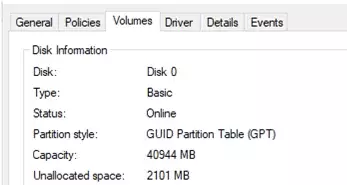
V tem članku si bomo ogledali, kako pravilno povečati particijo (sistemski pogon C :) v sistemu Windows, če možnost Extend Volume ni na voljo (zasenčena) v konzoli za upravljanje diskov. Obnovitveno particijo morate premakniti ali izbrisati, če preprečuje (blokira) razširitev vašega nosilca.
Močno priporočamo, da varnostno kopirate (ali naredite posnetek) vašega pogona, preden spremenite particijsko tabelo.
Nosilca ni mogoče razširiti zaradi obnovitvene particije Windows
V najpreprostejšem primeru lahko preprosto premaknete datoteke obnovitvenega okolja s particije WinRE na sistemski pogon C: in popolnoma izbrišete 541 MB veliko obnovitveno particijo.
Najprej dodelite črko pogona obnovitveni particiji. Odprite ukazni poziv kot skrbnik in zaženite:
diskpart
Seznam razpoložljivih lokalnih diskov:
list disk
Izberite svoj disk:
select disk 0
Prikažite seznam particij.
list part
Izberite obnovitveno particijo (v vašem primeru je to lahko drugačna številka particije):
select partition 4
Dodelite mu črko pogona R:
assign letter r:
exit
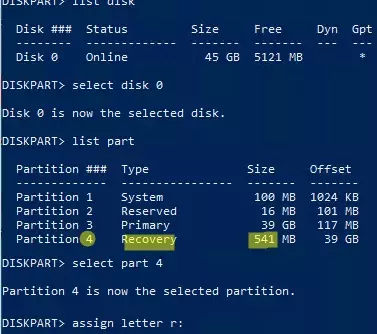
Onemogočite obnovitveno okolje Windows (WinRE):
reagentc /disable

Zdaj morate odstraniti obnovitveno particijo z velikostjo 541 (v našem primeru je to particija 4).
Če poskušate izbrisati obnovitveno particijo sistema Windows iz GUI za upravljanje diskov s klikom Izbriši glasnost (včasih lastnosti diska sploh niso na voljo), se prikaže naslednja napaka:
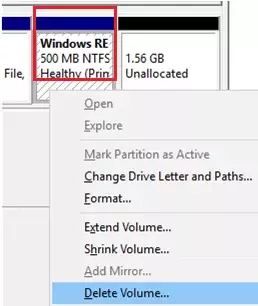
Virtual Disk Manager. Zaščitene particije ni mogoče izbrisati brez vsiljeno zaščitenega nabora parametrov.
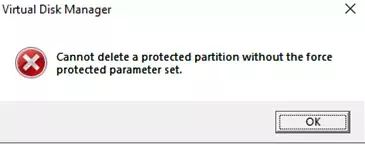
Tako zaščiteno particijo lahko izbrišete le z uporabo diskpart orodje. Odprite povišan ukazni poziv in zaženite ukaz diskpart. Izberite particijo, ki jo želite izbrisati (upoštevajte rezultate vaših ukazov, saj se lahko števila diskov in particij razlikujejo).
DISKPART> rescan
DISKPART> list disk
DISKPART> select disk 0
DISKPART> list part
DISKPART> select part 4
DISKPART> delete partition override
DiskPart je uspešno izbrisal izbrano particijo.
The preglasiti parameter omogoča diskpartu, da izbriše katero koli particijo ne glede na njeno vrsto (ali je aktivna, sistemska ali zagonska particija).
DISKPART> Rescan
Počakajte, da DiskPart pregleda vašo konfiguracijo... DiskPart je končal skeniranje vaše konfiguracije.
DISKPART> exit
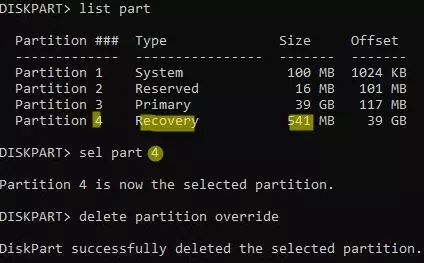
Omogočite WinRE in posodobite konfiguracijsko datoteko ReAgent.xml z ukazom:
reagentc /enable

Zaženite naslednji ukaz, da preverite, ali je bila datoteka WIM obnovitvenega okolja ponovno ustvarjena na pogonu C:
bcdedit /enum all | find "osdevice"
ramdisk=[C:]\Recovery\WindowsRE\Winre.wim,{e668f79e-60da-11ed-b27a-ea3359f08732}

Preverite trenutno konfiguracijo WinRE:
reagentc.exe /info
Obnovitveno okolje Windows (Windows RE) in konfiguracija ponastavitve sistema. Informacije: Stanje Windows RE: Omogočeno. Lokacija Windows RE: \\?\GLOBALROOT\device\harddisk0\partition3\Recovery\WindowsRE. Identifikator zagonskih konfiguracijskih podatkov (BCD): e668f79d-60da-11ed-b27a-ea3359f08732. Lokacija slike za obnovitev: Indeks slike za obnovitev: 0. Lokacija slike po meri: Indeks slike po meri: 0. REAGENTC.EXE: Operacija je bila uspešna.
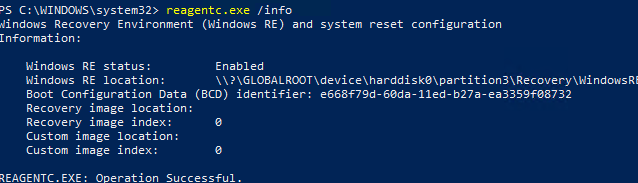
V tem primeru popolnoma brišemo ločeno particijo velikosti 540 MB za WinRE. The winre.wim datoteka obnovitvenega okolja se zdaj nahaja na sistemski particiji, kjer je nameščen Windows.
Zdaj lahko razširite sistemsko particijo (pogon C:):
- Odprite
diskmgmt.msckonzola; - Z desno miškino tipko kliknite particijo, ki jo želite povečati, in jo izberite Razširi glasnost;
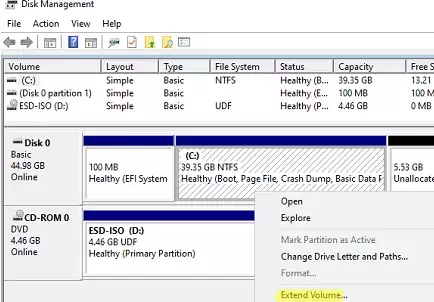
- Določite količino prostora v MB, ki ga želite povečati na svoji particiji. V mojem primeru bom disk C: razširil za 5 GB. Kliknite Naprej -> Dokončaj;
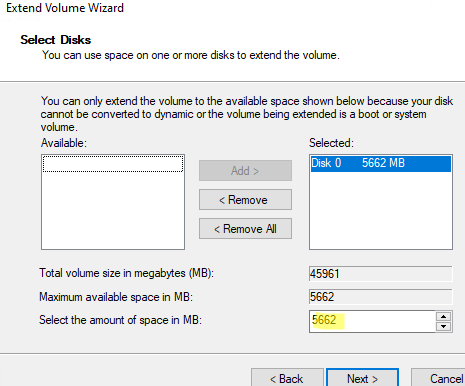
- Sistemska particija je bila uspešno razširjena.
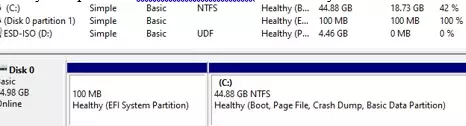
Windows zazna obnovitveno particijo po posebnih oznakah: GUID — de94bba4-06d1-4d40-a16a-bfd50179d6ac in atribut GPT 0x8000000000000001.
Premaknite obnovitveno particijo Windows na konec diska z GParted LiveCD
Če se bojite odstraniti obstoječe particije na diskih, lahko particijo, ki preprečuje njeno razširitev, premaknete na konec diska z orodjem tretje osebe. Lahko uporabite brezplačno GParted (Urejevalnik particij GNOME) zagonska slika za upravljanje particij brez povezave. To je Live CD, ki temelji na Linux Debianu z grafičnim vmesnikom za ločil orodje (konzolni pripomoček za upravljanje diskovnih particij v Linuxu). Prenesite sliko ISO gparted-live-1.4.0-6-amd64.iso tukaj https://gparted.org/download.php (približno 490 MB).
Zaženite svoj virtualni stroj iz slike ISO gparted-live (če želite razširiti particijo na fizičnem računalniku, lahko sliko ISO zapišete na bliskovni pogon USB z Rufus uporabnost).
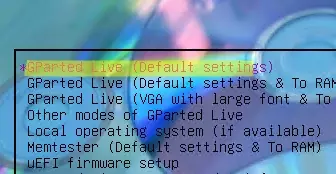
Izberite zaporedno:
- Ne dotikajte se zemljevida tipk
- Privzeti angleški jezik (33)
- Način 0 – Nadaljujte z zagonom X za samodejno uporabo GParted
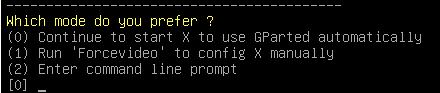
Urejevalnik grafičnih particij GParted se bo samodejno zagnal.
Poiščite particijo, ki jo želite premakniti na desno. Upoštevajte, da GParted uporablja poimenovanje particije Linux. Obnovitveno particijo sistema Windows najlažje najdete po njeni velikosti. V našem primeru je to /dev/vvme0n1p4 particijo velikosti 541 MB. Z desno miškino tipko kliknite particijo in izberite Spremeni velikost/premakni.
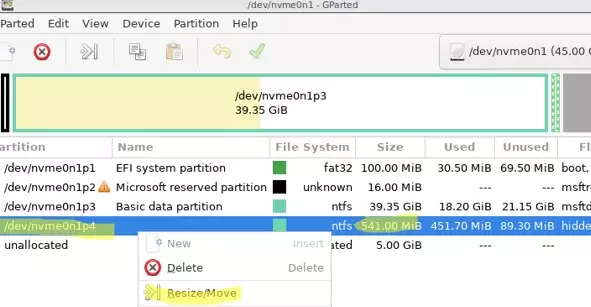
Določite vrednost 0 v Sledenje prostemu prostoru (MiB) polje za premik particije na konec diska.
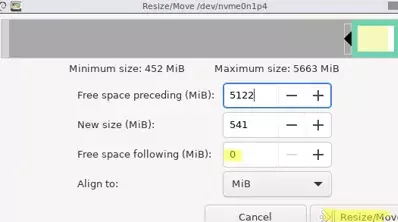
Kliknite na Spremeni velikost/premakni gumb. Če želite začeti premikati particije, kliknite Uredi -> Uporabite vse operacije v zgornjem meniju. V mojem primeru je bila majhna particija velikosti 500 MB premaknjena v nekaj sekundah.
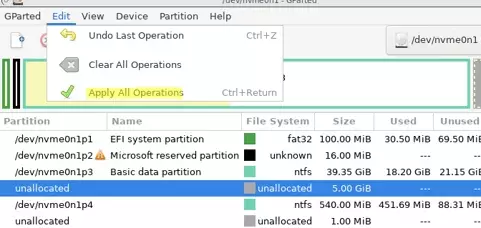
Znova zaženite VM in zaženite Windows. Odprite konzolo za upravljanje diskov. Kot lahko vidite, je bila obnovitvena particija premaknjena na konec diska. Nedodeljeno območje je zdaj na desni strani nosilca s črko pogona C:\.

The Razširi glasnost možnost je zdaj na voljo in lahko razširite sistemsko particijo na vašem pogonu. To ne bo vplivalo na okolje za obnovitev sistema Windows.


