Google Chrome je že več kot desetletje izbran brskalnik za večino uporabnikov računalnikov z operacijskim sistemom Windows, vendar ni brez težav. Zlasti poraba pomnilnika v Chromu je pogosto največji padec, saj preveč zavihkov poje razpoložljive sistemske vire vašega računalnika.
Če med delovanjem Chroma pogledate upravitelja opravil Windows ali monitor dejavnosti Mac, lahko vidite Google Chrome Helper proces zajema sistemske vire, toda kaj je Google Chrome Helper in ali je to mogoče onemogočiti?
Kazalo
V pomoč vam je vse, kar morate vedeti o postopku Pomočnika Google Chrome.

Kaj je Google Chrome Helper?
V bistvu je Google Chrome precej standardni spletni brskalnik. Omogoča vam obisk strani, shranjevanje zaznamkov, spreminjanje privzete domače strani in še več - vse funkcije, ki bi jih pričakovali v brskalniku.
Če želite več funkcij, boste morali namestite razširitve Chroma drugih proizvajalcev. To so dodatne funkcije, ki so jih ustvarili zunanji razvijalci in razširjajo funkcionalnost brskalnika Chrome. Veliko jih je
odlične razširitve za Chrome poskusiti, obstaja pa tudi veliko manj uporabnih (in potencialno tveganih) razširitev.Obstajajo tudi razširitve funkcionalnosti Chroma, imenovani vtičniki, ki jih bodo nekatera spletna mesta uporabljala za razširitev funkcionalnosti. Na primer, spletno mesto ima lahko vtičnik tretje osebe, ki omogoča predvajanje videa ali dostop do določenih komponent strojne opreme.

Tu postane uporabna komponenta Pomočnika Google Chrome v brskalniku Chrome. Postopek Pomočnika Google Chrome (in Postopek Pomočnika Google Chrome (Renderer)) je generično ime za vsebino tretjih oseb, naloženo v brskalnik, ne glede na to, ali gre za razširitev tretje osebe ali vdelano vsebino, kot je video predvajalnik.
To so zlasti vtičniki, ki običajno zahtevajo dodaten sistemski dostop zunaj standardnih vtičnikov in razširitev. Na primer, za spletno mesto, ki namešča novo programsko opremo prek brskalnika Chrome, bo potreben vtičnik, ki ni shranjen v škatli in ima pooblastilo za dostop do virov zunaj Chroma samega.
Večina uporabnikov ne opazi, da sploh obstaja. Če pa vaš računalnik ali Mac deluje počasi z uporabo Chroma, vam lahko pomočnik za Google Chrome pomaga odkriti težavo. Slaba razširitev ali strani z veliko viri, ki uporabljajo vtičnike drugih proizvajalcev, bodo v nekaterih okoliščinah povzročile, da bo Chrome Helper dosegel največjo porabo CPE-ja ali RAM-a.
To je eden od razlogov zakaj Adobe Flash v Chromu se je izkazal za problematičnega, zaradi česar ga je Google privzeto blokiral. Preden je Google onemogočil podporo za Flash, bi morala spletna mesta, ki uporabljajo Flash, dostopati do ustreznega vtičnika Flash, kar bi lahko povzročilo Chrome upočasni ali zruši popolnoma.
Kaj povzroča visoko porabo CPE -ja in RAM -a za pomočnika Google Chrome
Glavni vzrok za veliko porabo CPE -ja ali RAM -a, povezanega s Pomočnikom Google Chrome, ni brskalnik sam - to je vtičnik ali razširitev, ki ga uporablja. Čeprav ima Chrome še vedno sloves slabega upravljanja sistemskih virov, lahko nekaj storite, da omejite Chromov vpliv, vključno s popolnim onemogočanjem postopka Chrome Helper.
Če najprej za raziskovanje uporabljate upravitelja opravil Windows ali upravitelja dejavnosti Mac, ne boste našli veliko odgovorov. Splošni postopek Google Chrome Helper ali Google Chrome Helper (Renderer) je edini pokazatelj, da težavo povzroča vtičnik ali razširitev drugega proizvajalca.
Če ga želite poskusiti diagnosticirati, ponovite korake in spremljajte porabo virov med uporabo Chroma. Začnite s svežo stranjo brskalnika Chrome in poskusite naložiti strani, zaradi katerih je vaš računalnik počasen. Če to ne vpliva na vaš računalnik, poskusite uporabiti nekatere razširitve, ki ste jih omogočili, da preverite, ali ti povzročajo naraščanje porabe virov.

Za spremljanje vsakega posameznega notranjega postopka v Chromu lahko uporabite tudi vgrajen upravitelj opravil Google Chrome. Tako boste lahko prepoznali določeno komponento v Chromu, na primer lažni vtičnik, ki povzroča težave.
- Če želite odpreti Chrome Task Manager, z desno miškino tipko kliknite vrstico z zavihki in izberite Upravitelj opravil možnost.

The Pomnilniški odtis in CPU stolpci vam bodo pomagali prepoznati problematične vtičnike ali razširitve. Če proces uporablja preveč CPE -ja ali RAM -a, ga lahko izberete in nato Končaj proces gumb za takojšen konec. To bo povzročilo zrušitev v Chromu, vendar bo Chrome ostal odprt za uporabo.
Kako zmanjšati uporabo sistemskih virov pomočnika Google Chrome
Če želite z uporabo Google Chroma zmanjšati visoko porabo procesorja ali RAM-a, lahko naredite nekaj korakov, preden onemogočite pomočnika za Google Chrome in omejite vse vtičnike drugih proizvajalcev v brskalniku.
Najprej razmislite o razširitvah in vtičnikih, ki jih uporabljate v Chromu. Če nekatere strani povzročajo upočasnitev, poskusite preprečiti nalaganje vtičnikov drugih proizvajalcev.
- Za nekatere strani lahko to storite tako, da izberete ikona ključavnice poleg naslovne vrstice URL, nato izberite Nastavitve spletnega mesta možnost.

- V meniju dovoljenj za spletno mesto lahko z nastavitvijo blokirate vtičnike drugih proizvajalcev Dostop do vtičnikov brez embalaže do Blokiraj.

Če razširitve za Chrome povzročajo težave, se lahko odločite, da jih onemogočite.
- Če želite onemogočiti razširitve za Chrome, izberite ikona menija s tremi pikami v zgornjem desnem kotu in izberite Več orodij> Razširitve.

- V meniju razširitev za Chrome izberite drsnik poleg razširitve, da ga onemogočite, in ga postavite v izklopljeno položaj.
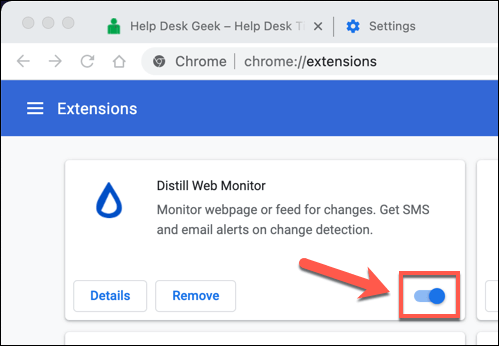
Težave v Chromu je mogoče odpraviti tudi z uporabo način brez beleženja zgodovine. Chrome bo privzeto blokiral vse vtičnike in razširitve drugih proizvajalcev v načinu brez beleženja zgodovine.
- Če želite preklopiti v način brez beleženja zgodovine, izberite ikona menija s tremi pikami v zgornjem desnem kotu in izberite Novo okno brez beleženja zgodovine možnost.

Kako onemogočiti pomočnika za Google Chrome v operacijskih sistemih Windows in Mac
Če se še vedno spopadate z odpravljanjem težav z upočasnitvijo Chroma in ste prepričani, da je vzrok postopek pomočnika za Google Chrome, ga lahko v celoti onemogočite.
Če onemogočite pomočnik za Google Chrome, se vsi vtičniki drugih proizvajalcev ne bodo izvajali v Chromu. To bi lahko preprečilo pravilno delovanje nekaterih sredstev spletnega mesta, na primer predvajalnikov videoposnetkov. Če boste verjetno uporabljali takšna sredstva, ne pozabite preizkusiti Google Chroma v načinu brez beleženja zgodovine, da se prepričate, da bo vaš brskalnik potem deloval pravilno.
- Za začetek odprite okno brskalnika Chrome in izberite ikona menija s tremi pikami v zgornjem desnem kotu. Od tam izberite Nastavitve možnost.

- Na levi plošči z možnostmi v Chromovem meniju z nastavitvami izberite Zasebnost in varnost. Na desni izberite Nastavitve spletnega mesta možnost.

- Pomaknite se navzdol in izberite Dodatna dovoljenja > Dostop do vtičnikov brez e -pošte.

- Če želite onemogočiti pomočnika Google Chrome, izberite drsnik na vrhu menija do izklopljeno položaj. Ko je to izklopljeno, se bo možnost posodobila na Ne dovolite, da nobeno spletno mesto uporablja vtičnik za dostop do vašega računalnika, raje kot Vprašajte, kdaj spletno mesto želi uporabiti vtičnik za dostop do vašega računalnika (priporočeno).

Ko onemogočite strani, do katerih dostopate, ne bodo več mogle izvajati vtičnikov drugih proizvajalcev. To bi moralo preprečiti, da bi se pomočnik za Google Chrome pojavil v upravitelju opravil sistema Windows ali v monitorju dejavnosti Mac z visoko porabo CPE -ja ali RAM -a.
Kadar koli lahko sledite zgornjim korakom in znova omogočite postopek Pomočnika Google Chrome, tako da izberete Ne dovolite, da nobeno spletno mesto uporablja vtičnik za dostop do vašega računalnika drsnik in ga vrnete v naprej položaj.
Preklop iz Google Chroma
Tudi zgornjih metod ni vedno mogoče obravnavati nenavadno puščanje spomina in prekomerna uporaba procesorja v brskalniku Google Chrome. Če ste onemogočili pomočnik za Google Chrome in Chrome še vedno deluje počasi, je morda čas, da razmislite o prehodu na alternativni brskalnik kot Firefox v sistemu Windows ali Safari v računalniku Mac.
Ko ste zamenjali, je postopek enostaven prenesite zaznamke in druge osebne podatke iz enega brskalnika v drugega. Če preklopite na Firefox, jih lahko tudi namestite top dodatki za Firefox zamenjati razširitve Chroma, lačne RAM-a.
Dobrodošli na Help Desk Geek- blogu, polnem tehničnih nasvetov zaupanja vrednih tehničnih strokovnjakov. Imamo na tisoče člankov in vodnikov, ki vam pomagajo odpraviti katero koli težavo. Naši članki so bili od objave leta 2008 prebrani več kot 150 milijonov krat.
Sovražimo tudi neželeno pošto, kadar koli se odjavite.


