Vas skrbi, ali je temperatura procesorja previsoka? Ta težava se običajno pojavi le, če poskušate overclockati procesor. Če ste računalniški čudak in veste, kako karkoli overclockati v računalniku, vam verjetno ni treba prebrati tega članka.
Ker pa se več uporabnikov odloča za nakup razmeroma poceni osebnih računalnikov, je zdaj skoraj vsem novincem možno, da CPU overklokirajo le z izbiro drugačne nastavitve v BIOS -u.
Kazalo
O orodjih, ki jih lahko uporabite, sem že pisal overclocking RAM, CPU in GPU in nekaj orodij, ki jih lahko uporabite primerjajte svoj računalnik.
Pri overclockingu morate pozorno spremljati temperaturo procesorja. Če želite ugotoviti temperaturo procesorja, morate prenesti program drugega proizvajalca, ki lahko bere temperaturo na vsakem jedru v procesorju.
Kako preveriti temperaturo procesorja
Najlažji način za preverjanje temperature procesorja je, da prenesete Core Temp iz alcpu.com. Ko prenesete programsko opremo, zaženite namestitveni program in kliknite gumb Zaženi jedro Temp škatla. Na koncu kliknite Dokončaj.
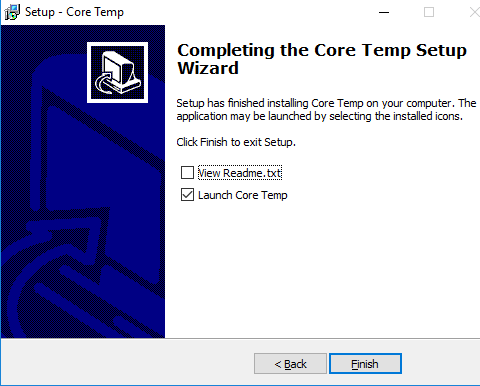
Ko je Core Temp odprt, si lahko ogledate povprečno temperaturo procesorja tako, da pogledate v spodnji desni del okna. Boste lahko videli min in max vrednostiv Celziju. Spodaj boste videli, kako izgleda Core Temp za procesor AMD in procesor Intel.


Te vrednosti se bodo spremenile, ko boste v računalniku opravljali različna opravila. Na primer, če igrate igro ali zaženete program za urejanje videa, se bo temperatura vašega CPU dvignila. Povsem normalno je, da te temperature zelo hitro nihajo.
Dober način, da to preizkusite, je, da prenesete Prime95, poiščete datoteko zip in nato zaženete datoteko EXE. Ko se program odpre, kliknite na Samo stresno testiranje. Nato pojdite naprej in zaženite preizkus mučenja in izberite Mešajte možnost.

Če pustite jedro Temp odprto hkrati, v nekaj sekundah, se bo temperatura dvignila.
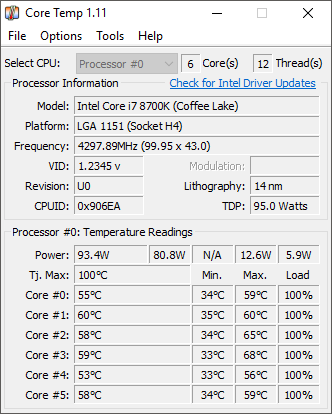
Torej, ali vas je pri teh temperaturah treba skrbeti? O tem se pogovorimo v naslednjem razdelku.
Idealna temperatura procesorja v mirovanju ali med igranjem iger
Upoštevajte zgoraj, da so temperature še vedno precej pod največ 100 stopinjami Celzija. Idealna temperatura procesorja je odvisna od procesorja, ki ga imate. Nekateri procesorji se lahko segrejejo kot drugi.
Pri igranju iger ali uporabi programske opreme bi si morali večinoma prizadevati, da je temperatura pod 75 stopinj Celzija.
Če gre vaš procesor nad 75 stopinj Celzija, boste morda opazili poslabšanje zmogljivosti, ker vaš procesor omejuje svoje zmogljivosti, da se ohladi - to je znano kot toplotni dušenje. V aplikaciji Core Temp boste opazili, da bo frekvenca padla z največje na nižjo vrednost, ko pride do toplotnega dušenja.
Kar zadeva temperaturo v prostem teku, se praviloma med 25 in 35 stopinjami Celzija šteje za "hladno". Vaš CPU bi moral biti v tej regiji, če ne izvaja zahtevnih programov.
Na srečo so sodobni procesorji inteligentno zasnovani - pri doseganju višjih temperatur ne predstavljate majhnega tveganja za strojno opremo. Če bodo vaše temperature previsoke, bo to preprosto omejilo vašo splošno uspešnost, zato je vedno najbolje, da so stvari čim bolj hladne.
Edini čas, ko lahko gre narobe, je, če imate procesor, ki omogoča overclocking (procesorji Intel, ki se končajo na K), in se odločite, da ročno prilagodite napetost in frekvenco v BIOS-u. V tem primeru lahko resno poškodujete procesor ali matično ploščo. Poleg tega se bo Windows skoraj zagotovo zrušil, ko se procesor preveč segreje.

Na srečo ima Core Temp funkcijo zaščite pred pregrevanjem. Kliknite na Opcije in potem Zaščita pred pregrevanjem.

Preverite Omogočite zaščito pred pregrevanjem polje in izberite eno od treh možnosti. Privzeto vas bo samodejno obvestil, ko bo dosežena kritična temperatura. Če želite biti še bolj varni, lahko računalnik preklopite v stanje spanja, mirovanja ali zaustavitve.
Če kliknete na Opcije in potem Nastavitve, lahko spremenite tudi način, kako Core Temp spremlja in prikazuje temperature procesorja.
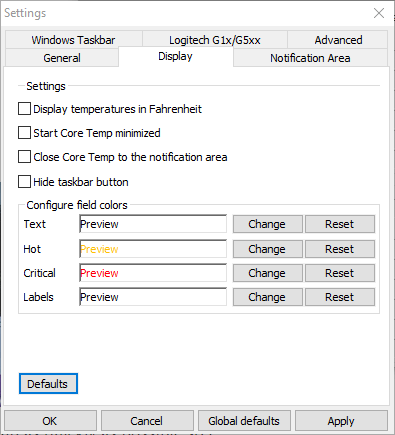
Lahko spremenite interval glasovanja, prikažete temperaturo v Fahrenheitu in po želji prikažete celo vrsto statističnih podatkov v opravilni vrstici.
Upajmo, da vam bo ta članek dal malo več vpogleda v temperature procesorja in kako jih lahko spremljate s pomočjo Core Temp. Če imate kakršna koli vprašanja, napišite komentar. Uživajte!
Dobrodošli na Help Desk Geek- blogu, polnem tehničnih nasvetov zaupanja vrednih tehničnih strokovnjakov. Imamo na tisoče člankov in vodnikov, ki vam pomagajo odpraviti katero koli težavo. Naši članki so bili od objave leta 2008 prebrani več kot 150 milijonov krat.
Naročite se na Help Desk Geek.
Pridružite se več kot 15.000 drugim, ki prejemajo dnevne nasvete, trike in bližnjice neposredno v mapo »Prejeto«.
Sovražimo tudi neželeno pošto, kadar koli se odjavite.


