Zaradi vseh današnjih aplikacij na naših mobilnih napravah in računalnikih je težko slediti vsem posodobitvam, sporočilom in nove lastnosti. Še huje, vsaka aplikacija ima svoj nabor obvestil, ki se pojavljajo, ko jih najmanj pričakujemo.
Ko morate v kratkem roku nekaj narediti, lahko ta obvestila motijo. Končaš v zajčji luknji, na koncu dneva pa nimaš kaj pokazati.
Kazalo

Verjetno ste celo poskusili uporabiti najboljše aplikacije za produktivnost ki vam bodo pomagali pri zaponki in osredotočanju, vendar se obvestila ne bodo ustavila. Dobra novica je, da lahko ta nadležna obvestila v sistemu Windows 10 izklopite in nanje odgovorite med naslednjim odmorom.
Kako izklopiti obvestila v sistemu Windows 10
Če še naprej dobivate naključna obvestila ali pojavna okna v računalniku z operacijskim sistemom Windows 10, tudi če ne uporabljate brskalnika, je izklop obvestil najboljši način, da jih obdržite.
Naučite se izklopiti obvestila na različnih področjih sistema Windows 10. Ta področja vključujejo akcijski center Windows 10, zaklenjeni zaslon Windows 10 in potisna obvestila.
Izklopite obvestila v akcijskem centru Windows 10
The Akcijski center v sistemu Windows 10 prikazuje hitra dejanja in obvestila o aplikacijah. Hitra dejanja vam omogočajo dostop do pogosto uporabljanih aplikacij in nastavitev, kot so Bluetooth, WiFi, Skupna raba v bližini, Pomoč pri ostrenju, in več.
- Nastavitve v centru za dejanja lahko kadar koli spremenite v aplikaciji Nastavitve. Če želite to narediti, kliknite Start> Nastavitve> Sistem.

- Kliknite Obvestila in dejanja.

- Nato lahko potrdite polja poleg naslednjih nastavitev akcijskega centra:
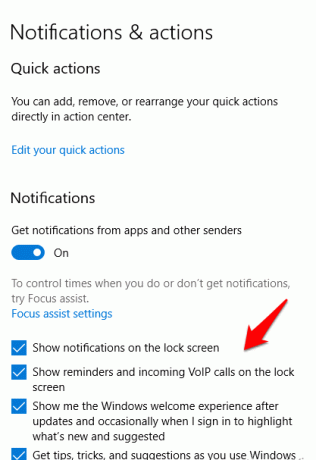
- Hitra dejanja, ki jih želite videti v akcijskem centru.
- Izklopite obvestila, pasice in zvoke.
- Izberite, ali želite, da se obvestila prikažejo na zaklenjenem zaslonu ali ne.
- Izberite, ali želite prejemati obvestila pri razširjanju/podvajanju zaslona.
- Izklopite nasvete, trike in predloge sistema Windows.
- Če želite spremeniti nastavitve za hitra dejanja, prikazana v centru za dejanja, kliknite Uredite svoja hitra dejanja.

- Na desni strani zaslona se prikaže stranska plošča, kjer lahko prilagodite opozorila, ki jih želite prikazati.

Kako prilagoditi obvestila o aplikacijah
Windows 10 vam omogoča, da izberete, ali želite slišati ali si ogledati kombinacijo obvestil pasic. Ta obvestila vsebujejo pojavna okna v spodnjem desnem kotu zaslona in zvoke. Lahko tudi konfigurirajte nastavitve aplikacije prikazati samo obvestila v središču za ukrepanje in izklopiti pojavna obvestila na zaslonu med delom ali igro.
Če želite to narediti, kliknite Start> Nastavitve> Sistem> Obvestila in dejanja in se pomaknite navzdol do Pridobite obvestila od teh pošiljateljev razdelek.

Kliknite aplikacijo, katere nastavitve želite prilagoditi, in odprl se bo meni z naprednimi obvestili.

V meniju povlecite stikala za vklop/izklop, odvisno od vaših želja in od tega, ali želite prejemati zvoke ali obvestila. Nekatere nastavitve, ki jih lahko konfigurirate v razdelku z obvestili o aplikacijah, vključujejo:
- Vklop/izklop obvestil.
- Vklopite/izklopite pasice za obvestila.
- Izberite, ali naj bodo obvestila zasebna na zaklenjenem zaslonu računalnika.
- Vklop/izklop obvestil v Središču za ukrepanje.
- Izberite, ali želite za obvestila aplikacije predvajati zvok ali ne.
- Izberite število obvestil, ki bodo prikazana v središču za ukrepanje (1, 3, 5 ali 20).
- Izberite prednost obvestil, ki naj bodo prikazana pred drugimi aplikacijami.
Kako začasno izklopiti obvestila v sistemu Windows 10
Če ne želite v celoti izklopiti obvestil v sistemu Windows 10, lahko obvestila začasno skrijete. Če želite to narediti, boste v centru za dejanja uporabili funkcijo Pomoč pri fokusiranju, ki vam pomaga začasno utišati obvestila, da lahko nadaljujete z delom.
- Ti lahko uporabite bližnjico na tipkovnici da odprete akcijski center s pritiskom na Tipka z logotipom Windows + A ali kliknite na Obvestila ikono v opravilni vrstici sistema Windows.

- Nato kliknite ikono Focus Assist (ikona lune). Ko je izklopljena, je ploščica siva in ko jo vklopite, ploščica postane modra (odvisno od barve naglasa, ki ste jo izbrali za namizje). Orodje Focus Assist obrnite v eno ali drugo smer Samo prednostno opozorila oz Samo alarmi opozorila glede na to, kaj vam ustreza.

- Prav tako lahko prilagodite Samodejna pravila za funkcijo Focus Assist v nastavitvah. Na ta način lahko spremenite ravni prioritet in čas, ko želite omogočiti ali onemogočiti obvestila. Na primer, če ste na sestanku Zoom, delate na projektu ali igrate igro. Za dostop do teh pravil kliknite Start> Nastavitve> Sistem> Pomoč pri ostrenju.

- Spremenite nastavitve pomoči pri ostrenju v desnem podoknu glede na to, kaj potrebujete.

Kako zavrniti in trajno utišati obvestila v sistemu Windows 10
Če iz vsake aplikacije, ki se prikaže med uporabo računalnika z operacijskim sistemom Windows, dobite preveč obvestil, lahko vsako opustite.
- Če želite to narediti, kliknite na Akcijski center ikono v opravilni vrstici in premaknite kazalec miške nad obvestilo, ki ga želite opustiti. Če želite zavrniti vsa obvestila in zapreti vsa obvestila za vse aplikacije, kliknite Počisti vsa obvestila.

Opomba: Lahko tudi kliknete na X gumb na seznamu skupin aplikacij, da zavrnete vsa obvestila za katero koli aplikacijo.
- Včasih boste morda želeli trajno utišati zvoke obvestil, da se lahko osredotočite na to, kar počnete, in dovolite, da se stvari tiho prikažejo. Obvestila lahko trajno izklopite tako, da odprete Start> Nastavitve> Sistem.

- Kliknite Obvestila in dejanja in počistite vsa polja z možnostjo Dovoli, da obvestila predvajajo zvoke.

Vaša obvestila ne bodo več hrupala, ko se pojavijo. Če želite znova prejeti zvoke obvestil, se vrnite na isto nastavitev in znova potrdite polje za vsako obvestilo.
Izklopite nevarna obvestila v sistemu Windows 10
Ne glede na to, ali delate na našem prenosnem računalniku ali igrate igro, so obvestila lahko moteča. Z zgornjimi koraki lahko izklopite obvestila in izkoristite čas, ki ste ga porabili za vsako obvestilo, ko je prispelo.
Je bil ta priročnik v pomoč? Sporočite nam v komentarju.
Dobrodošli na Help Desk Geek- blogu, polnem tehničnih nasvetov zaupanja vrednih tehničnih strokovnjakov. Imamo na tisoče člankov in vodnikov, ki vam pomagajo odpraviti katero koli težavo. Naši članki so bili od objave leta 2008 prebrani več kot 150 milijonov krat.
Hočem navdušiti s prijatelji in družino super tech geekery?
Naročite se na Help Desk Geek in vsak dan prejemajte odlične vodnike, nasvete in trike! Pošiljamo samo koristne stvari!
Sovražimo tudi neželeno pošto, kadar koli se odjavite.


