Microsoft Teams je odlično orodje zbrati člane svoje ekipe in sodelovati pri projektih. Če ga vi ali vaša organizacija že uporabljate, se verjetno zavedate številnih funkcij, ki jih ponuja. Obstaja veliko več funkcij, kot si morda mislite na prvi pogled, do njih pa lahko dostopate tako, da se naučite nekaj naslednjih nasvetov in zvijač Microsoft Teams.
Konec dneva boste z uporabo teh nasvetov v računu Teams postali veliko bolj produktivni.
Kazalo

Shranite sporočila za poznejše branje
Tako kot spletni brskalniki tudi Teams ponuja možnost shranjevanja sporočil na ločeni lokaciji. Tako lahko hitro pridete do njih, kadar želite, ne da bi se morali pomikati po celotnem pogovoru.
- V katerem koli od pogovorov poiščite sporočilo, ki ga želite shraniti za poznejše branje.
- Kliknite tri pike poleg sporočila in izberite Shrani to sporočilo.

- Vrsta /saved v iskalni vrstici za ogled shranjenih sporočil.
Hitro omogočite in onemogočite način Ne moti
Skupinske razprave vas lahko včasih odvrnejo od pomembnih nalog, na katerih delate, vendar
vklop načina Ne moti lahko to reši namesto vas. Ko je vklopljen, ne boste več prejemali nobenih obvestil, dokler se ne izklopi.- Kazalec postavite v iskalno vrstico, vnesite /dnd, in zadeti Vnesite.

- Zdaj bi morali omogočiti DND.
- Če ga želite izklopiti, vnesite /available v iskalni vrstici in pritisnite Vnesite.
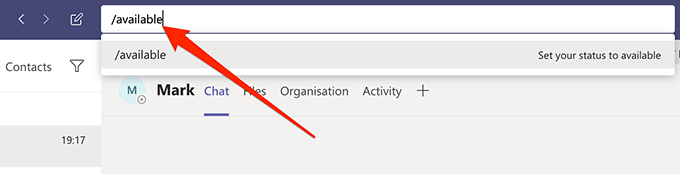
Omogoči temni način v aplikaciji
Tako kot mnoge druge aplikacije tudi Microsoft Teams ponuja možnost preklopite v temni način zaradi česar je vse na vmesniku nekoliko temnejše. Če vam ni všeč, se lahko vedno vrnete v običajni način.
- Kliknite na svoj profil na vrhu in izberite Nastavitve.

- Kliknite na Splošno v levi stranski vrstici.
- Izberite Temno na desni strani.

- Celotna aplikacija bo postala temna.
Omogoči in onemogoči potrdila o branju
Potrdila o branju pomagajte ljudem vedeti, da ste prebrali njihova sporočila, prav tako pa vam pove, če je kdo prebral vaša sporočila. Če želite, ga lahko omogočite in onemogočite za svoj račun v Teams.
- Kliknite ikono svojega profila in izberite Nastavitve.

- Kliknite na Zasebnost v levi stranski vrstici.
- Obrnite stikalo za Preberite potrdila v položaj za vklop ali izklop.

Hiter dostop do kanala
Če imate toliko kanalov in skupin, da je težko priti do kanalov, ki jih potrebujete, lahko uporabite ukaz Teams, ki vam pomaga hitro dostopati do izbranega kanala ali ekipe.
- Kazalec postavite v iskalno vrstico, vnesite /goto, in pritisnite Vnesite.
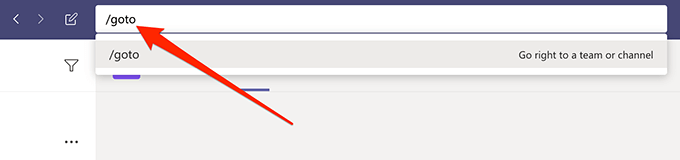
- Vnesite ime kanala ali ekipe, do katere želite dostopati, in pritisnite Vnesite.

Oblikujte besedilo
Sporočila, ki jih pišete v svojih kanalih in drugih klepetih v aplikaciji, privzeto nimajo oblikovanja. Vendar pa obstajajo možnosti za stiliziranje in oblikovanje besedila, če želite, do njih pa lahko dostopate v besedilnem polju.
- Odprite pogovor, v katerega želite napisati oblikovano sporočilo.
- Kliknite na A pod besedilnim poljem in videli boste vse razpoložljive možnosti oblikovanja.

Objavite vsebino v svojih kanalih z uporabo e -pošte
Mnogi se strinjate, da e -poštno sporočilo ne bo kmalu izginilo, Microsoft pa je v ekipe dejansko vključil funkcijo, ki vam pomaga pri sodelovanju v vaših kanalih z uporabo vaših e -poštnih sporočil. V svojih kanalih lahko objavljate tako, da pošljete e -poštno sporočilo iz svojega e -poštnega računa.
- Poiščite kanal, kjer želite objaviti, kliknite tri pike poleg njega in izberite Pridobite e -poštni naslov.
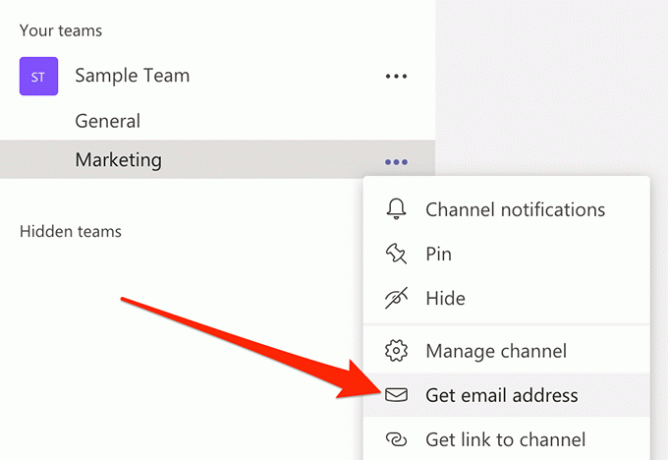
- Vsa e -poštna sporočila, ki jih pošljete na e -poštni naslov, prikazan na zaslonu, bodo objavljena v izbranem kanalu v Teams.

Skrij in razkrij kanale
Če je vaš seznam kanalov ves obremenjen in obstajajo nekateri kanali, ki jih trenutno ne boste uporabljali, jih lahko skrijete, da se ne pojavijo na seznamu. Nato jih lahko kadar koli razkrijete.
- Kliknite tri pike poleg kanala, ki ga želite skriti, in izberite Skrij.

- Če ga želite razkriti, kliknite na skriti kanal na dnu izberite svoj kanal in izberite Pokaži.
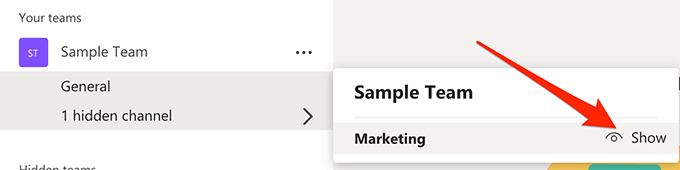
Za zasebne razprave uporabite zasebne kanale
Ni nujno, da so vsi vaši pogovori javno dostopni in eden od nasvetov in zvijač Microsoft Teams vam omogoča ustvarjanje zasebnih kanalov za vse zasebne razprave. Ti kanali bodo vidni samo osebam, ki jih izberete.
- Ustvarite nov kanal s klikom na Dodajte kanal.
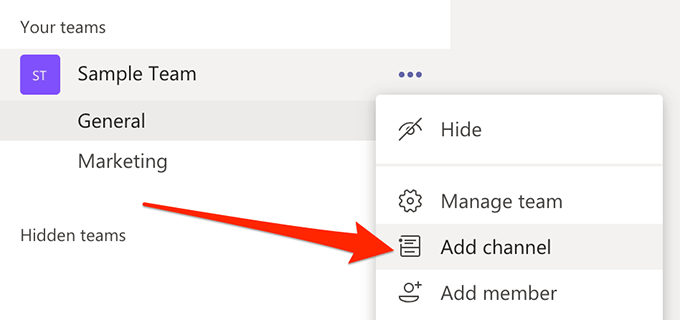
- Izberite Zasebno Iz Zasebnost spustni meni.
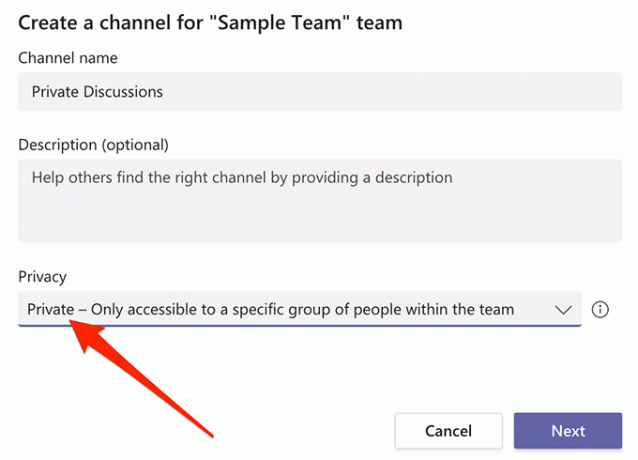
- Po želji lahko konfigurirate druge možnosti.
Pohvalite ljudi v svojem delovnem prostoru
Pohvale so dober način za prepoznavanje dela članov ekipe, aplikacija Teams pa ima vgrajeno možnost, ki vam pri tem pomaga. Omogoča vam, da članom ekipe pošljete pohvale, na voljo pa so tudi različne značke.
- Odprite klepet z osebo, ki ji želite poslati pohvalo.
- Kliknite ikono male značke pod besedilnim poljem.

- Med znanimi možnostmi na zaslonu izberite značko in poslana bo.

Naj vas glasno prebere
Če niste pripravljeni prebrati sporočila, lahko naj aplikacija prebere na glas zate. Obstaja vgrajena funkcija, ki lahko govori vsebino katerega koli vašega sporočila.
- Odprite pogovor in pojdite na sporočilo, ki ga želite prebrati na glas.
- Kliknite tri pike poleg sporočila in izberite Potopni bralnik.
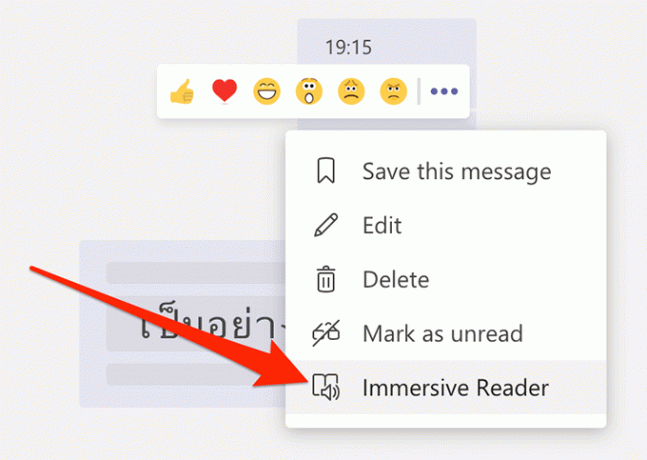
- Na naslednjem zaslonu kliknite gumb za predvajanje.
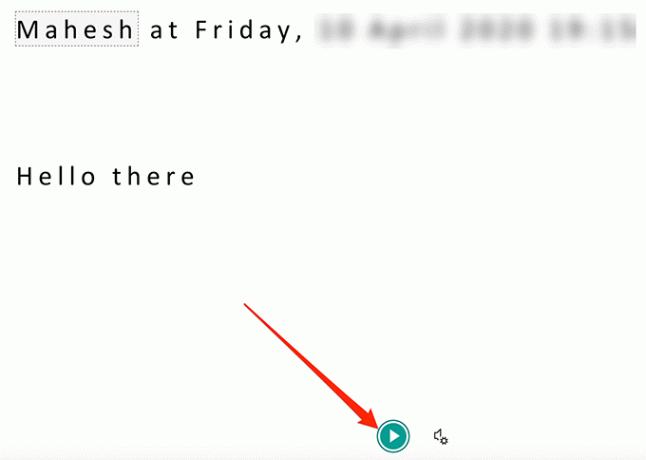
Upamo, da vam bo zbirka najboljših nasvetov in zvijač Microsoft Teams pomagala, da kar najbolje izkoristite to aplikacijo za sodelovanje v svojih napravah. Mimogrede, katere so vaše priljubljene funkcije aplikacije? Sporočite nam v spodnjih komentarjih.
Dobrodošli na Help Desk Geek- blogu, polnem tehničnih nasvetov zaupanja vrednih tehničnih strokovnjakov. Imamo na tisoče člankov in vodnikov, ki vam pomagajo odpraviti katero koli težavo. Naši članki so bili od objave leta 2008 prebrani več kot 150 milijonov krat.
Hočem navdušiti s prijatelji in družino super tech geekery?
Naročite se na Help Desk Geek in vsak dan prejemajte odlične vodnike, nasvete in trike! Pošiljamo samo koristne stvari!
Sovražimo tudi neželeno pošto, kadar koli se odjavite.


