Težave s predvajanjem zvoka in zvoka v računalnikih Mac so dokaj pogoste. Zvočne napake lahko naletite po posodobitvi operacijskega sistema, namestitvi nove zvočne naprave ali celo pri preklopu med aplikacijami. Na srečo ima večina teh težav rešitve, ki so tako preproste, kot pritisk in odklop gumba za izklop zvoka ali prilagajanje nastavitev zvoka. Tu je nekaj hitrih popravkov za primere, ko zvok na Macu ne deluje.
Sorodno: Kako popraviti Mac s težavami z WiFi in spuščanjem povezave
Preverite glasnost in strojno opremo
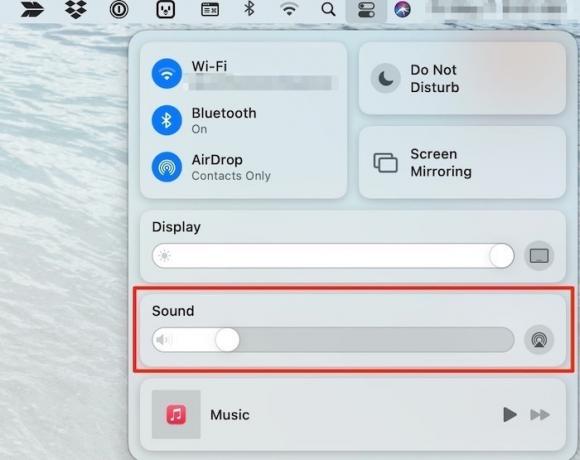
Najprej se prepričajte, da niste samo utišali sistema. Morda se zdi pedantno, toda z zgodnjim ugotavljanjem se lahko rešite ure zvočnega odpravljanja težav. Dotaknite se gumba za izklop / vklop zvoka in nato povečajte glasnost, preden znova preizkusite zvok. Če ste priključili slušalke ali zunanje zvočnike, je tudi pravi čas, da preverite, ali so se izpuhnile.
Označite Posamezne aplikacije
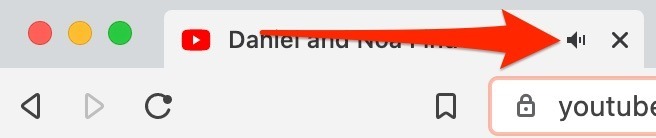
Eden najhitrejših načinov za preverjanje težav z zvokom je zagotoviti, da v posamezni aplikaciji ni težav. Prepričajte se na primer, da zavihek brskalnika ni izklopljen. To lahko drži v brskalnikih Safari, Chrome, Edge, Firefox itd. Preverjanje nadzora zvoka v teh aplikacijah je odličen začetek, da se prepričate, da kakršna koli težava z zvokom ni bolj verjetno povezana s strojno opremo. Ker se zvok predvaja na posameznih zavihkih, imajo brskalniki poleg imena spletnega mesta na zavihku pogosto indikatorje, ki jih je mogoče utišati ali vklopiti. Dvakrat preverite, ali niso izklopljeni ali predvajate posnetek v YouTubu, in tudi ta posnetek ni izklopljen.
Izberite pravo zvočno napravo
Če po priključitvi slušalk ali priključitvi računalnika na zunanjo zvočno napravo ne slišite ničesar, ste verjetno odkrili eno najpogostejših zvočnih napak v Macu. Čeprav natančen razlog ni jasen, včasih računalniki Mac pri namestitvi ali priključitvi nove izberejo napačno izhodno zvočno napravo.
1. Pojdite v meni Apple in izberite »Sistemske nastavitve -> Zvok -> Izhod«.
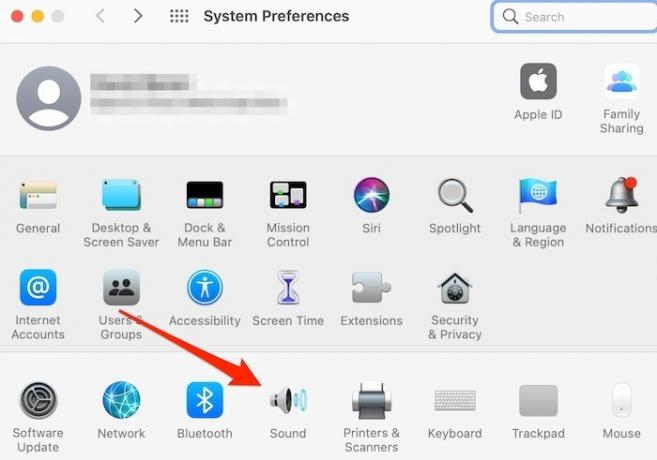
2. Izberite pravilno izhodno napravo za zvok.
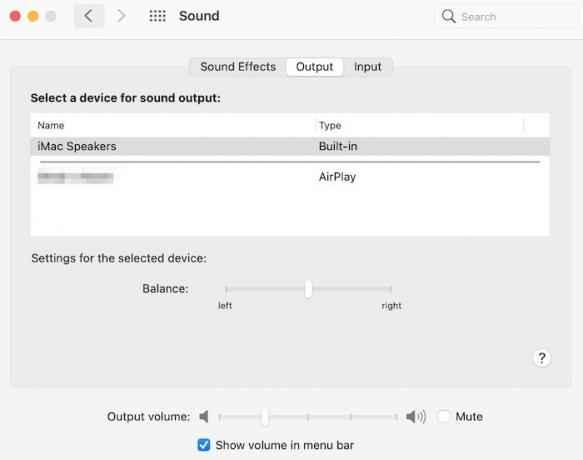
3. Če je naprava, ki jo želite predvajati, že izbrana, izberite drugo zvočno napravo. Če znova izberete želenega, lahko težavo odpravite. Če se ne, lahko poskusite odklopiti in znova priključiti zvočne naprave. Ne pozabite počistiti možnosti za izklop zvoka in prilagoditi izhodni zvok.
Ponastavite jedro zvoka
Če se težave z zvokom nadaljujejo, lahko pride do težave z enim od zvočnih vmesnikov vašega računalnika Mac, kar lahko povzroči različne napake, vključno z manjkajočim ali popačenim zvokom. Ponastavitev nizkorazrednega API-ja za zvok Mac, Core Audio pogosto reši te težave.
1. Kliknite ikono Spotlight search in poiščite »Terminal«.
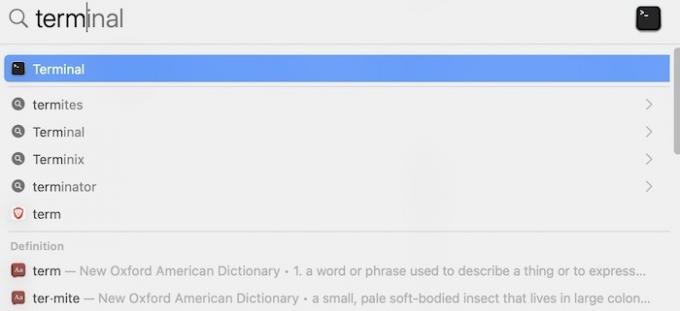
2. Izstrelitveni terminal in tip:
sudokillall coreaudiod
v oknu za vnos in pritisnite Enter. Po potrebi vnesite geslo.
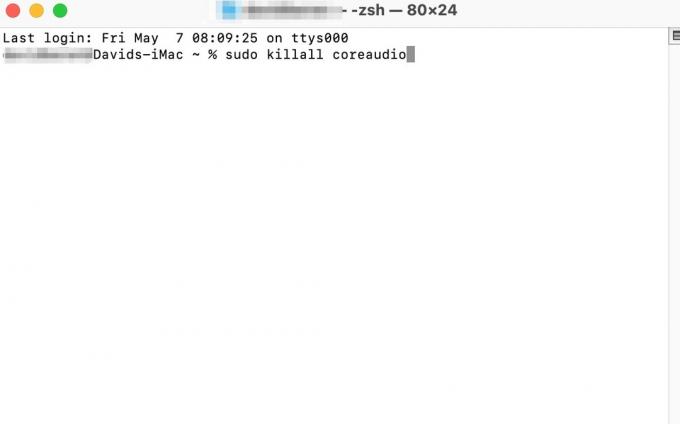
3. Ko ponastavite API, preizkusite zvok in se prepričajte, da deluje pravilno.
Sorodno: Kako popraviti MacBook, ki se ne bo polnil
Lahko pa tudi izbrišete postopek »Coreaudiod« v programu Monitor Monitor. Pojdite na »Aplikacije -> Pripomočki -> Nadzornik dejavnosti« in videli boste seznam vseh izvajanih procesov z oznako »% CPU«. Poiščite iskalno vrstico zgoraj desno in vnesite »coreaudiod«, nato jo kliknite z miško ali sledilno ploščico. Takoj, ko je označena, kliknite ikono »X« v zgornjem levem kotu okna Monitorja dejavnosti in samodejno bo znova zagnal proces Mac Audio Core.
Znova zaženite računalnik
Včasih je težava z zvokom tako enostavna kot izklop računalnika in vklop ponovno. Če zvoka ne slišite ali je kakovost zvoka slaba, je morda dobro popolnoma izklopiti Mac. Ponovni zagon računalnika je dober način za odpravljanje različnih težav z zvokom, vključno z zvoki jecljanja ali prasketanja zvoka iz notranjih zvočnikov.
Zap NVRAM
Nehlapni pomnilnik z naključnim dostopom (NVRAM) ali parameter RAM (PRAM) je posebna vrsta pomnilnika, ki ga vaš Mac uporablja za shranjevanje informacij, ki jih potrebuje pred nalaganjem operacijskega sistema. Te informacije vključujejo nastavitve zvoka in zaslona, nastavitve časovnega pasu, vaš trenutni zagonski disk in podrobnosti o nedavnih usodnih sistemskih napakah. Težave z NVRAM / PRAM so redke, vendar lahko povzročijo nenavadno vedenje Mac-a. Ponastavitev ali "zapping" NVRAM lahko reši vaše težave z zvokom.
1. Ugasnite svoj Mac.
2. Pritiskajte gumb za vklop, dokler se vaš Mac ne vklopi.
3. pritisnite in držite Ukaz + Možnost + P + R dokler se računalnik ne zažene.
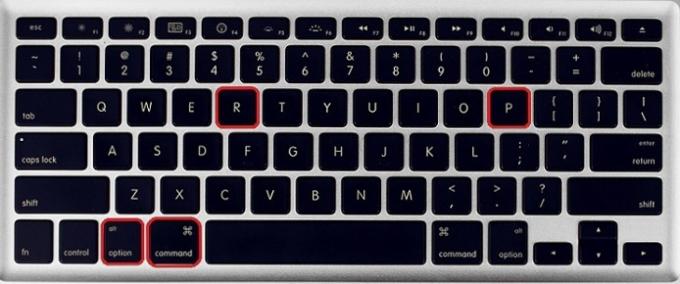
4. Če izberete to možnost, ne pozabite, da bo kopiranje NVRAM / PRAM vrnilo zagonski disk, časovni pas in zvočne nastavitve na privzete nastavitve.
Sorodno: Fotoaparat ne deluje ali je na voljo v sistemu Mac? Tukaj je opisano, kako to popraviti
Zaključek
Težave z zvokom v Macu imajo običajno hitre in enostavne popravke in so redko povezane z resnimi težavami s strojno opremo. Če pa morate svoj Mac večkrat znova zagnati ali večkrat ponastaviti Core Audio API, da bo vaš zvok deloval, je verjetno najbolje, da se za dodatno pomoč obrnete na Apple.
Če ste tudi vi prikaz opozorila o servisiranju akumulatorja na vašem Macu, tukaj je opisano, kako to popraviti. Preverite tudi, kako prilagodite nastavitve zvoka v računalniku Mac.
Sorodno:
- Kako nastaviti generično tipkovnico USB s svojim MacBookom
- Kako povezati zunanji monitor z računalnikom Mac
- Ali vaša sledilna ploščica MacBook ne deluje? Tu so popravki!
Razkritje podružnic: Make Tech Lažje lahko zaslužite provizijo za izdelke, kupljene prek naših povezav, kar podpira delo, ki ga opravljamo za naše bralce.


