Skupna raba računalnika ni vedno najbolj priporočljiva, še posebej, če ste zaskrbljeni zaradi svoje družine, prijateljev ali nekoga, ki zlonamerno dostopa do vaših datotek. Lahko bi uporabite ločene uporabniške račune, če pa vaše datoteke niso šifrirane, lahko še vedno dostopa kdo drug.
Mape v sistemu Windows 10 lahko zaščitite z geslom na nekaj načinov. Če imate Windows 10 Pro, Enterprise ali Education, lahko uporabite tudi vgrajene funkcije šifriranje datotek ali naprave USB. Druga možnost je, da bi lahko stisnite mape z geslomali pa namesto tega ustvarite šifrirane mape s programsko opremo drugih proizvajalcev.
Kazalo

Uporaba vgrajenega šifriranja map z uporabo EFS
Eden najpreprostejših načinov za zaščito mape v sistemu Windows 10 z geslom je uporaba vgrajenega sistema za šifriranje map, imenovanega Šifriran datotečni sistem(EFS). Ta metoda je na voljo samo Windows 10 Pro, Enterprise ali Education uporabniki.
Ta vrsta šifriranja zaklene mapo z vašimi poverilnicami za Microsoft ali lokalni račun (če ima uporabniški račun geslo). Za dostop do mape mora uporabnik poznati iste podatke za prijavo, ki bi jih uporabili za prijavo v računalnik. Če ga nimajo, ne morejo dostopati do mape.
Datoteke lahko tudi dešifrirate z Šifrirni ključ EFS. Ko prvič šifrirate mapo z EFS, boste pozvani, da to varnostno kopirate.
- Če želite z geslom zaščititi mapo s tem sistemom, z desno tipko miške kliknite mapo na namizju ali v Raziskovalcu datotek Windows, nato pritisnite Lastnosti možnost.
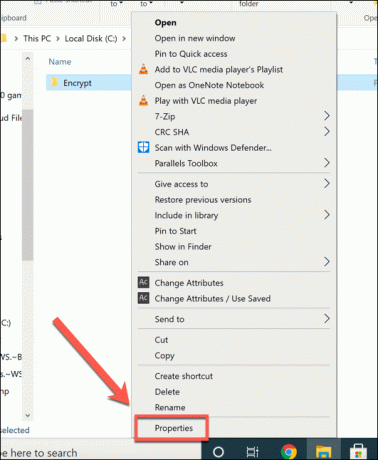
- V Splošno zavihek Lastnosti okno, pritisnite Napredno gumb. To je vidno samo za datoteke na priključenem pogonu. Te možnosti za mape v a ne boste videli omrežni pogon, na primer.

- V Napredni atributi kliknite okno Šifrirajte vsebino za zaščito podatkov potrditveno polje. Pritisnite v redu shraniti.
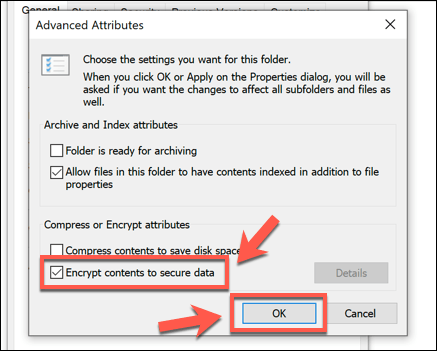
- Pritisnite v redu (oz Uporabi> V redu) v Lastnosti okno za shranjevanje nastavitev šifriranja.

- Ko jih shranite, si lahko ogledate uporabniške račune in obnovitvene ključe, povezane z mapo, tako, da z desno tipko miške kliknete mapo in pritisnete Lastnosti> Napredno> Podrobnosti.

- Ko prvič šifrirate mapo s to metodo, boste morali varnostno kopirati šifrirni ključ EFS in potrdilo. To lahko (in priporočamo) shranite na zunanjo napravo, na primer na bliskovni pogon USB. Pritisnite Varnostno kopirajte zdaj v pojavnem oknu, da to storite, ali pritisnite Varnostno kopirajte pozneje. Tiskanja ni priporočljivo Nikoli ne varnostno kopirajte, ker kasneje morda ne boste mogli pridobiti datotek.

- V Čarovnik za izvoz certifikatov, vodili vas bomo k ustvarjanju šifrirnega potrdila in gesla za dešifriranje. Windows bo samodejno izbral ustrezno obliko vašega potrdila, zato pritisnite Naslednji nadaljevati.

- Za zaščito ključa boste morali ustvarite močno geslo. Poskrbite, da omogočite Geslo potrditveno polje, nato vnesite ustrezno geslo v Geslo in potrdi geslo škatle. V Šifriranje v spustnem meniju izberite AES256-SHA256. Pritisnite Naslednji nadaljevati.

- V naslednjem meniju potrdite ime datoteke za svojo datoteko in pritisnite Naslednji. Priporočljivo je, da to datoteko shranite stran od računalnika, zato za shranjevanje datoteke uporabite izmenljive medije.

- Na zadnji stopnji lahko potrdite možnosti, ki ste jih izbrali. Če ste zadovoljni, pritisnite Dokončaj shranite datoteko potrdila.

Na tej točki bi morala biti vaša mapa zavarovana. Ne bi smeli videti razlike - do mape lahko dostopate, jo urejate in premikate kot običajno. Za druge uporabnike pa bodo za dostop do mape ali spremembo mape potrebovali podatke o vašem računu ali ključ za šifriranje.
Šifriranje map z uporabo 7-Zip
Če želite mapo zavarovati, ne da bi jo preveč spreminjali, se lahko odločite, da jo šifrirate. Eden od načinov za to je uporaba 7-Zip, odprtokodno arhivsko programsko opremo za ustvarjanje šifrirane datoteke zip, zaščitene z geslom.
- Če želite to narediti, morate prenesite in namestite 7-Zip v računalniku. Ko je programska oprema nameščena, z desno tipko miške kliknite katero koli mapo v računalniku (na namizju ali v Raziskovalcu datotek Windows) in pritisnite 7-Zip> Dodaj v arhiv.

- V Dodaj v arhiv okno, izberite 7z Iz Arhiv spustni meni. V Šifriranje vnesite varno geslo v Vnesite geslo in Ponovno vpišite geslo škatle. Poskrbi da AES-256 je izbran kot Metoda šifriranjain kliknite, da omogočite Šifrirajte imena datotek če želite skriti imena datotek, shranjenih v vaši mapi (to je priporočljivo). Pritisnite v redu da ustvarite svoj arhiv, ko končate.

- Vaša šifrirana datoteka 7z se bo prikazala poleg nešifrirane mape. Zdaj lahko varno izbrišete izvirno mapo, da zagotovite, da do nje ni več mogoče dostopati. Ko poskušate (ali kdo drug) odpreti šifrirano datoteko, boste za dostop potrebovali geslo.

Druga programska oprema tretjih oseb za mape, zaščitene z geslom
Čeprav lahko 7-Zip ustvari arhiv, zaščiten z geslom, ki vsebuje vašo mapo, sam mape ne more zaščititi z geslom. Če uporabljate Windows 10 Home (kar pomeni, da vam EFS in vgrajeno šifriranje map nista na voljo), boste morali za zaščito svojih map uporabiti programsko opremo drugih proizvajalcev.
Število paketi protivirusne programske opreme ponujajo funkcijo shranjevanja šifriranih datotek, vključno z Bitdefender Total Security. Druga možnost je, da uporabite namensko programsko opremo za šifriranje datotek, na primer AxCrypt, ki ponuja a Zavarovane mape funkcijo. To je vrhunska funkcija, vendar lahko programsko opremo preizkusite s 30-dnevno brezplačno preskusno različico.
AxCrypt nenehno spremlja te mape in šifrira vse datoteke, ki so mu dodane. To zagotavlja, da lahko samo vi dostopate do datotek v mapi. Datoteke lahko dešifrirate z lastnim geslom za šifriranje, čeprav boste za uporabo programske opreme potrebovali tudi račun AxCrypt. Gesla so shranjena lokalno.
- Če želite uporabljati AxCrypt, morate najprej namestiti programsko opremo in ustvariti nov račun, ko jo prvič zaženete. Ko ga zaženete, kliknite Zavarovane mape zavihek.

- AxCrypt bo privzeto šifriral datoteko MyCrypt mapo v mapi z dokumenti. Če želite dodati novo mapo, z desno tipko miške kliknite mapo na namizju ali v upravitelju datotek Windows, nato pritisnite Axcrypt> Encrypt da ga šifrirate.
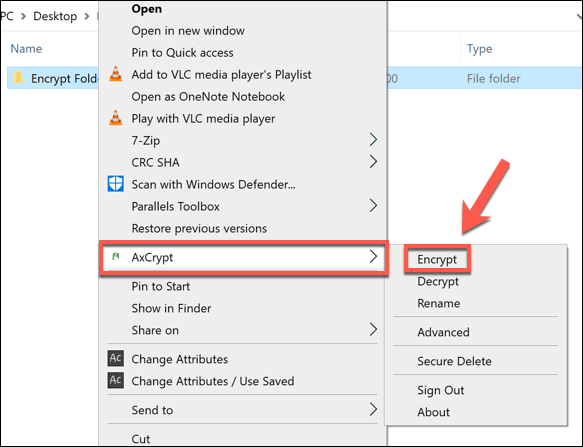
- Ko boste šifrirani, boste lahko vstopili v mapo, vse datoteke, ki so v njej, bodo šifrirane z .axx razširitev datoteke. Če ga poskusite odpreti, se odpre odjemalec AxCrypt, kjer boste morali z geslom za dešifriranje najprej dešifrirati datoteke in narediti kakršne koli spremembe. Če ste že prijavljeni, vam za urejanje datotek ne bo treba vnesti gesla.

- Če želite datoteke kasneje dešifrirati, z desno miškino tipko kliknite šifrirano mapo in pritisnite Axcrypt> Decrypt. To bo onemogočilo šifriranje v tej mapi in odstranilo obstoječe šifriranje.

Zaščita vaših pomembnih datotek v sistemu Windows 10
Z vgrajenim šifriranjem map in več razpoložljivimi metodami tretjih oseb nikoli ni bilo lažje zaščititi mape z geslom in zaščititi najpomembnejše datoteke v sistemu Windows 10. Z AES šifriranje na voljo za datoteke EFS in 7-Zip, bodo vaše datoteke (blizu) nezlomljive, kar vam bo dalo dodaten mir.
Če želite stvari nadaljevati, vas nič ne ustavi šifriranje vseh vaših podatkovpa naj bo to na spletu ali brez povezave. To je še posebej dobra ideja za spletne podatke, še posebej, če ugotovite, da ima spletno mesto ali storitev, ki jo uporabljate utrpela kršitev podatkov, lahko pa tudi šifrirate celoten trdi disk s pomočjo Windows Bitlocker.
Dobrodošli na Help Desk Geek- blogu, polnem tehničnih nasvetov zaupanja vrednih tehničnih strokovnjakov. Imamo na tisoče člankov in vodnikov, ki vam pomagajo odpraviti katero koli težavo. Naši članki so bili od objave leta 2008 prebrani več kot 150 milijonov krat.
Naročite se na Help Desk Geek.
Pridružite se več kot 15.000 drugim, ki prejemajo dnevne nasvete, trike in bližnjice neposredno v mapo »Prejeto«.
Sovražimo tudi neželeno pošto, kadar koli se odjavite.


