Objavljanje slike v spletu predstavlja tveganje. Vaša fotografija lahko vsebuje občutljive podatke ali sliko nekoga, za katerega ne želite, da ga vidijo drugi. Dobra novica je, da lahko slike zlahka zameglite, preden jih objavite na spletu. Obstajajo desetine razpoložljivih aplikacij za Mac da bi to dosegli. Tu vas bomo popeljali skozi način, kako lahko na svojem računalniku Mac enostavno ali hitro zameglite slike s pomočjo Skitcha ali vgrajene aplikacije Photos.
Sorodno: 5 najboljših urejevalnikov fotografij za Mac, ki jih lahko uporabljate brezplačno
Zameglite slike s Skitchom
Del priljubljene družine izdelkov Evernote, Skitch je fantastičen izdelek, ki bi ga moral imeti vsak na svojem računalniku.
1. Začnite tako, da zaženete Skitch, če ste ga že prenesli ali pa ga vzemite iz Mac App Store.

2. Ko je Skitch nameščen, povlecite in spustite katero koli datoteko JPG ali PNG, ki jo želite urediti. Lahko pa kliknete »Datoteka -> Odpri« in naložite sliko v okno aplikacije.
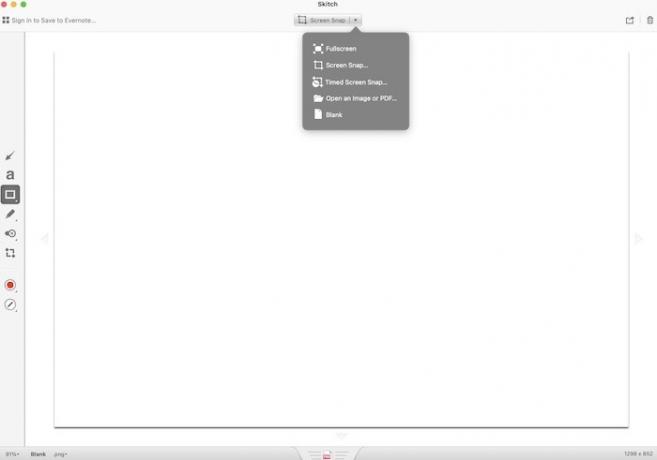
3. Na levi strani aplikacije v navpični orodni vrstici poiščite možnost »Pixelate«, ki je zadnja. Prepoznate ga lahko tudi po ikoni, ki je zamegljena ali pikselizirana.
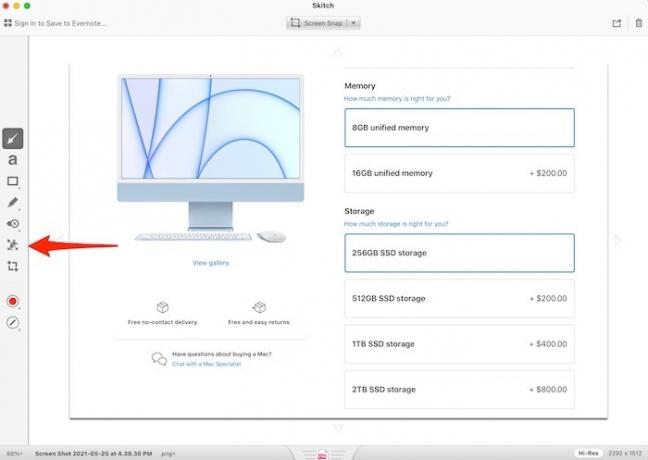
4. Z miško povlecite kazalec po območju, ki ga želite zamegliti. To deluje kot kvadrat ali pravokotnik, po vsakem zamegljenem območju pa se lahko nekajkrat vrnete, da boste 100-odstotno prepričani, da nič ni vidno.

5. Ko zabrišete vsa področja fotografije, ki jih želite skriti, shranite svoje delo na dva načina:
- »Datoteka -> Izvozi« in nato izberite, kam na trdem disku vašega Mac-a želite shraniti sliko.
- Poglejte spodnjo sredino aplikacije Skitch, kjer živi možnost, podobna zavihkom. Kliknite to območje in ga povlecite in spustite v datotečno mapo, namizje ali kamor koli želite shraniti sliko.
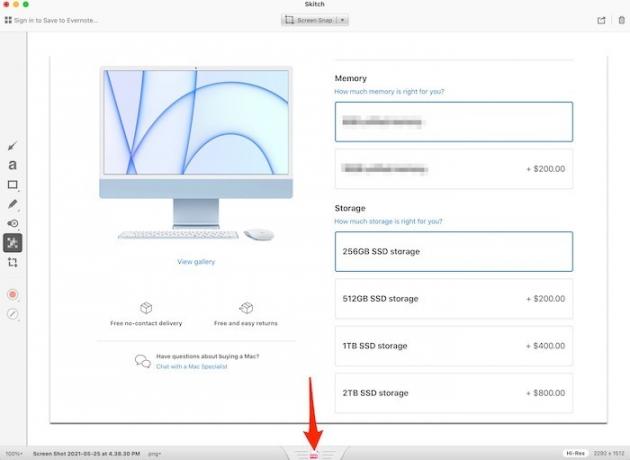
Oba načina delujeta popolnoma enako, zato slika ni videti drugače, če uporabljate eno metodo nad drugo.
S Skitchom je slike na Macu res enostavno zamegliti. Če pa prenos ločene aplikacije ni za vas, obstaja še en način, ki deluje z aplikacijo Photos, ki je vnaprej nameščena.
Zameglite slike z aplikacijo Photos
Če želite biti prosojni (namenjen besedni igri!), Uporaba aplikacije Photos ne bo "zameglila" slike na enak način kot metoda Skitch. Namesto tega uporabite funkcije urejanja, ki so na voljo prek aplikacije Fotografije, lahko sliko »Dotaknete« in odstranite vse občutljive ali neželene informacije. Začnimo.
1. Začnite tako, da v računalniku Mac odprete vnaprej nameščeno aplikacijo Photos. Aplikacija mora biti v vašem krovu ali na voljo prek Mission Control s pritiskom na F4 na tipkovnici.
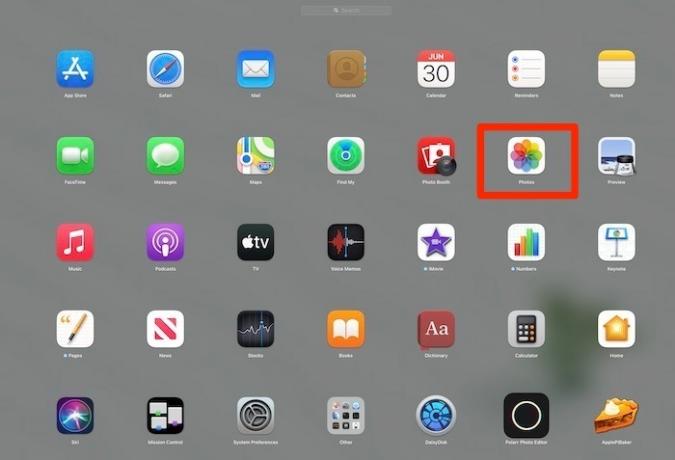
2. V aplikaciji poiščite fotografijo, ki jo želite urediti, ali dodajte novo fotografijo, tako da odprete »Datoteka -> Uvozi«. Lahko pa tudi povlečete in spustite katero koli fotografijo s trdega diska neposredno v aplikacijo.
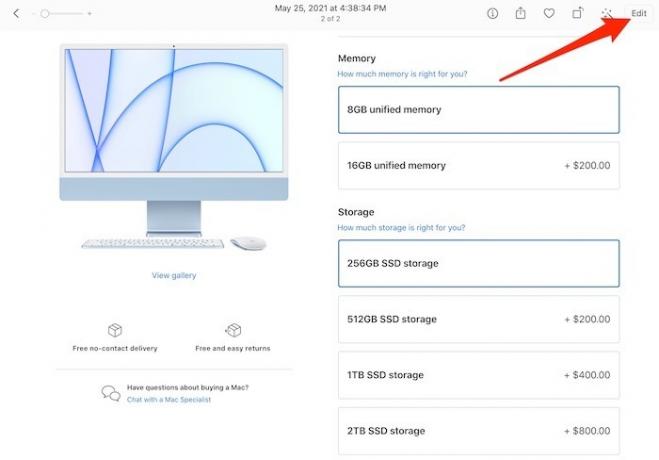
3. Dvokliknite sliko, da se v zgornjem desnem kotu urejanja prikaže gumb »Uredi«. Ko se prikaže zaslon za urejanje, poiščite možnost »Retuširanje« približno na polovici desne strani aplikacije.
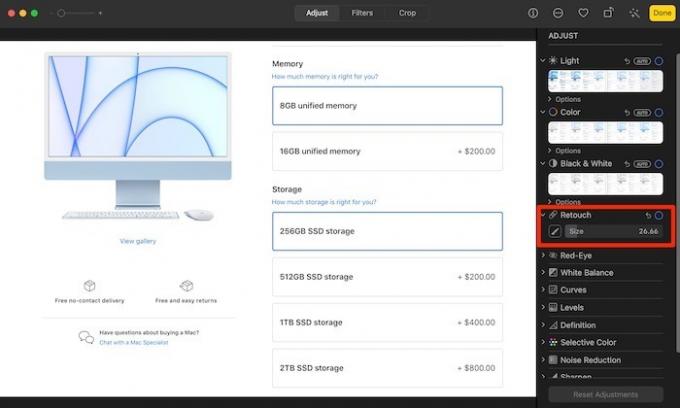
4. Z orodjem za retuširanje povlecite ikono miške čez kateri koli del slike, ki ga želite skriti. Velikost kazalca lahko povečate ali zmanjšate, da pokrijete večjo ali manjšo sliko. Medtem ko Skitch s svojo funkcijo dejansko zabriše, je možnost retuširanja bolj madež.

Če res želite nekaj odstraniti s slike, je verjetno bolj priljubljena možnost Skitch. Vendar je fotografija brezplačna in takoj na voljo tudi v računalniku Mac, zato je enostavno opraviti delo.
Zavijanje
Kot vidite, je v računalniku Mac precej enostavno zamegliti slike. Če Skitch ni vaša izbrana aplikacija in aplikacija Photos ni nekaj, kar bi radi uporabljali, na primer aplikacije SnagIt lahko opravlja zelo podobno delo. Če namesto tega želite urejati videoposnetke, si oglejte nekaj najboljši video urejevalniki za Mac tukaj.
Sorodno:
- Kako ohraniti okno aplikacije "Vedno na vrhu" v Macu
- Kako ustvariti bližnjice na namizju v macOS
- 5 načinov za razkritje datoteke do Maca
Razkritje podružnic: Make Tech Lažje lahko zaslužite provizijo za izdelke, kupljene prek naših povezav, kar podpira delo, ki ga opravljamo za naše bralce.


