Dlhodobí používatelia systému Windows poznajú dôležitosť tlačidla Štart. Čo keď teda táto milovaná ikona náhle prestane reagovať? Čo robiť, keď ponuka Štart systému Windows 10 zmizne z vašej pracovnej plochy?
Nie je treba obávať sa. Zostavili sme zoznam riešení problémov s bežným štartom. problémy súvisiace s menu.
Obsah
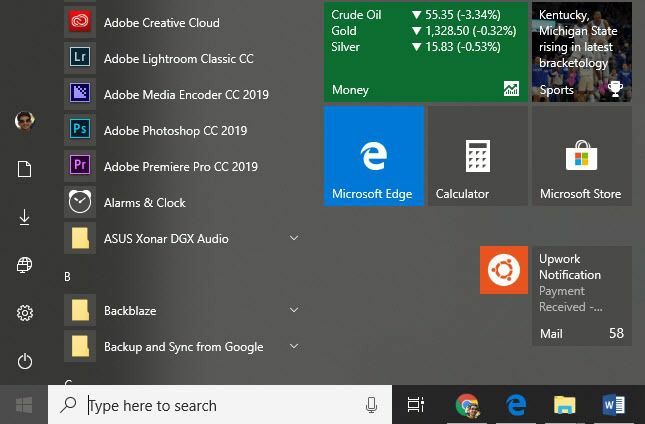
Reštart. počítač
Znie to hlúpo. musieť ľuďom pripomenúť, aby reštartovali počítač pri prvom náznaku problémov. Budete prekvapení, ako sa väčšina problémov sama vyrieši jednoduchým reštartovaním. PC. Skôr ako čokoľvek iné, vyskúšajte to a uvidíte, či sa to vyrieši. všetko.
Vyhľadajte poškodené súbory
Windows má vstavaný kontrola systémových súborov ktorý opraví poškodené súbory a obnoví počítač do správneho stavu. Pri kontrole systémových súborov (SFC) postupujte podľa nižšie uvedených krokov.
Otvorené Utekaj držaním Tlačidlo Windows potom R. na vašej klávesnici.
Použite Utekaj na otvorenie Príkazový riadok zadaním CMD.
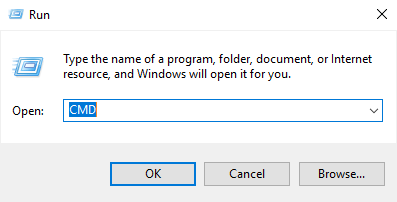
Akonáhle ste v Príkazový riadok, typ SFC /SCANNOW.
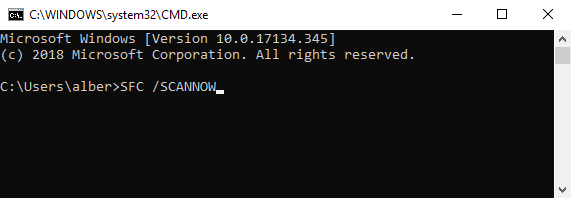
Toto bude. dajte systému Windows pokyn, aby opravil poškodený súbor vo vašom systéme. Ak táto metóda zlyhá, môžete použiť iný príkaz. Do príkazového riadka zadajte:
DISM /ONLINE /ČISTENIE-OBRÁZOK /OBNOVA ZDRAVIA

To umožňuje. Nástroj Deployment Imaging and Servicing Management (DISM). Online čistenie DISM. môže opravovať chyby, ktoré bránia SFC vykonávať svoju prácu.
Reštartujte Windows Explorer
Prieskumník systému Windows. je proces, ktorý spracováva ponuku Štart. Reštartovaním procesu môžete získať. Tlačidlo Štart, aby opäť fungovalo normálne.
Otvorené Správca úloh držaním CTRL, SHIFTa ESC zároveň.
Choďte do Procesy tab. Poznámka: Kliknite Viac informácií ak sa karty nezobrazujú.
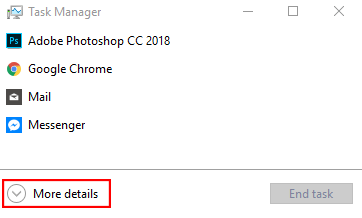
Prejdite nadol a nájdite Prieskumník systému Windows zo zoznamu aktívnych aplikácií.

Kliknite pravým tlačidlom myši Prieskumník systému Windows a klikni Reštart.
Spustite službu Application Identity Service
Aplikácia. Identity Service je služba Windows 10, s ktorou by sa príležitostní používatelia nemali dotýkať. desaťmetrový stĺp. Existuje však šanca, že aplikácia bude spustená. môže vyriešiť problém s ponukou Štart.
Ísť do Utekaj (Windows + R) a napíšte SERVICES.MSC.
Nájsť Identita aplikácie v zozname služieb.
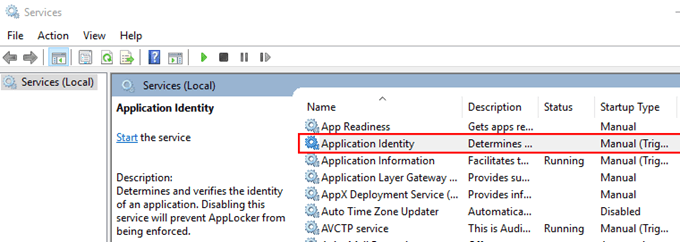
Kliknite pravým tlačidlom myši Identita aplikácie a udrieť Začnite. Reštartujte počítač.
Vypnúť prihlasovacie údaje
Mať problémy. pomocou tlačidla Štart, hneď ako reštartujete počítač alebo kedykoľvek tam je. aktualizácia systému Windows? Môže to mať niečo spoločné s vašim účtom Windows. Riešením by mohlo byť odpojenie účtu od počítača.
Ísť do nastavenie (Windows + I)> Účty > Možnosti prihlásenia.

Prejdite nadol, kým nenájdete Ochrana osobných údajov možnosti.
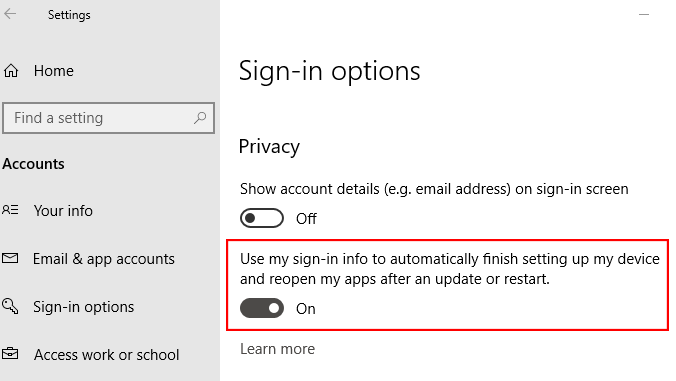
Vypnite možnosť používať svoje prihlasovacie údaje na nastavenie zariadenia po aktualizácii alebo reštarte.
Vytvorte si nový účet správcu
Ak máte č. osobná príloha k vášmu súčasnému účtu správcu, vytvorenie nového sa oplatí. zvažovanie. Skúste si vytvoriť nový účet správcu a zistite, či nechýba štart. Problém s tlačidlom sa v tomto prípade sám vyrieši.
- Otvorené Správca úloh (stlačte CTRL + SHIFT + ESC).
- Ísť do Súbor > Spustite novú úlohu.
- Napíšte ČISTÝ UŽÍVATEĽSKÝ ÚČET NÁZOV HESLO /PRIDAŤ
Poznámka: Nahraďte ACCOUNTNAME vami preferovaným užívateľským menom. To isté s HESLOM.
Začiarknite políčko, ktoré umožňuje účtu mať oprávnenia správcu.
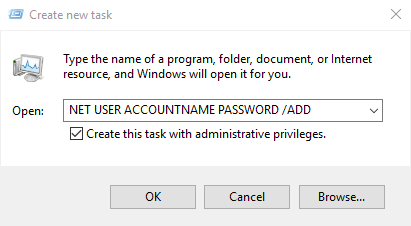
Prihláste sa do nového účtu. Pozrite sa, či je tam tlačidlo Štart alebo nie.
Ak nový účet nevykazuje žiadne problémy, preneste všetky svoje nastavenia zo starého účtu. Prihláste sa späť do svojho chybného účtu.
Ísť do Ovládací panel (Ísť do Utekaj a napíšte Ovládací panel) > Systém > Rozšírené nastavenia systému.

Choďte do Pokročilé tab. Kliknite nastavenie pod Profily používateľov.

Vyberte svoj nový profil a kliknite na Kopírovať do.
Skontrolujte svoje aplikácie
Inštalujete v poslednej dobe nové aplikácie? Je možné, že problém s ponukou Štart pochádza z aplikácie, ktorú ste nedávno nainštalovali. Odinštalujte všetky nové aplikácie a zistite, či sa tým problém nevyrieši.
Ak chcete aplikáciu odinštalovať, prejdite na nastavenie (Windows + Ja).

Ísť do Aplikácie > Aplikácie a funkcie. Posúvajte zoznam aplikácií nadol, kým nenájdete aplikáciu, ktorú hľadáte. Kliknite na názov aplikácie a kliknite na Odinštalovať.
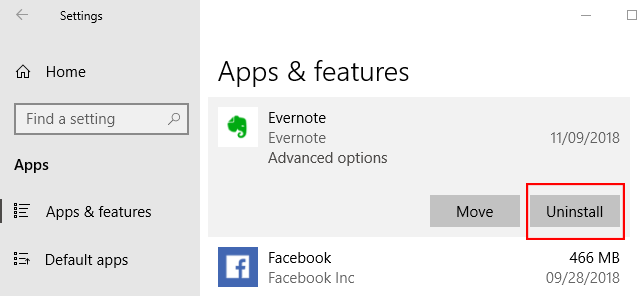
Prípadne môžete všetky svoje aplikácie odinštalovať prostredníctvom Powershell. Prejdite na Spustiť (Win + R) a napíšte Powershell. Uistite sa, že kliknete pravým tlačidlom myši na ikonu Powershell a spustíte ju ako správca. Zadajte nasledujúci príkaz:
Get -AppXPackage -AllUsers | Foreach {Add-AppxPackage. -DisableDevelopmentMode -Register. "$ ($ _. InstallLocation) AppXManifest.xml"}

Reštartujte počítač a skontrolujte, či tlačidlo Štart opäť funguje. Užite si to!
Vitajte v Help Desk Geek- blogu plnom technologických tipov od dôveryhodných technických odborníkov. Máme tisíce článkov a sprievodcov, ktoré vám pomôžu vyriešiť akýkoľvek problém. Naše články boli od spustenia v roku 2008 prečítané viac ako 150 miliónov krát.
Chcieť zapôsobiť vaši priatelia a rodina s úžasné tech geekery?
Prihláste sa na odber Help Desk Geek a získajte denne skvelé návody, tipy a triky! Posielame iba užitočné veci!
Tiež nenávidíme spam, kedykoľvek sa môžete odhlásiť.


