Aktualizácie systému Windows sa vydávajú ako balíky s MSU alebo TAXÍK prípony súborov. Ak služba Windows Update nefunguje (alebo je vypnutá), môžete si manuálne stiahnuť a nainštalovať potrebné kumulatívne alebo bezpečnostné aktualizácie pre váš systém. V tomto článku vám ukážeme, ako stiahnuť a offline nainštalovať aktualizácie systému Windows vo formátoch MSU alebo CAB.
Obsah:
- Ako manuálne stiahnuť súbor MSU Windows Update?
- Inštalácia služby Windows Update zo súboru MSU
- Ako extrahovať súbor CAB z aktualizačného balíka MSU?
- Nainštalujte súbor aktualizácie CAB v systéme Windows 10/11
- Hromadná inštalácia viacerých aktualizačných súborov MSU alebo CAB pomocou prostredia PowerShell/Batch
Ako manuálne stiahnuť súbor MSU Windows Update?
Spoločnosť Microsoft vydala bezpečnostné aktualizácie a opravy v TAXÍK (Windows kabinet) formát súboru. Toto je formát, v ktorom váš počítač prijíma aktualizácie z aktualizačných serverov spoločnosti Microsoft alebo miestnych server WSUS. Aby bola manuálna distribúcia samostatných aktualizácií pomocou katalógu Microsoft Update pohodlnejšia, tieto súbory CAB sú zabalené v špeciálnom balení
MSU formát (Microsoft Update Standalone Installer Package).Môžete si stiahnuť súbory aktualizácií MSU Windows (a niekedy aj súbory CAB) alebo súbory pre iné produkty spoločnosti Microsoft z Katalóg služby Microsoft Update (https://www.catalog.update.microsoft.com/). Prejdite do katalógu služby Microsoft Update, vyhľadajte a stiahnite si aktualizáciu, ktorú potrebujete. Napríklad chcem nainštalovať 2022-05 Aktualizácia servisného zásobníka pre Windows 10, verzia 21H2 pre systémy s procesorom x64 (KB5014032). Kliknite na Stiahnuť ▼ tlačidlo.

Presuňte súbor ssu-19041.1704-x64_70e350118b85fdae082ab7fde8165a947341ba1a.msu ste stiahli do priečinka C:\temp. Premenujte ho na kratší názov Windows 10.0-kb4056887-x64.msu.
Inštalácia služby Windows Update zo súboru MSU
Ak chcete spustiť inštaláciu balíka aktualizácie systému Windows, stačí dvojité kliknutie súbor MSU, ktorý ste si stiahli. Ak sa aktualizácia vzťahuje na tento počítač, otvorí sa okno samostatného inštalátora Windows Update, kde budete vyzvaní na potvrdenie inštalácie aktualizácie.

The update is not applicable to your computer” pri inštalácii aktualizácie MSU. Dôvody tejto chyby sú podrobne diskutované v článku na odkaze.Aktualizačný balík MSU môžete nainštalovať aj z príkazového riadka pomocou wusa.exe nástroj.
Ak chcete nainštalovať aktualizáciu v tichom režime (používateľ neuvidí žiadne kontextové okná) s oneskoreným reštartom, otvorte príkazový riadok ako správca a spustite nasledujúci príkaz:
wusa.exe c:\Temp\windows10-21h2-kb5014032.msu /quiet /norestart
Po chvíli skontrolujte, či bola aktualizácia úspešne nainštalovaná:
wmic qfe list | findstr 5014032

Alebo môžete nájsť záznam s ID udalosti 2 zo zdroja WUSA v Zobrazovači udalostí -> Denníky systému Windows -> Nastavenie:
Windows update "Security Update for Windows (KB5014032)" was successfully installed. (Command line: "wusa.exe c:\Temp\windows10-21h2-kb5014032.msu /quiet /norestart")
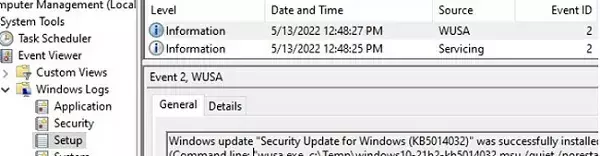
Upozorňujeme, že inštalácia aktualizácií v MSU formát vo Windows cez wusa.exe je pomalší ako pri inštalácii tej istej aktualizácie ako CAB súbor. Dôvodom je, že na serveroch Windows Update/WSUS sa vykonáva dodatočná kontrola.
Ako extrahovať súbor CAB z aktualizačného balíka MSU?
Ak služba Windows Update (wuausrv) nefunguje správne, nebudete môcť nainštalovať aktualizáciu zo súboru MSU. V tomto prípade môžete manuálne rozbaliť balík MSU, extrahovať z neho súbor aktualizácie CAB a manuálne ho nainštalovať do systému Windows.
Ak chcete extrahovať balík MUS do priečinka C:\Temp\kb4056887, spustite tento príkaz (tento priečinok musíte vytvoriť vopred):
expand -f:* “C:\Temp\windows10.0-kb4056887-x64.msu” C:\Temp\kb4056887

Microsoft (R) File Expansion Utility Version 10.0.10011.16384
Copyright (c) Microsoft Corporation. All rights reserved.
Adding C:\Tmp\kb4056887\WSUSSCAN.cab to Extraction Queue
Adding C:\Tmp\kb4056887\Windows10.0-KB4056887-x64.cab to Extraction Queue
Adding C:\Tmp\kb4056887\Windows10.0-KB4056887-x64-pkgProperties.txt to Extraction Queue
Adding C:\Tmp\kb4056887\Windows10.0-KB4056887-x64.xml to Extraction Queue
Expanding Files ….
Expanding Files Complete …
4 files total.
Ako vidíte, v priečinku sa objavili 4 typy súborov:
- An .xml súbor (Windows10.0-KB4056887-x64.xml) – obsahuje metadáta balíka MSU a používa ho wusa.exe;
- A .taxík súbor (Windows10.0-KB4056887-x64.cab — jeden alebo viac) – je kabinet (archív) s aktualizáciou systému Windows;
- *pkgProperties.txt súbor (Windows10.0-KB4056887-x64-pkgProperties.txt) – obsahuje vlastnosti balíka (dátum vydania, architektúru, typ balíka, odkaz na KB atď.).
Môžete tiež otvoriť akýkoľvek súbor MSU pomocou 7-ZIP a extrahovať z neho súbor CAB.

Nainštalujte súbor aktualizácie CAB v systéme Windows 10/11
Aktualizačný súbor CAB môžete nainštalovať dvoma spôsobmi.
Najbežnejším spôsobom inštalácie aktualizácie zo súboru CAB je použitie DISM.exe. Inštalačný príkaz môže vyzerať takto:
DISM.exe /Online /Add-Package /PackagePath: c:\Temp\kb4056887\Windows10.0-KB4056887-x64.cab
Deployment Image Servicing and Management tool. Version: 10.0.10240.16384. Image Version: 10.0.10240.16384. Processing 1 of 1 — Adding package Package_for_KB4056887~31bf3856ad364e35~amd64~~10.0.1.0. [100.0%] The operation completed successfully.
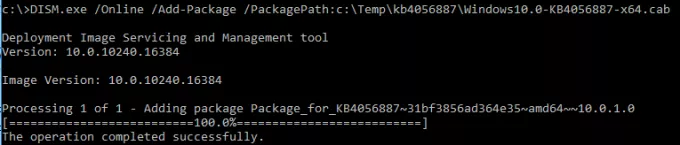
Poznámka. Všimnite si, aká rýchla je inštalácia balíka CAB cez DISM v porovnaní s inštaláciou aktualizácie zo súboru MSU pomocou wusa.exe.
Ak musíte nainštalovať balík CAB v tichom režime s neskorším reštartom, použite nasledujúci príkaz DISM:
start /wait DISM.exe /Online /Add-Package /PackagePath: c:\Temp\kb4056887\Windows10.0-KB4056887-x64.cab /Quiet /NoRestart
The DISM.exe /Add-Package umožňuje nainštalovať aj aktualizáciu MSU (podporuje sa iba offline obraz systému Windows). Môžete použiť /PackagePath parameter na určenie cesty k adresáru, kde sú uložené súbory aktualizácie MSU a CAB. DISM rekurzívne prehľadá zadaný adresár a podpriečinky a nainštaluje všetky nájdené aktualizačné balíky CAB a MSU do obrazu Windows.
Upozorňujeme, že príkaz DISM.exe /Add-Package nekontroluje závislosti a požiadavky na prostredie pri pridávaní súbor CAB na obraz systému Windows (na rozdiel od súboru wusa.exe, ktorý najprv skontroluje, či je aktualizácia MSU použiteľná pre počítač).
Ak chcete nainštalovať súbory CAB do obrazu systému Windows, môžete použiť príkaz PowerShell Add-WindowsPackage -Online -PackagePath "C:\win10_kb123456.cab" namiesto príkazu DISM /Add-Package.
V systéme Windows 8 a Windows 7 môžete nainštalovať aktualizáciu CAB pomocou Pkgmgr príkaz:
start /w Pkgmgr /ip /m: c:"c:\Temp\kb4056887\Windows10.0-KB4056887-x64.cab"
Note: The PkgMgr.exe has been deprecated. Please update your scripts to use dism.exe to extract, install, uninstall, configure and update features and packages for Windows. Operation failed with 0x80070003.
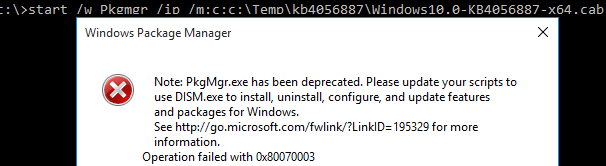
Poznámka. Upozorňujeme, že jazykové balíky Windows (MUI) sú distribuované aj vo formáte CAB. Na ich inštaláciu však nebudete môcť použiť príkaz DISM. Budete musieť použiť samostatný lpksetup.exe na inštaláciu nových jazykov do vášho systému.
Do kontextovej ponuky Prieskumníka súborov môžete pridať možnosť inštalácie súborov CAB. Ak to chcete urobiť, importujte nasledujúci súbor *.reg do databázy Registry:
Windows Registry Editor Version 5.00. [-HKEY_CLASSES_ROOT\CABFolder\Shell\RunAs] [HKEY_CLASSES_ROOT\CABFolder\Shell\RunAs] @="Install CAB" "HasLUAShield"="" [HKEY_CLASSES_ROOT\CABFolder\Shell\RunAs\Command] @="cmd /k dism /online /add-package /packagepath:\"%1\""
Teraz na inštaláciu súboru CAB stačí vybrať Inštalácia z kontextového menu.

Hromadná inštalácia viacerých aktualizačných súborov MSU alebo CAB pomocou prostredia PowerShell/Batch
Ak potrebujete do počítača nainštalovať viacero aktualizácií CAB alebo MSU naraz, môžete použiť skripty BAT a PowerShell. Vďaka takýmto skriptom nemusíte manuálne inštalovať aktualizácie jednu po druhej.
Vytvorte adresár na disku a skopírujte doň všetky súbory aktualizácie Windows MSU, ktoré potrebujete nainštalovať. Spustite install_msu.bat skript, aby ste nainštalovali všetky aktualizácie MSU zo zadaného priečinka:
Set Folder="C:\updates"
for %%f in (%Folder%\*.msu) do (
wusa.exe %%f /quiet /norestart
)
Podobne môžete použiť nasledujúci skript PowerShell na inštaláciu aktualizácií MSU z určeného priečinka:
$dir = (Get-Item -Path c:\updates -Verbose).FullName
Foreach($item in (ls $dir *.msu -Name))
{
echo $item
$item = $dir + "\" + $item
wusa $item /quiet /norestart | Out-Null
}
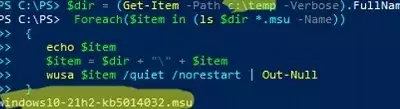
Táto príručka na manuálnu inštaláciu kumulatívnych alebo akýchkoľvek iných aktualizácií systému Windows pomocou súborov MSU a CAB sa vzťahuje na všetky podporované verzie operačného systému Windows: Windows 11/10/8.1/7 a 2022/2019/2016/2012R2/2008R2.


