Темный режим - популярная функция на большинство основных приложений например YouTube, Facebook и др., который временно переключает светлые элементы на экране или интерфейсе вашего устройства с светлых на темные.
К таким элементам относятся меню, фоны приложений и элементарные части операционной системы устройства, будь то смартфон, планшет или компьютер.
Оглавление

Основная цель темного режима YouTube (или ночного режима) - предотвратить перенапряжение глаз особенно в условиях низкой освещенности, которые могут испортить ваше ночное зрение, или для людей с нарушение зрения, связанное с цветом, функция темного режима может облегчить использование вашего устройство и повысить уровень вашей продуктивности.
В этом руководстве мы покажем вам, как включить темный режим YouTube, чтобы получить полностью темный интерфейс YouTube, чтобы его было легче видеть ночью или при слабом освещении.
Разница между темным и светлым режимами YouTube

У YouTube всегда был белый / светлый фон, который лучше всего работает, когда вам нужна яркость, особенно на улице или в середине дня. Однако темный режим YouTube более полезен, когда вы используете смартфон, планшет или компьютер в ночное время, чтобы снизить нагрузку на глаза, поскольку он уменьшает усилия, необходимые вашим глазам, чтобы воспринимать предметы.
Темный режим также делает такие вещи, как изображения, более четкими и привлекательными, чтобы вы могли лучше сосредоточиться на задаче или вопросе.
Как включить YouTube Dark Mode в вашем браузере
Возможность включения темного режима YouTube доступна во всех официальных версиях YouTube - на сайте и в приложении YouTube. Это простая настройка, доступная всем пользователям YouTube, которые заменить фон по умолчанию с темным, плюс некоторые цвета текста могут измениться в соответствии с новой эстетикой темного режима.
Вы можете включить темную тему YouTube с помощью любого веб-браузера на вашем ПК или компьютере Mac, будь то Microsoft Edge, Google Chrome, Mozilla Firefox и другие. Инструкции по выполнению этого действия будут одинаковыми независимо от используемого вами браузера или компьютера.
Выполните несколько простых шагов, описанных ниже, чтобы переключиться на темную тему YouTube в своем браузере.
- Открой YouTube настольное приложение в предпочитаемом вами веб-браузере.

- В правом верхнем углу экрана устройства нажмите на значок Аватар.
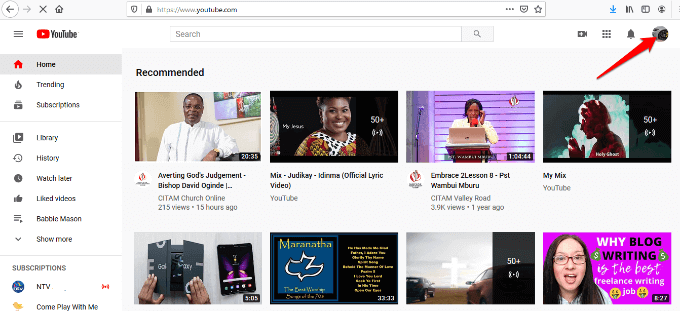
- В появившемся меню нажмите на Темная тема: выключена.

- Затем вы увидите всплывающее окно, в котором кратко объясняется темная тема YouTube, а также Переключить переключатель. Нажмите на переключатель, чтобы включить и включить Темный режим.

- Интерфейс YouTube сразу же переключится на более темный фон.

Примечание: Если вы используете другой веб-браузер, темный режим или тема YouTube могут не отображаться, потому что настройки уникальны для каждого браузера, используемого на вашем компьютере. Например, включение темного режима в Chrome останется отключенным в Firefox или Microsoft Edge, а также в других браузерах, пока вы не включите его и в других браузерах.
Как включить YouTube Dark Mode на Android
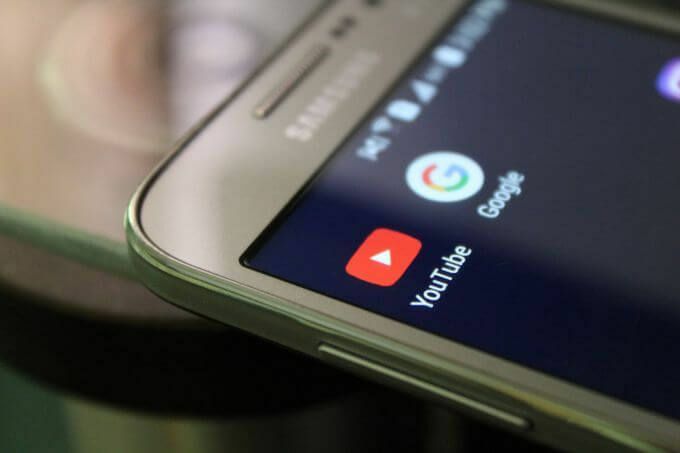
Если у вас есть YouTube приложение на вашем смартфоне или планшете Android, вы можете включить темную тему, выполнив следующие действия.
- Откройте приложение YouTube.

- Перейдите в правую верхнюю часть экрана Android-устройства и коснитесь фото профиля своего аккаунта.

- Как и в приложении для ПК, вы увидите меню. В этом меню найдите Настройки и нажмите на него.

- Далее коснитесь Общий.

- На следующем экране вы увидите Темная тема вариант.

- Нажмите на переключатель справа от параметра «Темная тема», чтобы включить темный режим.

- После включения темного режима интерфейс вашего приложения YouTube на устройстве Android должен отображать темный фон.

Примечание: Чтобы вернуться в белый режим, вы можете использовать те же шаги, но переключите переключатель, чтобы отключить темный режим.
Как включить YouTube Dark Mode на iOS
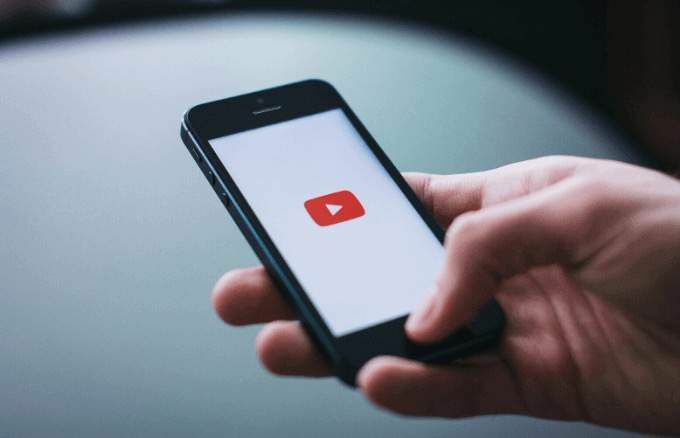
У Apple есть собственная настройка темного режима но не все приложения его поддерживают. Все части iOS и iPadOS поддерживают его, включая предустановленные приложения, хотя разработчики приложений могут обновлять свои приложения, чтобы использовать этот параметр.
Аналогичным образом встроенная функция инвертирования цветов в iOS может помочь людям с нарушениями зрения, связанными с цветом, и при желании вы можете сделать это на своем iPhone или iPad.
- Чтобы использовать эту функцию вместо темного режима, откройте Настройки на вашем iPhone.
- Перейти к Общие> Доступность и коснитесь Показать размещение.
- Отсюда коснитесь Инвертировать цвета и выберите либо Умная или Классический инверт для изменения цвета дисплея, который немедленно изменится.
Приложение YouTube для iOS позволяет вам включать и / или отключать темный режим на вашем iPhone, iPad или iPod touch, и вот шаги, которые вы можете предпринять для этого.
- Откройте приложение YouTube на своем устройстве iOS и нажмите на фото своего профиля в правом верхнем углу экрана.

- В меню найдите Настройки и нажмите, чтобы открыть настройки приложения YouTube для вашего устройства iOS.

- Найти Темная тема и коснитесь, чтобы включить переключатель, чтобы включить темный режим.

Примечание: Включение темного режима YouTube на iOS зависит от устройства, а это означает, что если вы включите его на своем iPhone, темная тема будет только на вашем iPhone, а не на всех других ваших устройствах iOS. Вы должны включить его на каждом устройстве iOS, если хотите, чтобы на iPhone, iPad и iPod touch отображался темный режим.
Покрась в Черное
Темный режим YouTube не влияет на работу приложения или веб-сайта или воспроизведение видео на платформе. Это чисто косметическое изменение, но с дополнительными преимуществами, такими как меньшая нагрузка на глаза в условиях низкой освещенности, улучшенное время автономной работы, особенно на устройствах с OLED-экранами, и более прохладный вид по сравнению с белым по умолчанию режим.
Вы пробовали темный режим YouTube? Расскажите нам, что вы думаете об этом, в разделе комментариев ниже.
Добро пожаловать в Help Desk Geek - блог, полный технических советов от проверенных технических экспертов. У нас есть тысячи статей и руководств, которые помогут вам устранить любую проблему. С момента запуска в 2008 году наши статьи были прочитаны более 150 миллионов раз.
Подпишитесь на Help Desk Geek.
Присоединяйтесь к более чем 15 000 других людей, которые ежедневно получают советы, подсказки и ярлыки прямо на свой почтовый ящик.
Мы тоже ненавидим спам, откажитесь от подписки в любое время.


