Фоновая интеллектуальная служба передачи Windows (BITS) - это существенный компонент это помогает программам загружать данные и файлы из Интернета.
В настоящее время программам требуется последние обновления, новый контент или конфигурации, а BITS интеллектуально обрабатывает сетевые прерывания даже после перезагрузки, приостанавливая и возобновляя передачу.
Оглавление
«Интеллектуальный» в BITS также увеличивает или уменьшает скорость передачи файлов в зависимости от простоя. пропускная способность сети имеется в наличии. Его политики передачи, определяемые приложением, гарантируют, что, если сетевое приложение потребляет большую полосу пропускания, его скорость передачи снижается, чтобы предотвратить передачу файлов в дорогих сетях.

Он также предлагает простой способ загрузки файлов для установки обновлений в Windows 10. Таким образом, даже после выхода из приложения BITS по-прежнему будет передавать файлы при условии, что вы все еще вошли в систему и сетевое соединение сохраняется. Если вы выйдете из системы и снова войдете в систему, BITS возобновит передачу после восстановления соединения.
Но это не все. Начиная с майского обновления 2019 года, BITS теперь будет учитывать потребление энергии и передавать файлы, когда компьютер подключен к сети, а когда он включен. Современный режим ожидания.
Короче говоря, это гарантирует, что загрузка и загрузка между вашим устройством и удаленным сервером продолжаются без какого-либо влияния на работу сети. Это особенно полезно для приложений, которым необходимо загружать файлы на веб-сервер HTTP или REST или файловые серверы SMB или загружать их с них. учитывать сетевые расходы, автоматически возобновлять передачу файлов после перезапуска или отключения или сохранять скорость отклика другой сети Программы.
Несмотря на то, что BITS может быть интеллектуальной службой, иногда она может не запускаться или внезапно вообще перестать работать. В результате другие службы, такие как Microsoft Store или Центр обновления Windows, не будут работать должным образом.
Мы собираемся показать вам различные способы устранения неполадок и исправления BITS, когда он не запускается.
Исправить фоновую интеллектуальную службу передачи, которая не работает
- Перезапустите фоновую интеллектуальную службу передачи
- Сканируйте свое устройство на наличие вредоносных программ
- Используйте средство устранения неполадок BITS
- Используйте инструмент командной строки SFC и DISM
- Временно отключите программное обеспечение безопасности
- Установите последнее качественное обновление из Центра обновления Майкрософт
- Включение служб информации о сетевом расположении и списка сетей
- Измените параметр выбора запуска на нормальный запуск
- Редактировать реестр
- Перезагрузите ваш компьютер
Примечание: Инструкции в этом руководстве ориентированы на операционную систему Windows 10.
Перезапустите фоновую интеллектуальную службу передачи
Обычно BITS запускается автоматически вместе с вашим компьютером при запуске, но если этого не происходит, вы можете вручную проверить и перезапустить службу.
1. Щелкните правой кнопкой мыши Пуск> Выполнить.
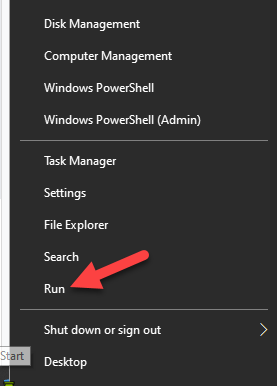
2. Тип services.msc в поле Выполнить, а затем нажмите Войти открыть Службы Windows.

3. Найти Фоновая интеллектуальная служба передачи из списка услуг справа.

4. Если BITS запущен, щелкните правой кнопкой мыши и выберите Начать сначала чтобы перезапустить службу и исправить ее, где бы она ни застряла по той или иной причине.

5. Если BITS не запускается, дважды щелкните запись в Службы Windowsи измените тип запуска в новом всплывающем окне на Автоматический.

6. Следующий за Статус услугищелкните значок Начинать и посмотрите, нормально ли снова работает BITS.

Сканируйте свое устройство на наличие вредоносных программ
Вирусы и вредоносные программы часто нацелены на BITS, чтобы предотвратить его нормальный запуск. Если он не запускается, запустите сканирование на наличие вредоносных программ или вирусов, чтобы убедиться, что ничто не мешает BITS обеспечить правильную связь между вашим устройством и другими сетями на основе BITS.
Если у вас установлено хорошее антивирусное программное обеспечение, вы можете его использовать, в противном случае попробуйте одни из лучших программное обеспечение для защиты от вредоносных программ, такое как Malwarebytes, для запуска сканирования, а затем перезагрузите компьютер, чтобы проверить, не возникла ли проблема с BITS. ушел.

Используйте средство устранения неполадок BITS
Средство устранения неполадок BITS может решить наиболее распространенные проблемы со службой в Windows 10.
1. Для этого откройте Панель управления и нажмите на Просмотр по меню в верхнем правом углу. Нажмите Большие иконки.

2. Нажмите Поиск проблемы в списке опций.

3. Нажмите Оборудование и звук.
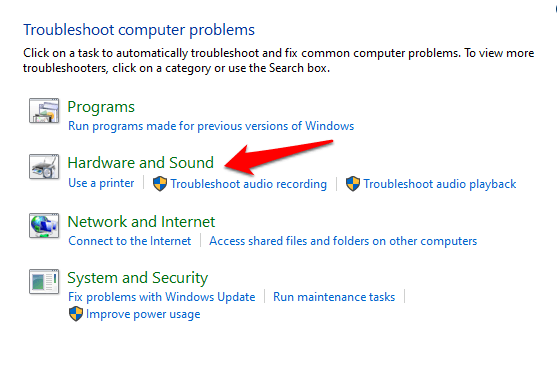
4. Далее нажмите Средство устранения неполадок фоновой интеллектуальной службы передачи под Окна раздел.

5. Нажмите Передовой.

6. Выбирать Применить ремонт автоматически> Далее.

7. Средство устранения неполадок BITS начнет сканирование, обнаружение и устранение любых проблем, которые могут помешать его запуску или правильной работе.
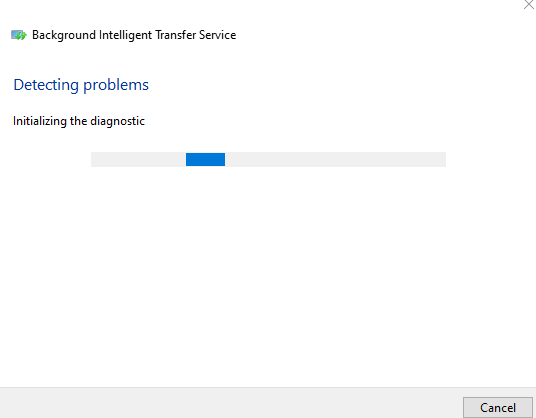
Используйте инструмент командной строки SFC и DISM
Если BITS по-прежнему не запускается, вы можете использовать средство проверки системных файлов (SFC) и инструмент командной строки DISM для решения проблемы.
1. В строке поиска введите CMD, чтобы открыть меню командной строки, и щелкните Запустить от имени администратора.

2. В окне командной строки введите эту команду и нажмите Войти: DISM / Online / Cleanup-Image / RestoreHealth. Это просканирует и исправит любые повреждения системных файлов.

3. Затем введите эту команду и нажмите Enter: sfc / scannow.

Вы также можете попробовать команду проверки диска, чтобы узнать, помогает ли она. В том же окне командной строки введите chkdsk / r / f и нажмите Войти.
4. Перезагрузите устройство, и оно будет просканировано на наличие ошибок, при этом будут исправлены все основные из них, из-за которых BITS не запускается или не работает должным образом.
Временно отключить программное обеспечение безопасности

Это временная мера, которая поможет вам проверить, не вызывает ли она запуск BITS. Программное обеспечение безопасности защищает ваше устройство от таких угроз безопасности, как вирусы и вредоносное ПО, и его нельзя отключать.
Однако в этом случае временно отключите его и посмотрите, нормально ли запускается BITS. Если да, то причиной может быть ваш антивирус. В противном случае повторно включите программное обеспечение безопасности, как только закончите.
Установите последнее качественное обновление из Центра обновления Майкрософт
Если ни одно из исправлений до сих пор не помогло, проблема может быть в операционной системе, и ее можно решить, загрузив последние обновления Microsoft.
1. Вы можете сделать это вручную, но проверьте имя ссылки (базы знаний) базы знаний в История обновлений Windows 10, а затем подтвердите, нужна ли вам 32-разрядная или 64-разрядная версия обновления, перейдя в Настройки> Система> О программе и проверка Тип системы.

2. Загрузите Центр обновления Windows из Каталог Центра обновления Майкрософт. Здесь вы можете найти ссылку в КБ для обновления и нажать Загрузить для 32- или 64-разрядной версии.

Щелкните ссылку .msu, чтобы загрузить файл.

3. Дважды щелкните значок .msu файл, или перейдите в Командная строка> Запуск от имени администратора и введите команду: wusa C: \ ПУТЬ-ПАПКИ \ ИМЯ-ОБНОВЛЕНИЕ.msu / quiet / norestart и нажмите Войти.

4. Перезагрузите компьютер и посмотрите, снова ли служба работает нормально.
Включение службы определения местоположения в сети и списка сетей
Службы Windows зависят друг от друга, но есть две конкретные службы, которые не отображаются в службах Windows, когда вы нажимаете BITS, но они запускаются только тогда, когда эти две работают правильно - Осведомленность о сетевом местоположении и Список сетей Сервисы.
1. Чтобы включить их, щелкните правой кнопкой мыши Пуск> Выполнить и введите services.msc а затем нажмите Войти.
2. В службах Windows найдите Информация о сетевом расположении и список сетей services и щелкните их правой кнопкой мыши, чтобы запустить их, используя шаги типа запуска, которые мы описали для BITS выше.
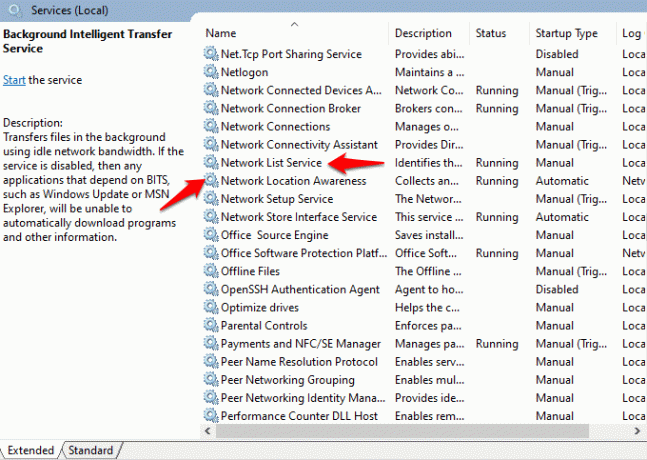
Если каждая служба запущена, оставьте ее как есть, но если каждая показывает «остановлена», нажмите кнопку «Пуск», чтобы перезапустить службу. Установите все параметры запуска для каждой из этих служб на автоматический, включая BITS.
Измените настройку выбора запуска на нормальный запуск
В зависимости от вашего компьютера настройкой выбора запуска по умолчанию должен быть Обычный или Выборочный запуск.
1. Чтобы изменить его, щелкните правой кнопкой мыши Пуск> Выполнить и введите msconfig. Нажмите Конфигурация системы.

2. Под Общий вкладку, измените Запускать выбор в Нормальный запуск.

3. Нажмите Применять и перезагрузите компьютер, чтобы проверить, нормально ли снова запускается служба BITS.
4. Вернитесь к Общий вкладку и щелкните Выборочный запуск вариант. Очистить Загрузить элементы автозагрузки флажок.

Редактировать реестр
Редактор реестра требует, чтобы вы уделяли особое внимание каждому шагу, чтобы предотвратить дальнейшие проблемы с вашим компьютером. Это включает в себя внесение изменений в реестр, поэтому обязательно сделайте резервную копию реестра, прежде чем предпринимать следующие шаги.
1. Щелкните правой кнопкой мыши «Пуск» и выберите «Выполнить». Введите regedit в диалоговом окне запуска, чтобы открыть редактор реестра. В редакторе реестра перейдите к этому ключу: HKEY_LOCAL_MACHINE \ SYSTEM \ CurrentControlSet \ Control \ BackupRestore \ FilesNotToBackup
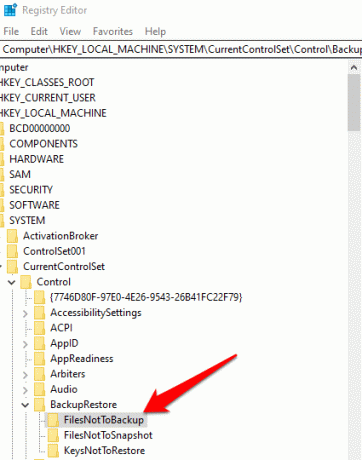
2. Проверьте, есть ли FilesNotToBackup запись существует в Восстановления резервной копии ключ. Если нет, создайте его, нажав на Правка> Создать> Ключ в ключе BackupRestore. Переименуйте значение в FilesNotToBackup и нажмите Войти. Оставьте ключ пустым.
3. Перейти к Службы Windows (щелкните правой кнопкой мыши Пуск> Выполнить> введите services.msc> Enter) и найти Служба передачи фоновой информации. Щелкните правой кнопкой мыши BITS и выберите Характеристики.
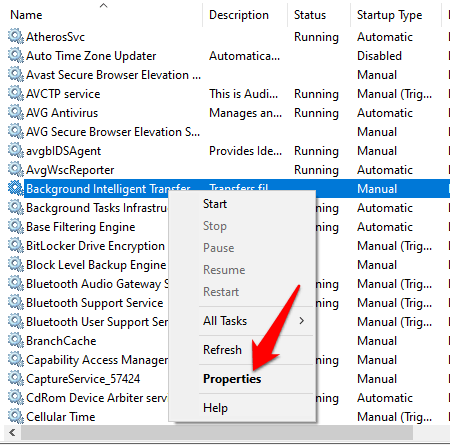
4. Если служба BITS запущена, оставьте как есть; если он остановился, нажмите Начинатьи убедитесь, что для параметра Тип запуска в свойствах BITS установлено значение Автоматический.

Сбросить ваш компьютер
Если ничего не помогает, перезагрузите компьютер в крайнем случае.
1. Открыть Настройки> Обновление и безопасность.

2. Нажмите Восстановление> Сбросить этот компьютер.

3. Нажмите Начать, а затем выберите Храните мои файлы или Удалить все. Все настройки будут возвращены к значениям по умолчанию, а приложения будут удалены, так что вам лучше использовать Храните мои файлы вариант.

4. Нажмите Следующий, и выберите, хотите ли вы сохранить свои файлы или удалить все. Нажмите Перезагрузить и подождите, пока Windows завершит процесс. Когда это будет сделано, нажмите Продолжать, перезагрузите компьютер и посмотрите, нормально ли снова работает BITS.

5. Перезагрузите компьютер и проверьте, устранена ли ошибка BITS.
Добро пожаловать в Help Desk Geek - блог, полный технических советов от проверенных технических экспертов. У нас есть тысячи статей и руководств, которые помогут вам устранить любую проблему. С момента запуска в 2008 году наши статьи прочитали более 150 миллионов раз.
Мы тоже ненавидим спам, откажитесь от подписки в любое время.


