Если вы хотите упростить отображение значков на рабочем столе Windows 7/8/10, вы можете «удалить» ярлыки со значков на рабочем столе.
Прежде чем показать вам, как удалить ярлыки со значков на рабочем столе, вы должны знать, что есть два типа значков на рабочем столе. Существуют стандартные ярлыки, которые вы можете создавать для устанавливаемых программ, и есть значки на рабочем столе, которые вы можете разместить на рабочем столе для общих функций, таких как «Компьютер» и «Корзина». Вы можете определить значок как ярлык, если в нижнем левом углу значка есть стрелка, как показано на рисунке ниже.
Оглавление

Метод удаления текста с каждого из этих типов значков отличается.
Удалить текст с значка на рабочем столе
Чтобы удалить текст со значков на рабочем столе, таких как Компьютер и Корзина, щелкните правой кнопкой мыши значок на рабочем столе и выберите Переименовать из всплывающего меню.

Нажмите пробел, чтобы ввести пробел, где находился текст, и нажмите Войти.
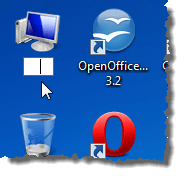
Значок на рабочем столе теперь выглядит так, как будто под ним нет текста.

ПРИМЕЧАНИЕ: Вы можете добавлять и удалять значки на рабочем столе, щелкнув правой кнопкой мыши на рабочем столе и выбрав Персонализировать во всплывающем меню и нажав на Изменить значки на рабочем столе ссылка на Персонализация экран. В Настройки значка рабочего стола отображается диалоговое окно, позволяющее включать и выключать нужные значки на рабочем столе.

Удалить текст из ярлыка
Чтобы удалить текст из ярлыка, щелкните правой кнопкой мыши значок ярлыка и выберите Переименовать из всплывающего меню.
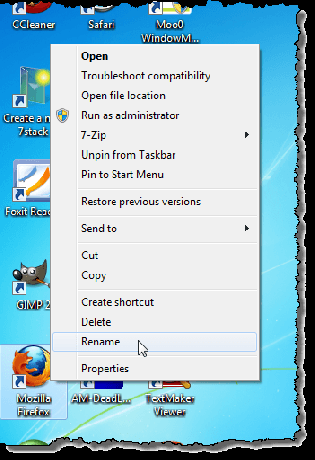
На этот раз вместо того, чтобы вводить пробел, удерживайте Alt ключ и тип 255 на цифровой клавиатуре. нажимать Войти. Обратите внимание, что вам нужно использовать цифровую клавиатуру с правой стороны клавиатуры, а не ту, которая расположена над буквенными клавишами. Не знаю почему, но это работает только при использовании клавиатуры справа.

Для некоторых ярлыков вы можете увидеть Доступ к файлу запрещен отображение диалогового окна. Если да, щелкните Продолжать чтобы закончить переименование ярлыка.

Под ярлыком теперь нет текста.

Второе, что следует отметить в отношении этого метода, это то, что он будет работать только для одного значка на рабочем столе. Если вы попытаетесь использовать ALT + 255 для второго значка, он скажет, что уже существует другой значок с тем же именем. В этом случае вам придется использовать ALT + 255 несколько раз.
Например, для второго значка на рабочем столе введите ALT + 255, ALT + 255 и нажмите Enter. Для третьего значка вы бы сделали это три раза и т. Д. И т. Д.
ПРИМЕЧАНИЕ: Мы рекомендуем удалять текст со значков на рабочем столе и значков ярлыков только в том случае, если значки легко идентифицируются без текста. Наслаждаться!
Добро пожаловать в Help Desk Geek - блог, полный технических советов от проверенных технических экспертов. У нас есть тысячи статей и руководств, которые помогут вам устранить любую проблему. С момента запуска в 2008 году наши статьи прочитали более 150 миллионов раз.
Подпишитесь на Help Desk Geek.
Присоединяйтесь к более чем 15 000 других людей, которые ежедневно получают советы, подсказки и ярлыки прямо на свой почтовый ящик.
Мы тоже ненавидим спам, откажитесь от подписки в любое время.


