Независимо от того, какую версию macOS вы используете, Finder всегда является основным способом взаимодействия с вашими файлами и папками. Кроме того, в Finder есть множество способов организовать ваши данные, как вручную, так и автоматически. Однако что, если вы хотите создать закладку для папки в Finder на вашем Mac? Есть способ сделать это (на самом деле три), и ниже мы покажем вам все, что вам нужно знать.
Связанный: Как открыть любую папку из терминала Mac
1. Добавьте папку в «Избранное» на боковой панели MacOS Finder.
Если вы хотите иметь быстрый доступ к определенной папке, возможно, самым разумным способом было бы разместить ее на боковой панели Finder (среди ваших любимых мест). Таким образом, вы не всегда будете видеть эту папку, но всегда будете находиться на расстоянии секунды от нее. Вот что вам нужно сделать.
1. Сначала запустите новое окно Finder, щелкнув логотип Finder через док-станцию (слева).
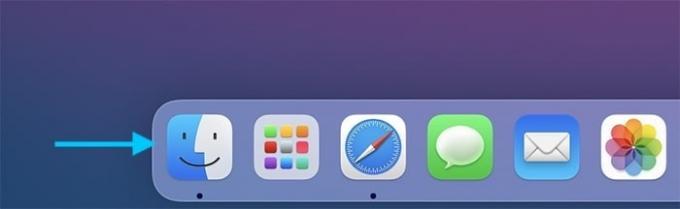
2. Посмотрите налево. Вы видите боковую панель? Если вы не видите боковую панель, перейдите в «Просмотр» -> «Показать боковую панель» (через главную системную панель в macOS). Кроме того, вы можете использовать следующее сочетание клавиш:
Вариант + Командование + S.
3. Используя Finder, найдите папку, которую вы хотите добавить в закладки на вашем Mac. Не открывай - просто найди. Перетащите его в список «Избранное» (на боковой панели Finder) с левой стороны.
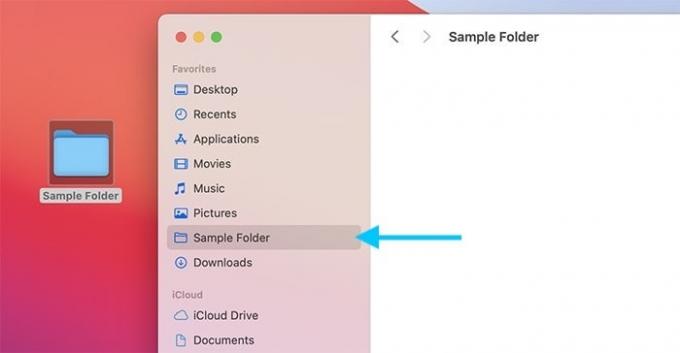
4. После добавления папки на боковую панель вы также можете изменить ее положение. Для этого нажмите на него и переместите вверх или вниз. Отпустите мышь или трекпад, когда найдете идеальное место. Вот и все!
2. Добавьте папку в док-станцию macOS.
Затем у нас есть еще один способ добавить папку в закладки на Mac. На этот раз мы сделаем его постоянно видимым на вашем экране и воспользуемся для этой цели док-станцией macOS.
1. Найдите папку, которую хотите добавить в закладки. Еще раз, не открывайте его - просто найдите его. (Вы должны увидеть это на своем экране.)
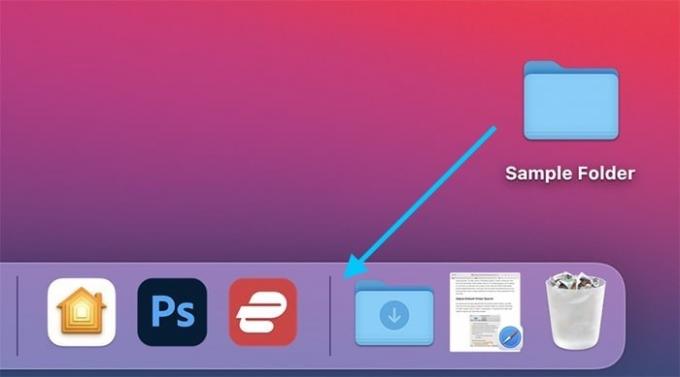
2. Перетащите эту папку в док-станцию macOS (по умолчанию отображается внизу экрана). Имейте в виду, что вы можете добавлять папки с правой стороны док-станции. Вы должны увидеть, как значки в Dock перемещаются влево и вправо, освобождая место для новой папки.

3. Когда вы будете довольны положением папки, отпустите мышь или трекпад. Теперь вы увидите выбранную вами папку среди существующих значков приложений, к которой можно получить доступ одним щелчком мыши. Вот и все!
Имейте в виду, что папки, помещенные в Dock, ведут себя немного иначе. Как только вы нажмете на любую папку в Dock, вы сначала увидите предварительный просмотр ее содержимого. Чтобы открыть эту папку в Finder, щелкните правой кнопкой мыши и выберите «Открыть» или щелкните один раз и выберите «Открыть в Finder».
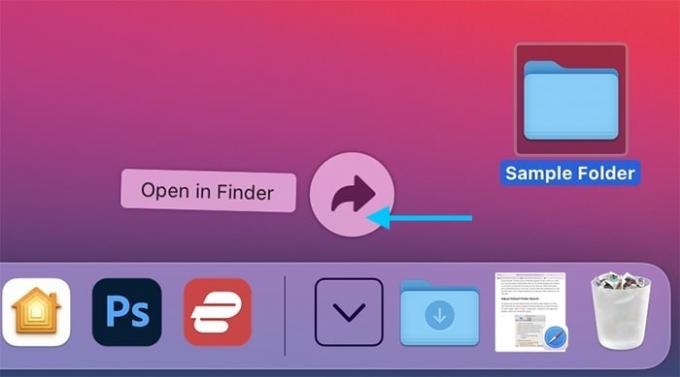
Также у нас есть еще один совет. Чтобы удалить только что созданный ярлык, перетащите эту папку на значок корзины. Это действие удалит только ярлык, а не саму папку.
Связанный: Сколько места для хранения вам нужно на Mac?
3. Создать псевдоним папки
И, наконец, есть третий метод создания закладок для любой папки на вашем Mac, и он включает в себя создание «псевдонима».
1. Найдите папку, которую хотите добавить в закладки. Еще раз, не открывайте - найдите. Другими словами, вы должны увидеть его имя и значок на экране.
2. Щелкните его значок правой кнопкой мыши, и должно появиться меню. Выберите «Создать псевдоним». Это создаст нечто похожее на копию выбранной папки. Однако это будет лишь кратчайший путь.

3. Наконец, вы можете разместить свой недавно созданный псевдоним в любом месте - на рабочем столе, в доке или в любом другом месте в Finder. И еще раз имейте в виду, что мы говорим о сокращении. Любые файлы, которые вы удаляете в этой папке, также исчезнут из исходной папки.
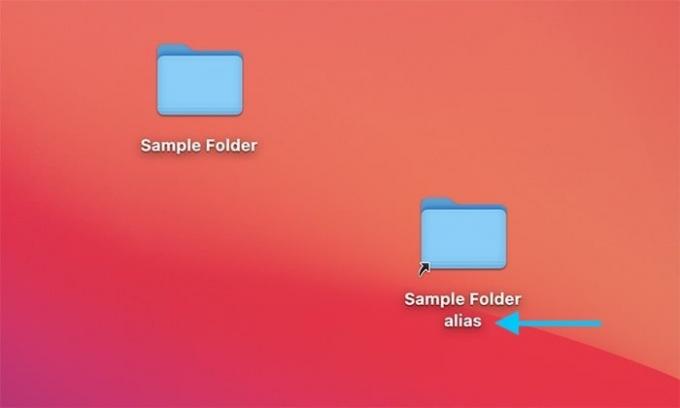
Вывод
Это три лучших (и самых простых) способа добавить в закладки любую папку в Finder на вашем Mac. Если вы хотите узнать больше, загляните лучшие предпочтения Finder для улучшения вашего пользовательского опыта, а также как настроить macOS Big Sur.
Связанный:
- 5 способов узнать путь к файлу на Mac
- Как остановить запуск программ при запуске на Mac
- 3 способа исправить предупреждение об обслуживании аккумулятора на Mac
Партнерское раскрытие: Make Tech Easier может получать комиссию за продукты, приобретенные по нашим ссылкам, что поддерживает работу, которую мы делаем для наших читателей.

![Автоматически сохранять скриншоты в Dropbox [Mac]](/f/fa711975d0144d96a3999acecf4123c9.jpg?width=360&height=460)
