Все хотят, чтобы их переписка была организована. Мы все ежедневно тонем в электронной почте. Вы можете часами разбирать бесчисленные объявления, отчеты, информационные бюллетени и сообщения, которые накапливаются в вашей учетной записи Gmail.
Вы можете выбрать свой собственный способ справиться с ними, но мы рекомендуем потратить некоторое время и усилия на освоение «король электронной почты“. Gmail на самом деле имеет множество функций, о которых не все знают. С развертывание новых функций все время бывает трудно расставить приоритеты и не отставать.
Оглавление
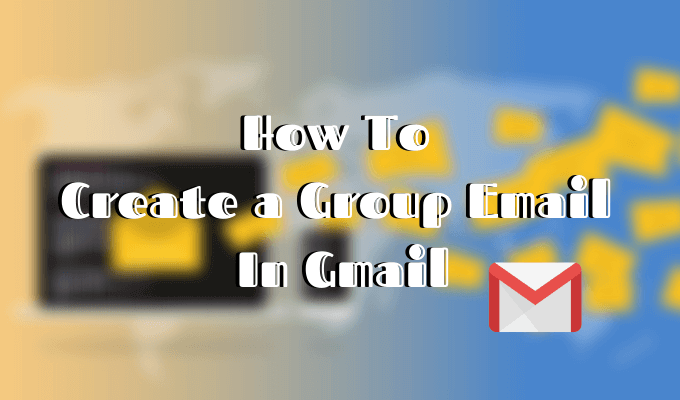
В этой статье мы выбрали некоторые из наиболее полезных скрытых функций Gmail, которые вы могли пропустить. Изучение того, как их использовать, поможет вам структурировать ваше общение по электронной почте. Давайте начнем с того, как создать групповой адрес электронной почты в Gmail.
Создать групповое письмо в Gmail
Если вы регулярно отправляете электронные письма одним и тем же людям, изучение этого трюка сэкономит вам много времени и усилий.
Чтобы отправить групповое электронное письмо в Gmail, вам сначала нужно создать список рассылки со всеми контактами, которые вы хотите включить. Позже вы сможете редактировать эти группы, добавляя или удаляя контакты.
Как настроить список рассылки
У Google есть отдельное приложение для управления всеми вашими контактами Gmail. Вот почему для создания списка рассылки в Gmail вам нужно сначала создать список в Google Контактах.

- Открой Google Контакты веб-приложение.
- Выберите контакты, которые вы хотите включить в одну группу, из своего списка контактов.
- Выбрав контакты, найдите Управление ярлыками значок вверху экрана и щелкните по нему.

- В раскрывающемся меню выберите Создать ярлык.
- Назовите этикетку. Убедитесь, что имя легко запоминается, так как это то, что вы будете использовать для идентификации списка адресов электронной почты позже.
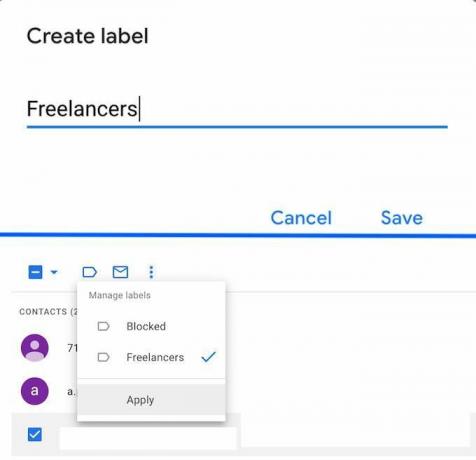
- Нажмите Сохранить создать список.
Чтобы управлять списком, выберите его из Этикетки меню в левой части экрана. Там вы можете удалить из него существующие контакты. Чтобы добавить контакты в существующий список, вернитесь к своим контактам, выберите контакт и, щелкнув значок «Управление ярлыками», выберите имя уже существующего списка.
Вы можете создать сколько угодно списков (или ярлыков) для разных групп людей.
Как отправить групповое письмо

Теперь, когда у вас есть список адресов электронной почты, отправьте свое первое групповое электронное письмо и посмотрите, насколько это проще, чем копировать и вставлять его каждому человеку по отдельности.
- Откройте Gmail.
- Нажми на + Написать значок, чтобы начать новое электронное письмо.
- В окне нового сообщения под К начните вводить имя вашего списка контактов. Gmail распознает его и заполнит за вас.
- Когда вы нажмете на предложение, вы увидите, что все контакты из вашего списка автоматически появятся в поле получателя.
- Заполните тему и оставшуюся часть вашего электронного письма. Затем нажмите послать чтобы закончить свое первое групповое письмо в Gmail.
Дополнительные приемы Gmail для повышения вашей производительности
Как и любой софт, У Gmail есть свои хитрости и ярлыки, которые помогут сделать ваше общение более эффективным. Некоторые из них менее очевидны, чем другие. Обучение использованию следующих функций Gmail повысит вашу продуктивность и поможет лучше организовать электронную переписку.
Расписание отправки

Эта функция позволяет вам писать электронные письма, которые вы хотите отправить позже. Затем вы можете запланировать их отправку в любое время в будущем.
Когда у вас будет готовое электронное письмо, вместо того, чтобы нажимать послать нажмите на стрелка вниз рядом с ним. Затем выберите дату и время из Расписание отправки меню.
Умный ввод

Умный ввод - идеальная функция, если вам нужна небольшая помощь от Gmail при написании сообщений. Он предсказывает слова и фразы, которые вы собираетесь написать дальше, и дает вам предложения. Это может сэкономить много времени на набор текста.
Чтобы включить эту функцию, перейдите в свой Gmail. Настройки. Под Общийпрокрутите вниз, чтобы найти Умный ввод и Умная персонализация ввода. Убедитесь, что оба из них включены, чтобы получить персональные предложения по написанию.
Отменить отправку

Все лучшие приложения для обмена сообщениями уже есть возможность отозвать сообщение, которое вы отправили по ошибке. Теперь это можно сделать и в Gmail. Однако в Gmail у вас есть только 30 секунд, чтобы сделать это после того, как вы нажали послать.
Чтобы настроить его, зайдите в Gmail. Настройки. Под Общийпрокрутите вниз, пока не найдете Отменить отправку. Здесь вы можете выбрать период отмены отправки, от 5 до 30 секунд после отправки электронного письма.
Конфиденциальный режим

Вы можете пойти еще дальше с функцией конфиденциального режима. Помните, как Facebook позволяет отправлять сообщения, которые самоуничтожаются через определенный промежуток времени? Теперь вы можете сделать то же самое в Gmail.
Перед отправкой электронного письма щелкните значок замка справа от кнопки «Отправить». Затем вы можете установить срок действия этого электронного письма, чтобы получатель не мог переслать, скопировать, распечатать или загрузить его.
Вы даже можете настроить дополнительную безопасность и потребовать от получателя ввести код SMS, который будет отправлен на его телефон, прежде чем он сможет открыть вашу электронную почту.
Подталкивает

Если вы получаете много писем ежедневно и часто забываете на них отвечать, вам понравится функция Nudges в Gmail. Он автоматически вернет ваши старые электронные письма обратно в почтовый ящик с предложениями ответить или продолжить.
Чтобы включить эту функцию, перейдите в Gmail. Настройки. Прокрутите вниз под Общий пока ты не найдешь Подталкивает. Затем щелкните одно или оба поля, чтобы включить предложения.
Станьте профессиональным пользователем Gmail
Независимо от того, являетесь ли вы опытным пользователем Gmail или только начинаете, вам будет полезно узнать основные советы по максимально эффективному использованию платформы. Начни с обучения как отсортировать ваш почтовый ящик, и как заблокировать кого-то в Gmail чтобы лучше организовать вашу электронную почту.
Какие еще полезные функции вы открыли для себя за время использования Gmail? Поделитесь с нами своим опытом в разделе комментариев ниже.
Добро пожаловать в Help Desk Geek - блог, полный технических советов от проверенных технических экспертов. У нас есть тысячи статей и руководств, которые помогут вам устранить любую проблему. С момента запуска в 2008 году наши статьи были прочитаны более 150 миллионов раз.
Хочу произвести впечатление твои друзья и семья с классно технарей?
Подпишитесь на Help Desk Geek и ежедневно получайте отличные руководства, советы и рекомендации! Мы отправляем только полезные вещи!
Мы тоже ненавидим спам, откажитесь от подписки в любое время.


