Вы хотите тратить больше времени на создание идеальной системы домашней автоматизации и меньше на написание стандартного кода? Возможно, у вас мало (или нет) опыта программирования, но вы все еще мечтаете о создании мощных проектов Интернета вещей (IoT).
Если вы не можете или не хотите тратить часы на написание кода, тогда существует множество программ, которые сделают за вас всю тяжелую работу! Здесь мы сосредоточены на Узел-КРАСНЫЙ, визуальный редактор на основе потоков, который может предоставить код, необходимый для работы ваших проектов IoT. Используя Node-RED, вы можете подключать интеллектуальные устройства, API, онлайн-сервисы и многое другое с помощью простого перетаскивания.
В этом руководстве вы узнаете, как настроить Node-RED на Raspberry Pi и получить доступ к его визуальному редактору через веб-браузер. Получив доступ к этому редактору, вы точно увидите, как с помощью Node-RED построить мощный дом. рабочие процессы автоматизации путем создания простого потока отладки, который вы можете развернуть и протестировать на своем Raspberry Пи.
Как использовать Node-RED в проектах умного дома
Node-RED имеет библиотеку готовых узлов, охватывающих широкий спектр функций. Вы можете использовать эти узлы для создания полных рабочих процессов домашней автоматизации. Просто возьмите узлы, которые вы хотите использовать, перетащите их на холст Node-RED и соедините свои узлы вместе, чтобы сформировать завершенный рабочий процесс.
Некоторые из этих узлов являются простыми, например узлы отладки, тогда как другие более сложны. Некоторые из более продвинутых узлов даже позволяют вам взаимодействовать с выводами GPIO (универсальный ввод / вывод), которые проходят вдоль верхнего края вашего Raspberry Pi.
Связанный: Как превратить Raspberry Pi в сервер Minecraft
Что вам понадобится
Для выполнения этого урока вам понадобятся:
- Raspberry Pi, на котором работает Raspbian. Если у вас его еще нет, возьми последнюю версию и прошить на SD-карту, используя Etcher.
- Кабель питания, совместимый с Raspberry Pi
- Внешняя клавиатура и способ ее подключения к Raspberry Pi
- Кабель HDMI или micro HDMI, в зависимости от вашей модели Raspberry Pi
- Внешний монитор
- Ethernet или подключение к Wi-Fi
Raspbian: проверьте последнюю версию
Для начала убедитесь, что у вас установлена последняя версия Raspbian:
- Подключите все свои периферийные устройства к Raspberry Pi.
- Подключите Raspberry Pi к источнику питания; он должен загрузиться автоматически.
- Если вы загружаете Raspbian впервые, вам нужно будет завершить стандартный диалог настройки и подключиться к сети Wi-Fi, если вы не используете кабель Ethernet.
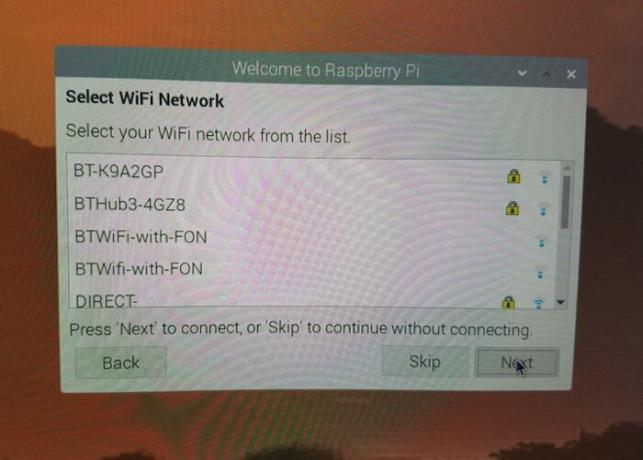
После загрузки Raspberry Pi щелкните значок «Терминал» на панели инструментов и выполните следующие команды в окне «Терминал»:
судоподходящее обновлениесудоподходящее обновление
Если Raspbian установит какие-либо обновления, вам необходимо перезагрузить Raspberry Pi, используя следующую команду:
перезагружать
После перезагрузки Raspberry Pi вы готовы перейти к следующему этапу.
Установка Node-RED, Node.js и npm
Далее вам необходимо установить строительный пакет, который используется для компиляции и установки различных надстроек Node-RED:
судоподходящийустановить строительный
Чтобы установить пакет Node-RED, текущая версия Node.js и npm также устанавливаются с помощью следующей команды. Наряду с необходимостью сборки npm используется для установки дополнительных модулей Node-RED:
трепать<(завиток -sL https://raw.githubusercontent.com/узел красный/установщики linux/владелец/деб/обновление-nodejs-и-nodered)
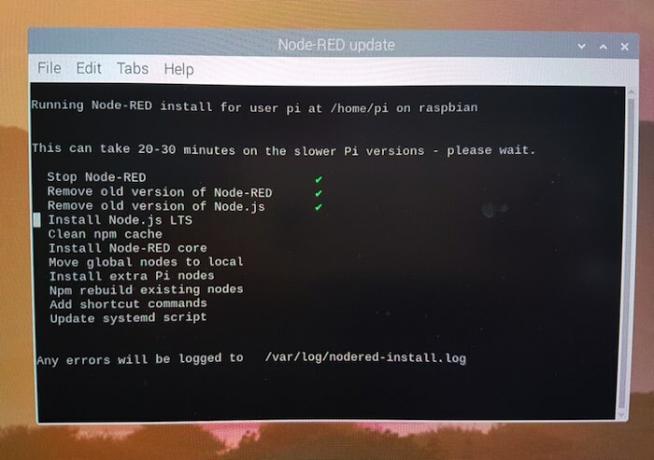
Эта загрузка может занять некоторое время, поэтому вы можете пойти и выпить кофе!
Запустить Node-RED
Теперь вы можете запустить Node-RED. Можно запустить Node-RED как службу (используя sudo systemctl start nodered command), но если вы запустите Node-RED напрямую, он позволит вам получить к нему доступ через Терминал.
Чтобы запустить Node-RED без запуска его как службы, выполните следующую команду:
узел красный
Теперь вы можете проверить статус Node-RED:
судо статус systemctl обозначенПоследние несколько строк вывода Терминала должны подтвердить, что Node-RED работает успешно.
Node-RED работает в фоновом режиме, поэтому вы можете захотеть, чтобы он запускался автоматически, особенно если вы регулярно используете Node-RED. Чтобы запустить Node-RED при загрузке, выполните следующую команду:
судо systemctl включить заостренный
Терминал должен подтвердить, что он создал символическая ссылка ярлык для Node-RED.
Если вы передумали и хотите предотвратить автоматический запуск Node-RED, выполните следующую команду Терминала:
судо systemctl отключить нодированныйКод не требуется: доступ к визуальному редактору Node-RED
Теперь, когда Node-RED запущен на вашем Raspberry Pi, вы можете использовать его для создания рабочих процессов домашней автоматизации с помощью простого перетаскивания.
Чтобы получить доступ к редактору Node-RED, вам понадобится IP-адрес вашего Raspberry Pi. Вы можете получить эту информацию, выполнив следующую команду терминала:
имя хоста-Я
Запустите браузер по умолчанию на Raspberry Pi и введите следующий URL-адрес, не забудьте заменить «IP-адрес» на уникальный IP-адрес Raspberry Pi: http://[IP-ADDRESS]:1880
Например, если ваш IP-адрес был «192.168.1.56», вы должны использовать следующий URL: http://192.168.1.56:1800
Теперь в вашем браузере должен появиться редактор Node-RED.
Изучение редактора Интернета вещей Node-RED
Редактор Node-RED разделен на следующие разделы:
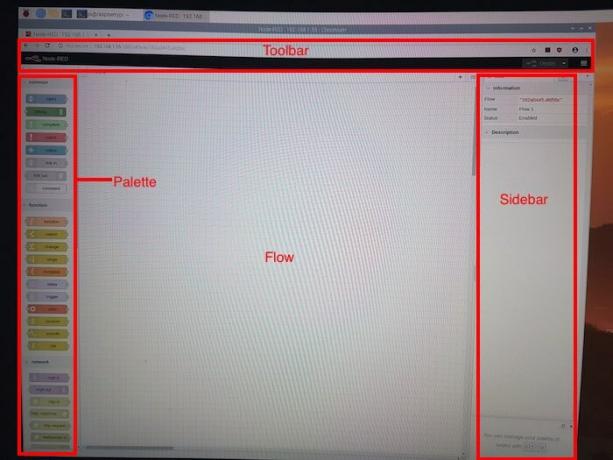
- Панель инструментов. Он содержит кнопку «Развернуть», главное меню и меню пользователя, если включена аутентификация пользователя.
- Палитра. Эта область содержит все узлы, которые установлены и доступны для использования. Если вы выберете узел, то на вкладке «Информация» отобразится дополнительная информация об этом конкретном узле.
- Поток. Это холст, на котором вы отбросите все свои узлы и создадите связи между ними. Если вы работаете с несколькими потоками, они будут отображаться в виде ряда вкладок в верхней части рабочего пространства. Вы можете увеличивать и уменьшать масштаб, используя элементы управления в правом нижнем углу рабочей области.
Редактор Node-RED также имеет боковую панель, на которой отображаются разные панели в зависимости от текущего выбранного содержимого:
- Информация. Здесь отображается информация о выбранном узле, включая сводку его свойств. Если ничего не выбрано, то на панели «Информация» будет отображаться описание текущего потока.
- Отлаживать. Здесь отображаются сообщения, которые передаются узлам отладки в вашем потоке, а также сообщения из среды выполнения, если они доступны. По умолчанию на панели «Отладка» отображаются все сообщения, которые ей передаются, хотя при необходимости вы можете отфильтровать этот вывод.
- Конфиг. На этой панели отображается список всех узлов конфигурации, а также их тип, метка и количество рабочих процессов, использующих этот конкретный узел.
- Данные контекста. При этом отображается содержимое хранилища данных контекста, что позволяет обмениваться информацией между узлами без использования сообщений, проходящих через рабочий процесс. Для получения дополнительной информации о контексте ознакомьтесь с официальная документация Node-RED.
Автоматизация с помощью Node-RED: создание вашего первого рабочего процесса
Теперь, когда у вас есть общий обзор редактора Node-RED, вы можете создать простой поток отладки для развертывания и тестирования Raspberry Pi.
Для начала перетащите узел «Inject» из палитры в рабочую область.

Затем перетащите узел «Отладка» в рабочую область.
Эти два узла необходимо соединить вместе. Наведите указатель мыши на один из маркеров узла, пока он не станет оранжевым, а затем перетащите его так, чтобы появилась линия. Перетащите эту линию на второй узел и отпустите: теперь эти два узла должны быть соединены.

Вы можете редактировать любой узел, дважды щелкнув его. Чтобы убедиться, что ваш рабочий процесс отладки работает правильно, создайте текстовую «полезную нагрузку», которую рабочий процесс будет доставить на панель «Отладка» Node-RED.
Дважды щелкните узел «Inject», чтобы открыть новую панель «Edit inject node». На этой панели вы можете вносить различные изменения. В этом примере открывается раскрывающийся список «Полезная нагрузка» и выбирается «Строка».

Введите текст «Hello, World!» а затем нажмите «Готово», чтобы сохранить изменения.
Завершив рабочий процесс, вы можете включить его, щелкнув большую красную кнопку «Развернуть».
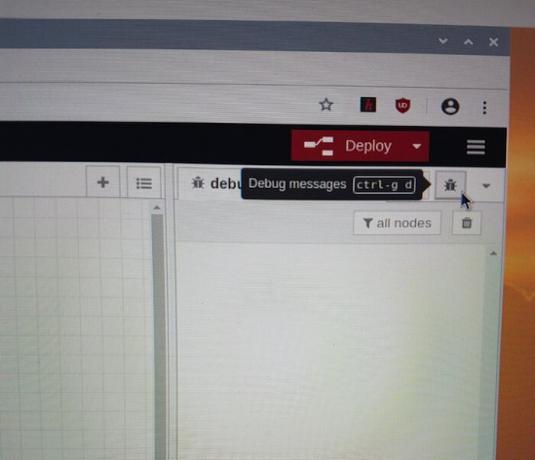
Запустите рабочий процесс отладки
Чтобы протестировать процесс, откройте панель «Отладка» (щелкнув маленький значок ошибки на панели инструментов).
Наведите указатель мыши на узел «Hello, world» и щелкните соответствующий флажок.
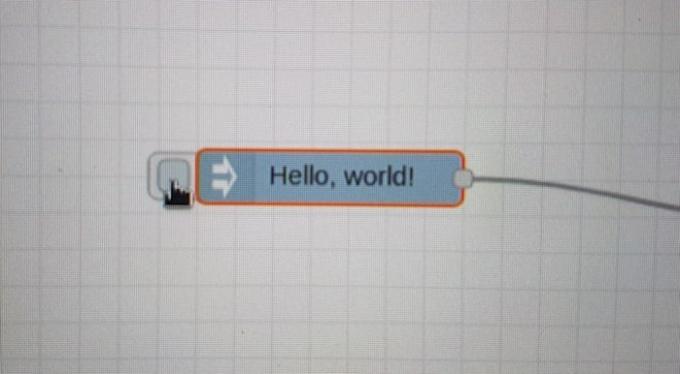
Если поток выполняется успешно, то ваши полезные данные «Hello, world» появятся на панели отладки.

Хотя это простой рабочий процесс, он демонстрирует, как вы можете создавать узлы и соединять их, чтобы сформировать работающий рабочий процесс. Вы можете использовать один и тот же процесс для создания всевозможных сложных и продвинутых рабочих процессов: просто продолжайте хватать узлы из палитры, добавляя их в рабочую область и соединяя их, пока не получите желаемый результат.
Помимо Node-RED, вы также можете превратите свой Raspberry Pi в шлюз Edge для управления данными с ваших IoT-устройств или запускать проекты Raspberry Pi с Cayenne.
Узнать больше о другие проекты Raspberry Pi здесь.
Партнерское раскрытие: Make Tech Easier может получать комиссию за продукты, приобретенные по нашим ссылкам, что поддерживает работу, которую мы делаем для наших читателей.


