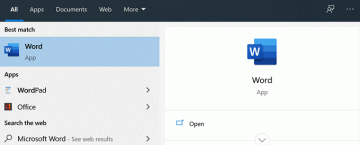Один из лучших возможности MicrosoftExcel это возможность добавлять значения. Хотя это достаточно просто на одном листе, что, если вы хотите суммировать ячейки, которые появляются на нескольких листах?
Мы покажем вам несколько способов добавления ячеек на листы в Excel. Вы можете суммировать значения, которые появляются в одной и той же ячейке в ваших электронных таблицах или в разных ячейках.
Оглавление

Суммируйте одну и ту же ссылку на ячейку.
Если вы есть разные листы с идентичными макетами в вашей книге Excel вы можете легко суммировать одну и ту же ссылку на ячейку на нескольких листах.
Например, у вас может быть отдельная таблица продаж продуктов для каждого квартала. На каждом листе у вас есть сумма в ячейке E6, которую вы хотите суммировать на сводном листе. Вы можете сделать это с помощью простой формулы Excel. Это известно как трехмерная ссылка или трехмерная формула.

Начните с того, что перейдите на лист, где вы хотите получить сумму для других, и выберите ячейку, чтобы ввести формулу.
Затем вы будете использовать функцию СУММ и ее формулу. Синтаксис: =СУММ(‘первая: последняя’!ячейка), где вы вводите имя первого листа, имя последнего листа и ссылку на ячейку.
Обратите внимание на одинарные кавычки вокруг имен листов перед восклицательным знаком. В некоторых версии Excel, вы можете удалить кавычки, если имена ваших рабочих листов не содержат пробелов или специальных символов.
Введите формулу вручную.
Используя приведенный выше пример продаж продукции по кварталам, у нас есть четыре листа в диапазоне: Q1, Q2, Q3 и Q4. Мы должны ввести Q1 для имени первого листа и Q4 для имени последнего листа. Это выбирает эти два листа вместе с листами между ними.
Вот формула СУММ:
=СУММ('Q1:Q4'!E6)
Нажимать Входить или Возвращаться применить формулу.
Как видите, у нас есть сумма значений в ячейке E6 из листов Q1, Q2, Q3 и Q4.

Введите формулу с помощью мыши или трекпада.
Другой способ ввести формулу — выбрать листы и ячейку с помощью мыши или трекпада.
- Перейдите на лист и ячейку, где вы хотите формулу и введите =СУММ( но не нажмите Enter или Return.

- Затем выберите первый лист, удерживайте Сдвиг и выберите последний лист. Вы должны увидеть все листы с первого по последний, выделенные в строке вкладок.

- Затем выберите ячейку, которую вы хотите просуммировать в листе, который вы просматриваете, не имеет значения, какой из листов это, и нажмите Входить или Возвращаться. В нашем примере мы выбираем ячейку E6.

Затем у вас должна быть общая сумма в итоговом листе. Если вы посмотрите на панель формул, вы также увидите формулу там.

Суммируйте различные ссылки на ячейки.
Может быть, клетки, которые вы хотите добавить из разных листов находятся не в одной ячейке на каждом листе. Например, вам может понадобиться ячейка B6 с первого листа, C6 со второго и D6 с другого листа.

Перейдите на лист, где вы хотите получить сумму, и выберите ячейку для ввода формулы.
Для этого вы введете формулу для функции СУММ или ее вариант, используя имена листов и ссылки на ячейки для каждого из них. Синтаксис для этого: =СУММ('лист1'!ячейка1+'лист2'!ячейка2+'лист3'!ячейка3…).
Обратите внимание на использование одинарных кавычек вокруг имен рабочих листов. Опять же, вы можете удалить эти кавычки в некоторых версиях Excel.
Введите формулу вручную.
Используя те же листы, что и в нашем исходном примере выше, мы просуммируем ячейку B6 листа Q1, ячейку C6 листа Q2 и ячейку D6 листа Q3.
Вы бы использовали следующую формулу:
=СУММ('Q1'!B6+'Q2'!C6+'Q3'!D6)
Нажимать Входить или Возвращаться применить формулу.
Теперь вы можете видеть, что у нас есть сумма значений в этих листах и ячейках.

Введите формулу с помощью мыши или трекпада.
Вы также можете использовать мышь или трекпад, чтобы выбрать листы и ячейки для заполнения варианта формулы СУММ, а не вводить ее вручную.
- Перейдите на лист и в ячейку, где вы хотите ввести формулу, и введите знак равенства (=), но не нажимайте Enter или Return.

- Выберите первый лист и ячейку. Вы увидите, что ячейка выделена точками, а имя листа и ссылка на ячейку добавлены к формуле на панели формул вверху.

- Перейдите в строку формул и введите знак плюс (+) в конце. Не нажимайте никакие клавиши.

- Выберите второй лист и ячейку. Опять же, вы увидите, что эта ячейка выделена, а в формулу добавлена ссылка на лист и ячейку.

- Вернитесь в строку формул и введите знак плюс в конце. Не нажимайте никакие клавиши.

- Выберите третий лист и ячейку, чтобы выделить ячейку, и поместите ссылку на лист и ячейку в формулу, как и предыдущие.

- Продолжайте тот же процесс для всех листов и ячеек, которые вы хотите суммировать. Когда вы закончите, используйте Входить или Возвращаться применить формулу.
Затем вы должны вернуться в ячейку формулы на сводном листе. Вы увидите результат формулы и сможете просмотреть окончательную формулу в строке формул.

Теперь, когда вы знаете, как суммировать ячейки на листах в Excel, почему бы не взглянуть на то, как использовать другие функции, такие как СЧЁТЕСЛИМН, СУММЕСЛИМН и СРЗНАЧСЛИМН в Excel.
Добро пожаловать в Help Desk Geek — блог, полный технических советов от надежных технических экспертов. У нас есть тысячи статей и руководств, которые помогут вам решить любую проблему. Наши статьи были прочитаны более 150 миллионов раз с момента запуска в 2008 году.
Хотеть произвести впечатление твои друзья и семья с потрясающий технический гик?
Подпишитесь на Help Desk Geek и получайте отличные руководства, советы и рекомендации каждый день! Мы отправляем только полезные вещи!
Мы никогда не будем спамить вас, отпишитесь в любое время.