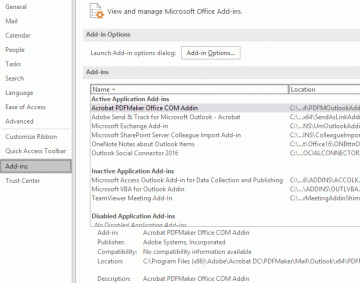Если у вас есть электронные письма, которые вам больше не нужны, но которые вы не хотите удалять, вы можете заархивировать их. В Microsoft Outlook у вас есть несколько способов вручную или автоматически архивировать электронные письма, чтобы они не мешались.
Мы покажем вам, как архив электронной почты в Outlook на рабочем столе, в Интернете и на мобильном устройстве. Независимо от того, где вы чаще всего используете Outlook, вы можете освободить место для новых сообщений.
Оглавление
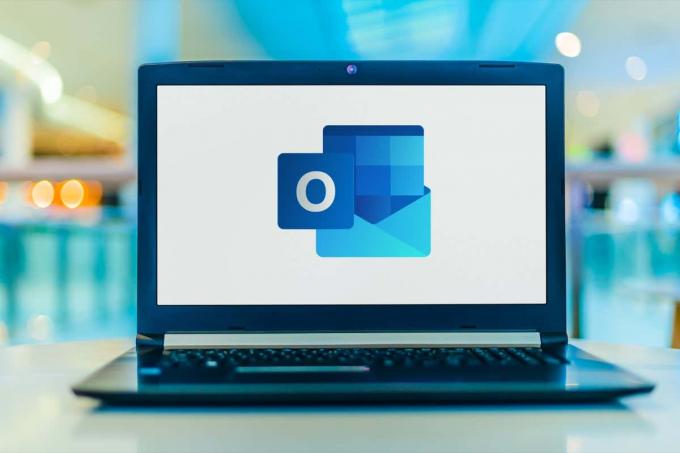
Об архивации электронной почты в Outlook.
Для Microsoft 365, учетных записей Exchange и Outlook в Интернете у вас есть архивная папка по умолчанию. Для учетных записей сервера Exchange могут применяться политики хранения. Для учетных записей POP и IMAP можно создать папку «Архив».
Используя папку «Архив», вы можете восстановить любые электронные письма, которые вы переместите туда позже, если это необходимо.
Когда вы перемещаете элементы в папку «Архив» с помощью кнопки, как описано ниже, это не уменьшить размер почтового ящика
. Если вас беспокоит пространство, вы можете создать отдельный файл данных Outlook (.pst) при использовании Windows, что мы объясним ниже.Архивировать электронную почту Outlook в Windows.
Вы можете вручную архивировать электронные письма в Outlook для Windows или использовать одну из доступных функций автоархивации. Эти функции автоматического архивирования могут различаться в зависимости от вашей версии Outlook.
Вручную архивировать электронные письма в Windows.
Вы можете вручную заархивировать одно или несколько писем несколькими способами в Windows.
Начните с выбора адреса электронной почты одним из следующих способов:
- Для одного электронного письма просто выберите его.
- Для группы соседних писем выберите первое, удерживайте Сдвиги выберите последний в диапазоне.
- Для группы несмежных писем выберите одно, удерживайте Ctrl, и выберите каждый дополнительный.
После того, как вы выбрали электронные письма, которые хотите заархивировать, выполните одно из следующих действий:
- Перетащите письмо(я) в Архив папка.
- Выбирать Архив в ленте на Дом или Сообщение вкладка
- Щелкните правой кнопкой мыши и выберите Архив.
- Используй свой Backspace ключ.
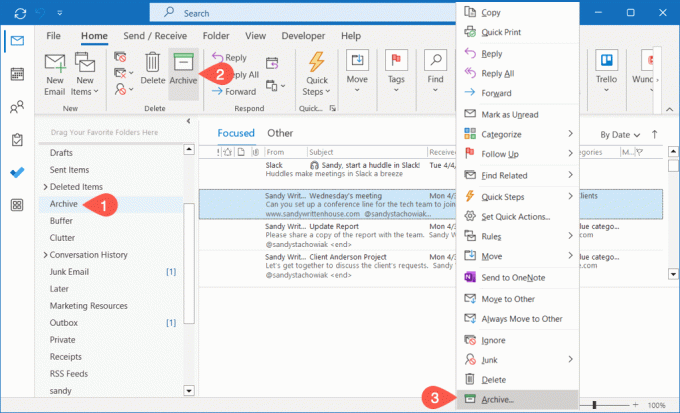
Автоматически архивировать электронные письма в Windows.
В Windows вы можете автоматически архивировать старые электронные письма, выполнив очистку почтового ящика или настроив автоархивацию для периодического запуска.
Выполните очистку папки «Входящие».
Ты можешь переместить электронные письма в файл данных Outlook чтобы сэкономить место и очистить почтовый ящик одним махом.
- Выбирать Файл > Информация. Затем откройте Инструменты меню и выбрать Очистить старые предметы.
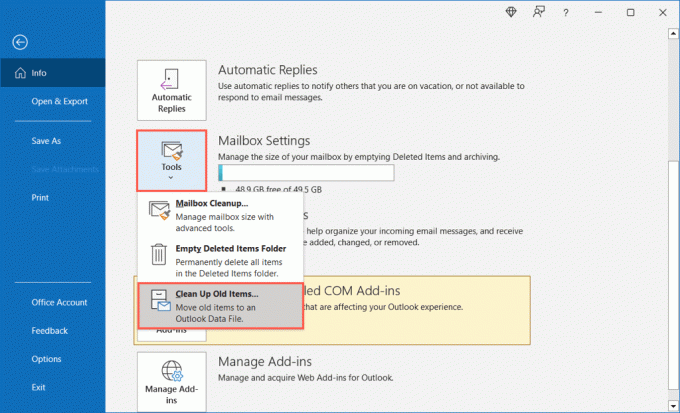
- Выберите почтовый ящик, папку и подпапки учетной записи электронной почты, для которых вы хотите выполнить обслуживание, и выберите дату в раскрывающемся списке ниже. При желании установите флажок, чтобы включить сообщения «Не автоархивировать».
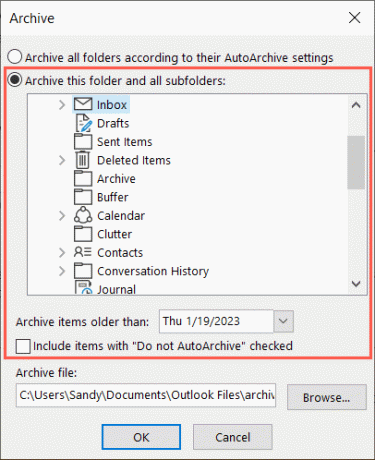
- Вы можете увидеть путь к файлу для расположения файла архива, чтобы вы могли легко получить к нему доступ позже, если это необходимо. Взгляните на эти способы получить доступ к файлу PST если у вас возникнут проблемы.
- Выбирать ХОРОШО выполнить очистку.
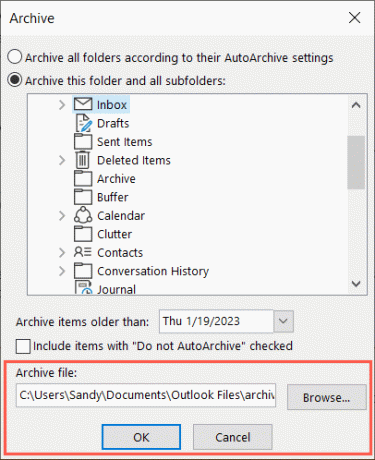
Настроить автоархивацию.
Чтобы автоматически архивировать элементы по расписанию, вы можете настроить параметр Автоархивация.
- Выбирать Файл > Параметры. Выбирать Передовой слева и Настройки автоархивации справа.
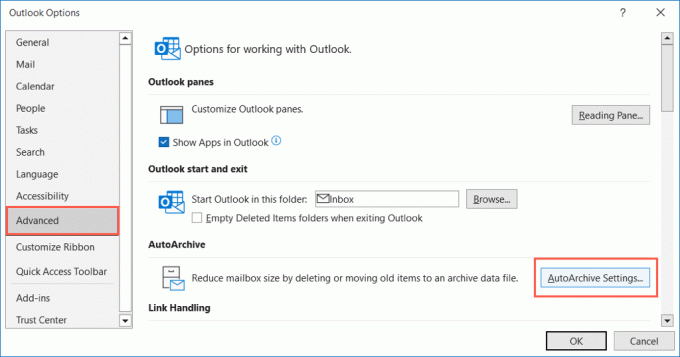
- Установите флажок вверху, чтобы указать, как часто вы хотите запускать автоархивацию, и введите время в поле. При желании вы можете установить флажок для запроса перед запуском.
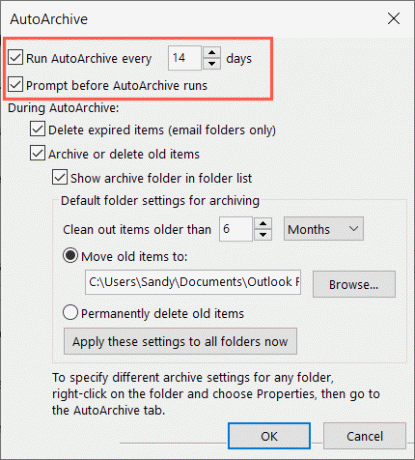
- В разделе Во время автоархивации установите флажок Архивировать или удалять старые элементы а затем выберите возраст писем.
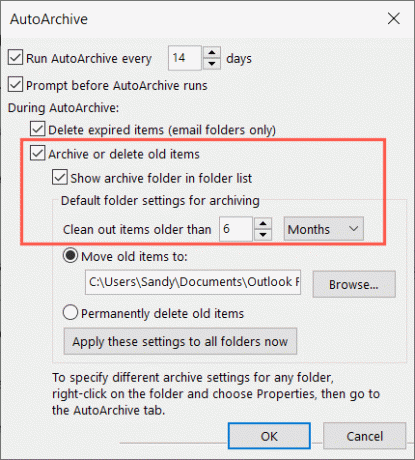
- Затем вы можете переместить элементы в файл данных Outlook или окончательно удалить элементы.
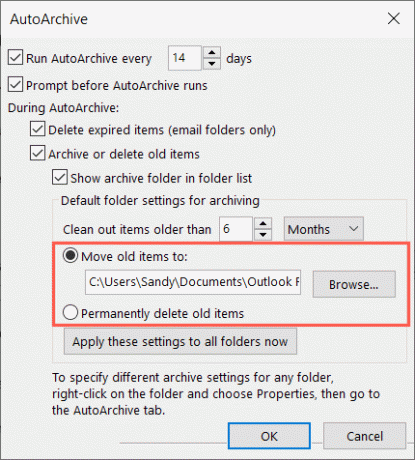
- При желании нажмите кнопку, чтобы применить настройки ко всем вашим папкам, а затем ХОРОШО для завершения настройки. Выбирать ХОРОШО в окне параметров Outlook, чтобы сохранить изменения.

Архивируйте электронные письма Outlook на Mac.
Вы можете вручную и автоматически архивировать электронные письма в Outlook на Mac, хотя и немного иначе, чем в Windows.
Архивируйте электронные письма вручную на Mac.
Вы можете вручную заархивировать одно или несколько писем несколькими способами на своем Mac.
Начните с выбора адреса электронной почты одним из следующих способов:
- Для одного электронного письма просто выберите его.
- Для группы соседних писем выберите первое, удерживайте Сдвиги выберите последний в диапазоне.
- Для группы несмежных писем выберите одно, удерживайте Команда, и выберите каждый дополнительный.
После того, как вы выбрали электронные письма, которые хотите заархивировать, выполните одно из следующих действий:
- Выбирать Сообщение > Архив в строке меню.
- Выбирать Архив в ленте на Дом вкладка
- Щелкните правой кнопкой мыши и выберите Архив.
- Выберите Архив кнопку (коробку) справа в папке "Входящие".
- Используйте сочетание клавиш Контрол + Е.

Автоматически архивировать электронные письма на Mac.
Хотя в Outlook для Mac нет возможности автоматического архивирования, есть обходной путь, который может вам подойти. Вы можете настроить правило для архивирования определенных писем по дате.
- Откройте Outlook и выберите Перспектива > Настройки из строки меню.
- Выбирать Правила в появившемся окне.
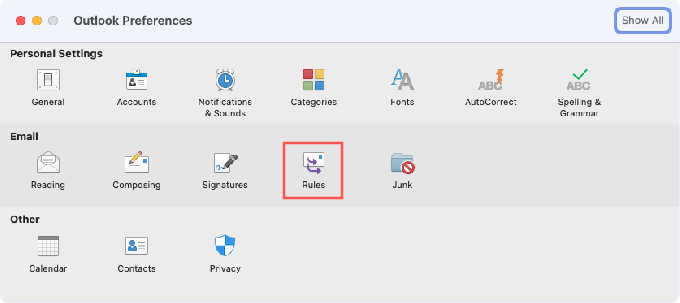
- В левой части следующего экрана выберите учетную запись, если у вас их несколько.
- Справа выберите знак плюс внизу, чтобы добавить новое правило.

- Введите Название правила на вершине.
- Для условия используйте раскрывающийся список слева, чтобы выбрать тип условия. Вы можете выбрать Дата получения чтобы основывать свое правило на дате. Справа введите диапазон дат или просто используйте кнопку До даты поле для ввода даты в прошлом.
Примечание: Имейте в виду, что со временем вы можете обновить это правило, включив в него новую дату.

- Для действия выберите Переместить в папку в первом раскрывающемся списке и выберите Архив в списке справа.
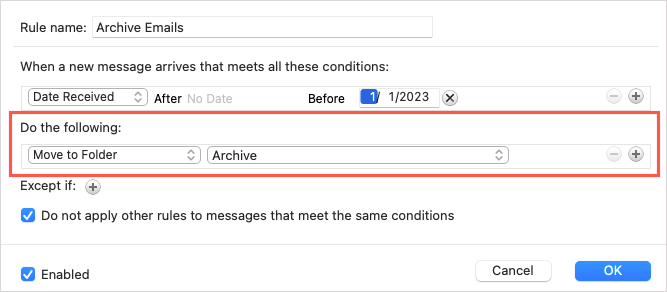
- При желании используйте знак плюс рядом с За исключением случаев, когда для электронных писем правило следует избегать или установите флажок ниже, чтобы игнорировать другие правила, соответствующие тем же условиям.
- Подтвердите, что Включено флажок установлен и выберите ХОРОШО чтобы сохранить правило.

Архивируйте электронные письма Outlook в Интернете.
Архивация писем в Outlook в Интернете аналогичен десктопным версиям.
Вручную архивируйте электронные письма в Интернете.
- Для одного электронного письма выберите его или установите флажок слева.
- Для группы соседних писем выберите первое, удерживайте Сдвиги выберите последний в диапазоне.
- Для группы несмежных писем выберите одно, удерживайте Ctrl (Windows) или Команда (Mac) и выберите каждый дополнительный.
После того, как вы выбрали электронные письма, которые хотите заархивировать, выполните одно из следующих действий:
- Выбирать Архив на панели инструментов на Дом вкладка
- Щелкните правой кнопкой мыши и выберите Архив.
- Выберите Архив кнопку (коробку) справа в папке "Входящие".

Автоматически архивировать электронные письма в Интернете.
Как и на Mac, в настоящее время в Outlook в Интернете нет функции автоархивации. Вместо этого вы можете настроить правило на основе даты.
- Выберите механизм значок в правом верхнем углу и выберите Посмотреть все настройки Outlook в появившейся боковой панели.
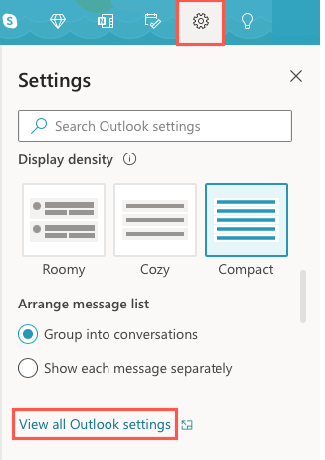
- В крайнем левом углу выберите Почта и справа выберите Правила. Затем выберите Добавить новое правило.

- Дайте вашему правилу имя вверху.
- Ниже Добавить условие, используйте раскрывающийся список, чтобы выбрать До. Затем добавьте дату справа.
Примечание: как и на Mac, вы можете обновить это правило позже, чтобы включить новую дату.
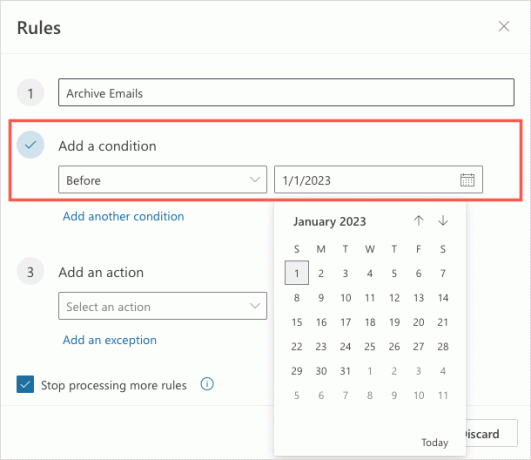
- Ниже Добавить действие, используйте раскрывающийся список, чтобы выбрать Перейти к. Затем выберите Архив Направо.
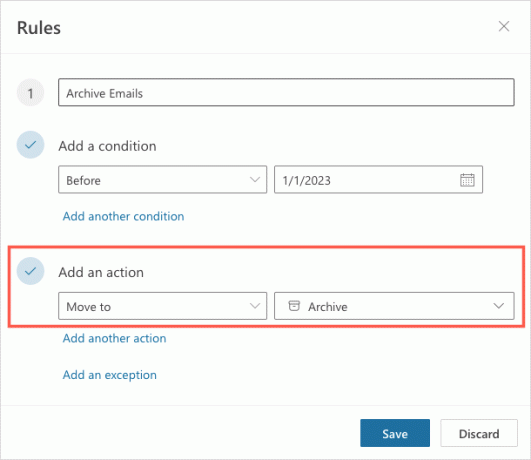
- При желании выберите Добавитьисключение для электронных писем правило следует избегать, и установите флажок, чтобы прекратить обработку дополнительных правил.
- Чтобы запустить правило сразу во входящих, поставьте галочку напротив Запустить правило сейчас. Затем выберите Сохранять.
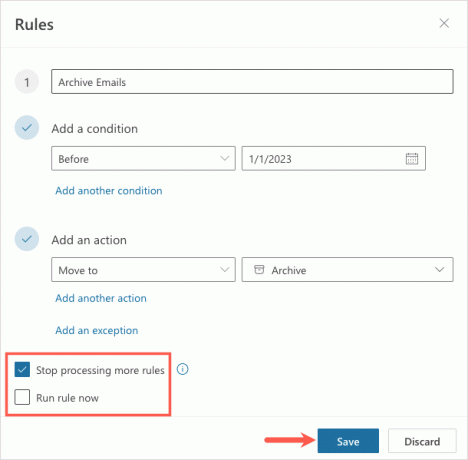
Архивируйте электронные письма Outlook на Android и iPhone.
Если вы используете Outlook на вашем устройстве Android или iPhone, вы также можете архивировать электронные письма там. В настоящее время функции автоархивации нет, но у вас есть несколько способов архивировать электронные письма вручную.
Чтобы заархивировать одно электронное письмо, вы можете использовать действие смахивания. Проведите по электронной почте слева направо или наоборот в соответствии с вашими настройками и выберите Архив икона. Либо откройте электронное письмо и коснитесь значка Архив значок вверху.
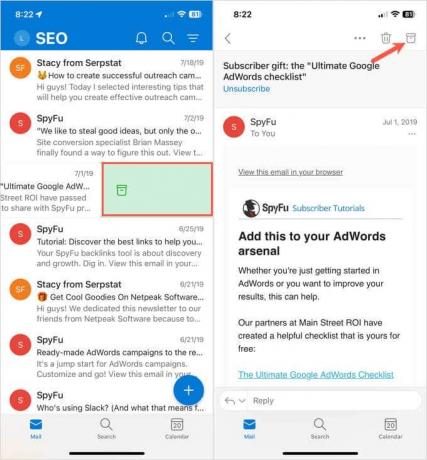
Чтобы заархивировать несколько писем в папке «Входящие», нажмите и удерживайте одно письмо, и вы увидите экран выбора. Выберите оставшиеся электронные письма, а затем коснитесь значка Архив значок вверху (Android) или внизу (iPhone).

Позаботиться об этих ненужных старых электронных письмах легко в Outlook для Windows, Mac, в Интернете и на мобильном устройстве. Теперь, когда вы знаете, как архивировать электронные письма в Outlook, ознакомьтесь с способы исправить то, что Outlook не открывается.
Добро пожаловать в Help Desk Geek — блог, полный технических советов от надежных технических экспертов. У нас есть тысячи статей и руководств, которые помогут вам решить любую проблему. Наши статьи были прочитаны более 150 миллионов раз с момента запуска в 2008 году.
Подпишитесь на Help Desk Geek.
Присоединяйтесь к более чем 30 000 других пользователей, которые ежедневно получают советы, подсказки и ярлыки прямо на свой почтовый ящик.
Мы никогда не будем спамить вас, отпишитесь в любое время.