Вы хотите использовать более раннюю версию браузера Google Chrome? Мы покажем вам, как понизить версию Chrome на настольном или мобильном устройстве.
Google Chrome работает лучше всего, когда он обновлен. Помимо новых функций, именно тогда он наиболее стабилен, с меньшим количеством ошибок, сбоев и проблем с производительностью, снижающих производительность. У вас также меньше угроз безопасности и конфиденциальности, с которыми нужно иметь дело.
Оглавление
Однако в редких случаях новые обновления могут сломать Google Chrome и помешать его правильной работе. В этом случае имеет смысл перейти на более старую версию браузера.

Понижение версии Chrome до более старой версии браузера может быть сложным, в основном из-за его способности выполнять автоматические обновления. Вот что вы должны сделать, чтобы установить предыдущую версию Chrome на ПК, Mac и Android.
Примечание: использовать старую версию Google Chrome в течение длительного времени — плохая идея из-за возможных уязвимостей в системе безопасности. Обновите до последней версии как можно скорее.
Как понизить версию Chrome на Windows и Mac.
Перед понижением версии веб-браузера Chrome в Windows и macOS необходимо создать резервную копию данных Chrome (например, закладок и паролей), если вы хотите их вернуть. Лучший способ сделать это синхронизировать данные с учетной записью Google.
Как только вы это сделаете, вы можете начать понижение версии Chrome. Процесс состоит из четырех частей; удаление Chrome, удаление оставшихся программных файлов, переустановка Chrome и отключение возможностей автоматического обновления браузера.
Удалите Chrome на вашем ПК или Mac.
Начните с удаления текущей версии Chrome с вашего компьютера.
В Windows:
- Щелкните правой кнопкой мыши Кнопка Пуск и выберите Приложения и функции.
- Выбирать Гугл Хром. В Windows 11 выберите Более значок (три точки) рядом с браузером.
- Выбирать Удалить.
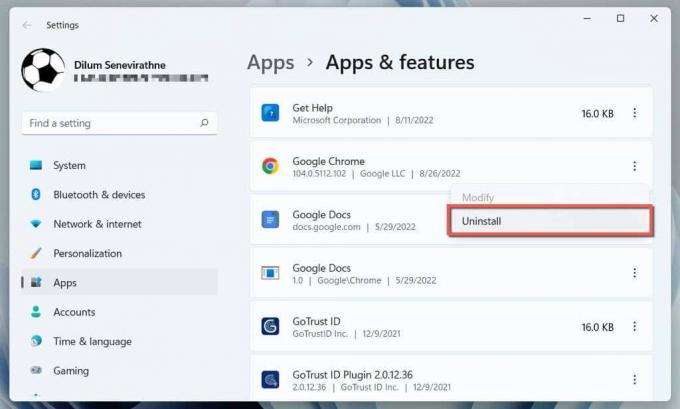
На Mac:
- Откройте окно Finder.
- Выбирать Приложения на боковой панели.
- Удерживая нажатой клавишу Control или щелкните правой кнопкой мыши Гугл Хром и выберите Переместить в корзину.

Удалить/создать резервную копию оставшихся данных Chrome.
Вы должны найти папку, содержащую оставшиеся данные Chrome.
В Windows:
- Откройте окно Проводника.
- Тип %LOCALAPPDATA%\Google\ в адресную строку Проводника.
- Нажимать Входить.
На Mac:
- Откройте окно Finder и нажмите Сдвиг + Команда + г.
- Тип ~/Библиотека/Поддержка приложений/Google/ в поле «Перейти к папке».
- Нажимать Входить.
В появившемся каталоге удалите папку с пометкой Хром. Или переименуйте его в Chrome.старый если вы не можете синхронизировать данные просмотра в Интернете и хотите сохранить резервную копию своих закладок и паролей.
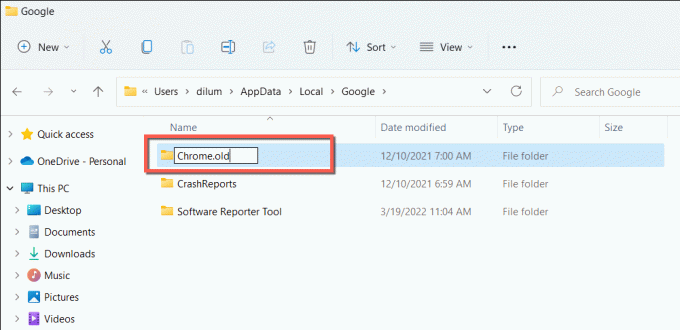
Установите старую версию Chrome.
Google не предоставляет официальные загрузки прошлых версий Chrome, поэтому вы должны полагаться на сторонние источники, такие как FileHippo (вот ссылки на Windows от FileHippo или Страницы загрузки Mac для Chrome) и СлимДжет. Используйте Microsoft Edge, Safari или другой браузер для выполнения загрузки.

Предупреждение: мы настоятельно не рекомендуем переходить на версию браузера, которая устарела в отношении нескольких взаимодействий, поскольку они, как правило, содержат уязвимости, которые могут поставить под угрозу вашу конфиденциальность и безопасность.
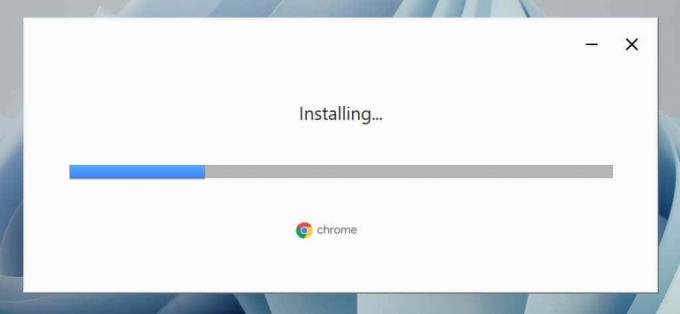
После загрузки старой версии Google Chrome отключите свой ПК или Mac от Интернета и запустите автономный установщик Chrome, чтобы установить браузер. Если браузер запускается автоматически, закройте его, прежде чем продолжить.
Остановите автоматическое обновление Chrome.
Следующий шаг заключается в том, чтобы остановить автоматическое обновление Google Chrome.
В Windows:
- Нажимать Ключ Windows + р чтобы открыть окно «Выполнить».
- Тип services.msc и нажмите Входить.
- Щелкните правой кнопкой мыши Обновление Google (обновление) услугу и выберите Характеристики.

- Установить Тип запуска к Неполноценный и выберите Останавливаться кнопка под Статус услуги. Затем выберите Применить, чтобы сохранить изменения.

- Повторите шаги 3-4 для Обновление Google (гупдатем) услуга.
На Mac:
- Откройте Finder и нажмите Команда + Сдвиг + г. Затем посетите следующие папки:
- /Library/Google/GoogleSoftwareUpdate/
- ~/Библиотека/Google/GoogleSoftwareUpdate/
- Очистите все содержимое обеих папок.

- Откройте окно терминала (перейдите к Панель запуска и выберите Другой > Терминал).
- Выполните следующие команды одну за другой:
- компакт-диск /Библиотека/Google/
- sudo chown Nobody: nogroup GoogleSoftwareUpdate; sudo chmod 000 GoogleSoftwareUpdate.
- компакт-диск ~/Библиотека/Google/
- sudo chown Nobody: nogroup GoogleSoftwareUpdate; sudo chmod 000 GoogleSoftwareUpdate.
- компакт-диск /библиотека/
- sudo chown Nobody: nogroup Google; судо чмод 000 Гугл.
- компакт-диск ~/библиотека/
- sudo chown Nobody: nogroup Google; судо чмод 000 Гугл.
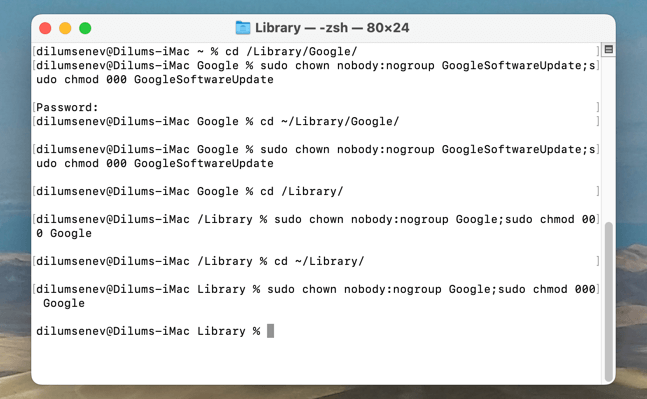
- Выход из терминала.
Откройте и войдите в Chrome.
Теперь вы можете открыть старую версию Google Chrome и войти в свою учетную запись Google, чтобы синхронизировать данные просмотра. Если вы этого не сделали, но у вас есть резервная копия Хром папку, скопируйте и вставьте Закладки, Данные для входа, и Логин файлы из По умолчанию подпапку в то же место внутри нового Хром папка.

Обновите Chrome до новой версии.
Поскольку вы отключили функции автоматического обновления Chrome, он не будет обновляться, пока вы не сделаете следующее.
В Windows:
Пересмотреть Услуги приложение и установите Тип запуска для Обновление Google (обновление) и Обновление Google (гупдатем) к автоматический.
На Mac:
Откройте окно «Перейти к папке», перейдите в следующие каталоги и удалите Google папка внутри:
- /Library/
- ~/Библиотека/
Сделав это, откройте Хром-меню и выберите Помощь > О Google Chrome для запуска обновления.
Как понизить версию Chrome на Android.
Android предоставляет два способа понизить версию Google Chrome. Первый метод включает в себя удаление всех обновлений и возврат браузера к версии, поставляемой с вашим телефоном. Это быстро и просто, но вы не можете контролировать версию, к которой хотите вернуться.
Другой метод включает удаление Chrome и загрузку старой версии браузера. Поскольку Chrome — это родное приложение для Android, единственный способ удалить его — запустить последовательность команд через ПК и Mac.
Способ 1: удалите обновления Chrome через Play Store.
- Откройте приложение Google Play Store.
- Искать Гугл Хром и выберите его в результатах поиска.
- Кран Удалить.
- Кран ХОРОШО подтвердить.
- Нажмите Более значок (три точки) в правом верхнем углу страницы магазина и снимите флажок рядом с Включить автоматическое обновление.

Если вы хотите обновить Chrome до последней версии в другой раз, просто вернитесь на страницу магазина Google Chrome и нажмите Обновлять.
Методы 2: удалить Chrome и загрузить старую версию
- Включите параметры разработчика на своем телефоне Android. Для этого откройте Настройки приложение, нажмите О телефоне, и несколько раз коснитесь Номер сборки пока вы не увидите уведомление о том, что параметры разработчика вашего телефона активны.

- Вернитесь к предыдущему экрану и коснитесь Система > Варианты для разработчиков.
- Включите переключатель рядом с USB отладки.

- Скачать Инструменты платформы Android SDK с веб-сайта Google Developer и извлеките его на свой ПК или Mac.

- Подключите ваш Android к компьютеру через USB. В зависимости от того, используете ли вы ПК или Mac, вот что вы должны сделать, чтобы удалить Chrome.
В Windows:
Откройте извлеченный платформенные инструменты папка. Затем введите команда в адресной строке Проводника и нажмите Входить.
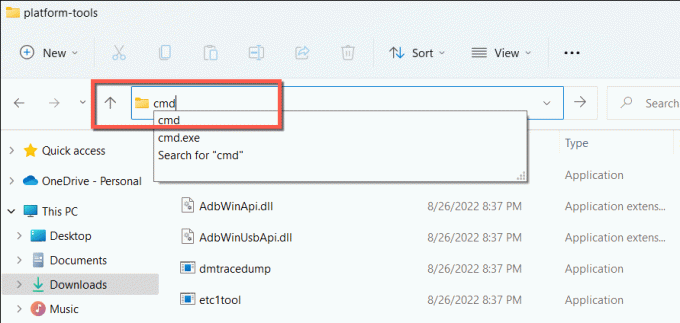
В появившемся окне командной строки выполните следующие команды.
- Adb устройства (разблокируйте телефон и коснитесь Позволять прежде чем продолжить)
- адб оболочка.
- pm uninstall – пользователь 0 com.android.chrome.

На Mac:
Контроль- щелкните или щелкните правой кнопкой мыши извлеченный платформенные инструменты папка, укажите Услугии выберите Открыть терминал в папке.
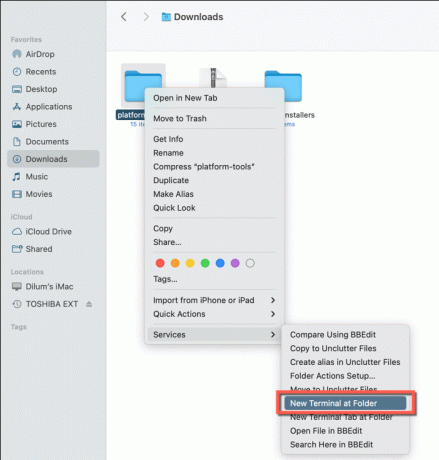
Затем выполните следующие команды:
- ./adb устройства (разблокируйте телефон и коснитесь Позволять прежде чем продолжить)
- ./адб оболочка.
- pm uninstall – пользователь 0 com.android.chrome.

- Отключите телефон от ПК или Mac.
- Установите альтернативный браузер, например Microsoft Firefox или Microsoft Edge, из магазина Google Play.
- Открой Настройки приложение, нажмите Программыи выберите свой браузер. Затем коснитесь Установить неизвестные приложения и включите переключатель рядом с Разрешить из этого источника.

- Загрузите более старую версию Google Chrome через репозиторий APK, например Зеркало APK.

- Коснитесь загруженного файла и выберите Установить. Если что-то пойдет не так и вам понадобится помощь, ознакомьтесь с этим руководством для получения более подробной информации о загрузка приложений на Android.

Если вам нужно вернуться к последней версии Chrome, удалите загруженную копию и установите Chrome через Google Play Store.
Как насчет понижения версии Chrome на iOS?
В отличие от Android, понизить версию Chrome на iPhone невозможно, поскольку Apple App Store не позволяет удалять последние обновления. Он также не позволяет загружать более ранние версии Chrome.
Однако, если вы использовать взломанный iPhone, установка более старой версии Chrome может быть возможна с помощью такого инструмента, как AppStore++ из Магазин Сидии.
Добро пожаловать в Help Desk Geek — блог, полный технических советов от надежных технических экспертов. У нас есть тысячи статей и руководств, которые помогут вам решить любую проблему. Наши статьи были прочитаны более 150 миллионов раз с момента запуска в 2008 году.
Хотеть произвести впечатление твои друзья и семья с потрясающий технический гик?
Подпишитесь на Help Desk Geek и получайте отличные руководства, советы и рекомендации каждый день! Мы отправляем только полезные вещи!
Мы никогда не будем спамить вас, отпишитесь в любое время.


