Нас всех раньше раздражали раздражающие всплывающие окна. Даже если в браузере Chrome отключены всплывающие окна, некоторые веб-сайты находят способ создать исключение, заставляя вас нажать не ту кнопку.
Кроме того, есть сайты, которые создают файлы cookie для хранения и отслеживания вашей личной информации. Конечно, вы можете полностью отключить файлы cookie, но это затрудняет использование таких веб-сервисов, как электронная почта или электронная коммерция.
Оглавление
Было бы здорово, если бы вы могли настраивать эти параметры для каждого сайта? Оказывается, в Google Chrome можно. Вот как.

Что такое настройки контента и почему это важно?
Настройки контента — или настройки сайта, как это теперь называется — позволяют пользователям изменять разрешения сайта для нескольких действий. Сюда входят файлы cookie, всплывающие окна, Javascript и фоновая синхронизация, а также такие вещи, как местоположение, доступ к камере и микрофону.
Преимущество использования этого метода вместо полного отключения файлов cookie и JavaScript в веб-браузере заключается в том, что вы можете выбирать его. Вы можете ограничить только проблемные веб-страницы, оставив остальную часть вашего просмотра нетронутой.

Самое приятное то, насколько доступны эти настройки. Не так давно вам нужно было перепрыгнуть через кучу обручей, чтобы найти что-то похожее. Теперь Chrome позволяет вам изменить каждый аспект вашего просмотра в несколько кликов.
Доступ к настройкам контента в Google Chrome
Доступ к настройкам контента очень прост. В более ранней версии Chrome вам нужно было перейти к хром://настройки/контент, что было трудно вспомнить. Теперь вы можете найти его в своих обычных настройках Google Chrome.
- Чтобы изменить данные сайта и разрешения, откройте Chrome, нажмите кнопку с тремя точками в правом верхнем углу, чтобы открыть меню Chrome, и выберите Настройки из выпадающего меню.

- Теперь на странице настроек выберите Конфиденциальность и безопасность вкладка
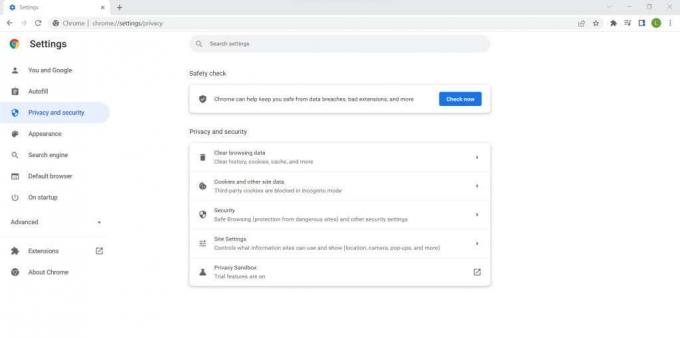
- Есть несколько вариантов, в том числе Настройки сайта. Выберите его, чтобы открыть все настройки контента в Chrome.

- Настройки разделены на две категории – Разрешения а также Содержание. У каждого также есть дополнительная опция настроек для отображения расширенных настроек.

- Вы можете увидеть текущее разрешение рядом с записями. Большинство из них настроены на «Сайт может запрашивать-», который запрашивает у пользователя разрешение для каждого сайта. Очень немногие предоставляются автоматически, например JavaScript. Вы можете выбрать настройку, чтобы вызвать возможность отключить JavaScript, если хотите. Лучше добавить определенные веб-сайты, которые вы хотите заблокировать (или включить).

- Некоторые настройки имеют больше параметров. Выбор Печенье, например, позволяет настроить поведение сторонних файлов cookie как в обычном режиме просмотра, так и в режиме инкогнито.

- Все, что вам нужно настроить, — это основные параметры отображаемого содержимого. Выбор Дополнительные разрешения вызывает множество расширенных настроек, таких как датчики движения и MIDI-устройства, которые редко вступают в игру.

8 дополнительных разрешений
- Если вы просто хотите отключить надоедливые уведомления с определенных веб-сайтов, лучше всего добавить их в соответствующие Не допускается список. Это отключает разрешение для этой конкретной веб-страницы, даже если сам параметр настроен на автоматическое разрешение.
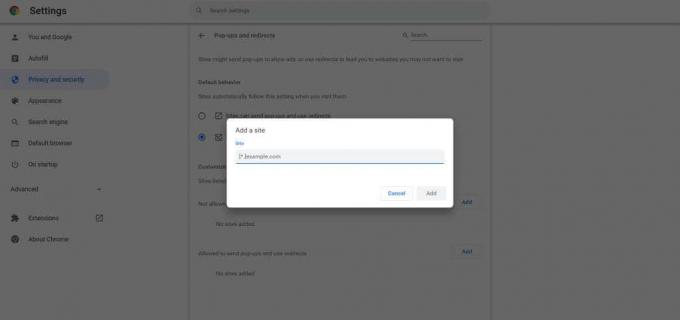
И это все, что нужно сделать. Вы можете настроить разрешения сайта для любых параметров, указанных в списке, от всех сайтов до настраиваемых параметров для отдельных сайтов. Изменения будут сохранены в вашей учетной записи Google, что позволит вам получить доступ к одному и тому же профилю на любом ПК, на который вы войдете.
Изменить настройки контента из омнибара
Вам не нужно заходить в настройки Google Chrome каждый раз, когда вы хотите изменить настройки контента. Омнибар — в основном панель, содержащая адресное поле — позволяет вам изменять эти настройки гораздо удобнее.
- Для начала нажмите на маленький значок замка рядом с адресом веб-страницы на омнибаре. Выбирать Настройки сайта из появившегося раскрывающегося меню.

- Это вызывает тот же интерфейс настроек контента, что и ранее, но специфичный для текущего веб-сайта. Теперь вы можете легко настроить разрешения для любого из полей.

Имейте в виду, что этот метод работает для каждого сайта отдельно, поэтому, если вы хотите внести широкие, масштабные изменения по всем направлениям, лучше всего использовать настройки Google Chrome.
Но если вы хотите ограничить разрешения для надоедливого сайта (или сделать для них исключение), это то, что вам нужно.
Какие настройки контента стоит изменить?
Проблема с настройками контента в том, что их слишком много. Для обычного пользователя может быть сложно понять, с какими параметрами можно возиться, а какие оставить по умолчанию. Вот краткий обзор некоторых настроек, которые стоит изменить.
Всплывающие окна
В наши дни всплывающие окна встречаются редко, но они еще не исчезли. Некоторые веб-сайты, особенно заполненные рекламой, всегда будут пытаться прервать ваш просмотр всплывающей рекламой.
По умолчанию Google Chrome запрашивает у вас разрешение перед отображением всплывающих окон. Поскольку существует не так много вариантов использования, в которых вы хотели бы их видеть, вы можете полностью отключить их. Вы можете временно включить всплывающие окна для особых ситуаций на некоторых надежных сайтах.
Звук
Обычно вы хотите, чтобы сайты могли воспроизводить аудио. Но когда вы просматриваете информацию в Интернете, внезапное появление какого-то звука из ваших динамиков может раздражать, особенно если вы находитесь на рабочем месте. Вот почему часто бывает полезно отключить разрешения звука в настройках контента. Хотя, если вы забудете, что вы сделали, вы можете подумать звук не работает в Google Chrome. Чтобы обойти это, вы можете добавить исключения для полезных веб-сайтов, таких как YouTube.
Объявления
Когда дело доходит до рекламы, вы будете разочарованы, узнав, что Chrome не позволяет полностью отключить рекламу. В конце концов, реклама — это способ монетизации большинства сервисов Google, поэтому они не позволят вам полностью их отключить.
Что вы можете сделать, так это заблокировать навязчивую или вводящую в заблуждение рекламу, которая работает на сайтах с меньшей репутацией. Если вы хотите блокировать рекламу оптом, вам лучше использовать блокировщик рекламы вместо.
Фоновая синхронизация
Не многие пользователи знают об этом, но точно так же, как приложения могут работать в фоновом режиме вашего компьютера, некоторые сайты продолжают работать в фоновом режиме вашего браузера. Это разработано, чтобы дать вам более отзывчивый опыт работы в Интернете.
Например, сайты социальных сетей могут уведомлять вас, как только вы получаете новое сообщение, постоянно синхронизируясь с веб-сервером. Хотя само по себе это не вредно, это может привести к чрезмерному использованию ресурсов и даже к разрядке батареи на ноутбуках.
У вас также могут быть проблемы с конфиденциальностью в отношении процесса, постоянно синхронизирующегося в фоновом режиме. Поэтому часто советуют отключить фоновую синхронизацию из настроек контента. Вы всегда можете включить его снова, если хотите.
Следует ли вам изменить настройки содержимого Google Chrome?
По большей части, настройки по умолчанию достаточно хороши. Большинство этих разрешений настроены на разрешение только по запросу, что позволяет вам подтверждать такие вещи, как фоновая синхронизация, автоматические загрузки и т. д.
Остальные — важные функции, которые слишком неудобно отключать, например, JavaScript и файлы cookie. Для них более эффективно создавать исключения для интересующих вас веб-сайтов, позволяя другим веб-страницам нормально загружаться.
И если вы беспокоитесь о своей конфиденциальности, здесь вы также найдете все разрешения для вашего браузера для конкретных сайтов. Например, вы можете ограничить доступ к потенциальным векторам сбора данных, таким как ваш микрофон или датчик движения, разрешив их только для тех веб-приложений, которые вам нужны и которые вы используете.
Добро пожаловать в Help Desk Geek — блог, полный технических советов от надежных технических экспертов. У нас есть тысячи статей и руководств, которые помогут вам решить любую проблему. Наши статьи были прочитаны более 150 миллионов раз с момента запуска в 2008 году.
Мы никогда не будем спамить вас, отпишитесь в любое время.


