Калибровка должна быть первым делом при покупке нового монитора. Регулировка основных параметров может улучшить точность цветопередачи и общее впечатление от просмотра. А если вы используете монитор для чего-то, где важен цвет (например, для фотографии или дизайна), то калибровка цвета имеет первостепенное значение, включая настройки гаммы.
В этой статье мы покажем вам, как изменить настройки гаммы Windows 11/10 и улучшить цветопередачу вашего монитора.
Оглавление

Что такое гамма?
Уровни гаммы вашего монитора описывают яркость каждого пикселя на каждом уровне яркости. Чем ниже гамма, тем ярче тени и наоборот. Более низкая гамма делает ваш экран более плоским и размытым, а более высокая гамма приводит к более высокой контрастности.
Идеальные настройки гаммы будут немного отличаться для каждого монитора, а некоторые мониторы имеют дополнительные режимы гаммы, которые позволяют дополнительно настроить отображение. Стандартная гамма — 2,2 (для цветового пространства sRGB). Значение гаммы 2,2 обычно дает наиболее точные результаты цветопередачи для Windows.
Хорошие настройки гаммы приводят к более высокое качество и глубина изображения, в то время как плохая гамма может размывать детали в тенях или светах.
Настройки яркости и контрастности также повлияют на калибровку гаммы, поэтому обязательно делайте все три одновременно. Но имейте в виду, что большинство мониторов не смогут достичь идеальной гаммы (или других настроек цвета) без более продвинутого программного обеспечения для управления цветом.
Примечание: Если ваш монитор размыт, вероятно, вам нужно изменить его разрешение а не настройки гаммы.
Как изменить настройки гаммы в Windows 11/10
Изменить настройки гаммы вашего экрана легко и можно сделать следующим образом:
- нажмите Клавиша Windows + I открыть Настройки.
- Выбирать Система.

- В меню слева выберите Отображать.

- Где это говорит Несколько дисплеев, Выбрать Расширенные настройки дисплея.

- Выбирать Свойства адаптера дисплея для дисплея 1 (или любой дисплей, который вы меняете).

- Выберите Управление цветом вкладку и выберите Управление цветом…
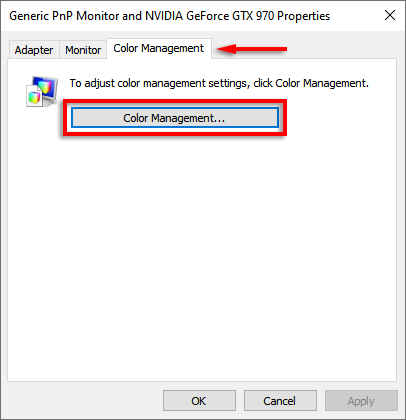
- Выберите Передовой вкладка

- Выбирать Калибровка дисплея. Откроется мастер калибровки цвета дисплея. Нажмите Следующий для доступа к калибровке.

- Перемещайте ползунок вверх и вниз, пока точки в центре кругов не станут наименее заметными (используйте приведенное ниже изображение «Хорошая гамма» в качестве руководства).

- Завершите работу мастера. Вы можете откалибровать яркость, контрастность, цвет и читаемость текста. Если нет, вы можете пропустить эти разделы.

Примечание: Вы, вероятно, не сможете сделать так, чтобы точки выглядели так же, как на изображении «Хорошая гамма». Не волнуйтесь; просто постарайтесь подобрать его как можно ближе. В этом также может помочь прямая регулировка параметров гаммы ЖК-монитора.
Изменить настройки гаммы монитора
Большинство ЖК-мониторы будет иметь возможность регулировать параметры гаммы. Для этого откройте меню настроек вашего монитора, нажав кнопку меню на самом мониторе. Каждый монитор будет немного отличаться, но должна быть возможность просмотреть «настройки изображения» или что-то подобное.
Здесь должны быть параметры яркости, контрастности, резкости и гаммы. Выберите гамму и регулируйте значение, пока ваша гамма не улучшится. Для этого метода проще использовать онлайн-инструмент гамма-калибровки.
Используйте онлайн-инструмент гамма-калибровки
Самый популярный онлайн-инструмент для калибровки параметров гаммы находится по адресу Лагом. Их калибровочное изображение выглядит так:

Цель настроек гаммы Windows 11/10 состоит в том, чтобы светлые и темные полосы на уровне около 2,2 «смешивались». Это означает, что при правильных настройках гаммы для вашего монитора светлые и темные значения (которые хорошо видны на изображении) должны быть почти неразличимы.
Еще одним инструментом является Цветовой тест экрана W4zt. Это быстрее, чем Lagom, поэтому, если вам нужно настроить параметры на лету, это хороший выбор. Просто отрегулируйте ползунки гаммы, яркости и контрастности вашего монитора, пока квадрат 2,2 не станет примерно того же оттенка, что и окружающая сетка.

Настройте параметры гаммы с помощью графических драйверов
Некоторые драйверы видеокарт позволяют настраивать параметры гаммы (среди прочих калибровок). Лучше использовать настройки гаммы, откалиброванные Windows, но некоторые мониторы плохо реагируют. В этом случае не помешает попытаться использовать программное обеспечение видеокарты для компенсации.
Для видеокарт NVIDIA выполните следующие действия:
- Щелкните правой кнопкой мыши рабочий стол и выберите Панель управления NVIDIA.

- Выбирать Настройте параметры цвета рабочего стола под Отображать в боковой панели.

- При необходимости отрегулируйте ползунок «Гамма».
Идеальные настройки гаммы Windows 11/10
Достижение идеальных настроек гаммы в Windows 11/10 может быть почти невозможным в зависимости от вашего монитора, но вы определенно можете улучшить его. Когда вы покупаете новый экран, стоит потратить время на настройку основных параметров монитора, так как это может серьезно улучшить ваш опыт, независимо от того, смотрите ли вы фильмы, играете в игры или просто печатаете.
Добро пожаловать в Help Desk Geek — блог, полный технических советов от надежных технических экспертов. У нас есть тысячи статей и руководств, которые помогут вам решить любую проблему. Наши статьи были прочитаны более 150 миллионов раз с момента запуска в 2008 году.
Хотеть произвести впечатление твои друзья и семья с классно технический гик?
Подпишитесь на Help Desk Geek и получайте отличные руководства, советы и рекомендации каждый день! Мы отправляем только полезные вещи!
Мы тоже ненавидим спам, отписаться можно в любой момент.


