Жить в эпоху. с высокоскоростной интернет есть. невероятный. Обладая всей информацией, которая может быть легко вашей, вы можете учиться. как делать почти все. И со всеми возможностями, которые он может дать. кажется, что мир - твоя устрица!
Но как круто. Интернет может сдерживать вас. Посещение некоторых веб-сайтов может съесть. ваше внимание, время и внимание. В результате это может снизить производительность и. отвлекать!
Оглавление

Решение? Научитесь блокировать веб-сайты, которые вы обычно посещаете чисто развлекательная программа. Или, может быть, сайты, которые вы не хотите, чтобы ваши дети могли посещать!
В этом посте мы рассмотрим процесс как заблокировать сайты в Chrome с компьютера. Таким образом, вы можете наслаждаться жизнью в эпоху, когда Интернет не мешает.
С использованием. Заблокировать сайт
Это лучший блокировщик веб-сайтов для Chrome. После добавления Заблокировать сайт в Chrome можно начинать.

После того, как закончили. при установке вы будете перенаправлены на страницу, где это указано. К. продолжить, нажмите Соглашаться.

К тому времени ты сможешь. настройте прочь!
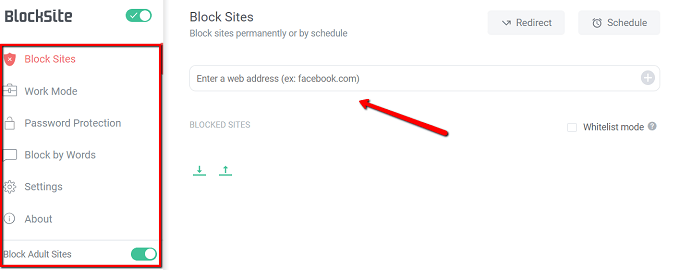
Выигрышная особенность. В этом расширении есть множество опций, которые оно дает вам по вашему выбору. заблокировать сайты.
Вы можете заблокировать. сайты только в рабочее время. Просто нажмите Режим работы на боковой панели!
Вы тоже можете. настроить родительский контроль с использованием паролей, заблокировать сайты для взрослых и заблокировать. определенные слова.
С использованием. uBlacklist
Это работает каждый. раз вы выполните поиск в Google. Когда появляется сайт, рядом с ним появляется опция. заблокировать сайт.
Вот как ты. начать работу с этим расширением.
Сначала скачайте. Это. Ищи uBlacklist в Интернет-магазине Chrome и нажмите Добавить в Chrome.

Чтобы увидеть это в действии, выполните поиск в Google.
Например, И. выполнил поиск по запросу «твиттер». После того, как я установил расширение, я вижу Заблокировать этот сайт вариант рядом с. результаты поиска.
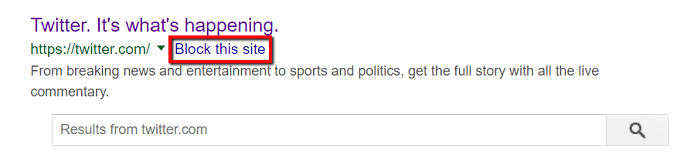
Щелкнув по нему. варианты означает, что конкретный веб-сайт не появится в следующий раз. Этот сайт. может оставаться заблокированным в течение многих лет или до тех пор, пока он не будет разблокирован.
Вы также можете просто. щелкните значок на панели инструментов. Откроется окно, в котором вы можете. введите название нужного веб-сайта.

Другой способ. подход заключается в управлении заблокированными сайтами.
Для начала определите местонахождение. значок uBlacklist на панели инструментов. Щелкните его правой кнопкой мыши и выберите Опции.

Тогда вы. представлен список опций.
Один из ваших. options - указать веб-сайт, который вы хотите заблокировать. Просто введите его. адрес в соответствующем поле.

Редактировать. файл hosts
Другой вариант есть. для редактирования файла hosts. Чтобы это произошло, перейдите в Windows> System32> драйверы> и т. Д.. Щелкните правой кнопкой мыши хозяева файл.

Затем откройте его. с использованием Блокнот.

Прокрутите вниз хозяева файл.
Вы можете оставить это. как есть. Вы также можете удалить содержимое с хешами, чтобы очистить. файл.

В любом случае, введите. в "127.0.0.1" а потом "localhost”.
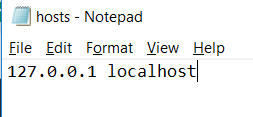
Теперь введите. та же связка чисел на следующей строке. Но вместо того, чтобы вводить «localhost», введите имя веб-сайта, который вы хотите заблокировать.

Добро пожаловать в Help Desk Geek - блог, полный технических советов от проверенных технических экспертов. У нас есть тысячи статей и руководств, которые помогут вам устранить любую проблему. С момента запуска в 2008 году наши статьи были прочитаны более 150 миллионов раз.
Хочу произвести впечатление твои друзья и семья с классно технарей?
Подпишитесь на Help Desk Geek и ежедневно получайте отличные руководства, советы и рекомендации! Мы отправляем только полезные вещи!
Мы тоже ненавидим спам, откажитесь от подписки в любое время.


