Каждая установка Windows имеет основную версию, определенную версию и номер сборки. Хотя вам, возможно, никогда не понадобится знать конкретную версию или номер сборки вашей установки Windows, он является Важно знать, какая основная версия Windows работает на вашем компьютере.
Кроме того, похоже, что будущие обновления Windows появятся в виде новой Windows 10. строит каждые 6 месяцев. Другими словами, будущие обновления могут называться чем-то вроде Windows 10 [Build Name]. Последняя версия Windows 10 - 20H2, выпущенная 20 октября 2020 года. Следующие версии в 2021 году будут 21H1 и 21H2.
Оглавление

Это имеет смысл, потому что Microsoft движется далеко от зарабатывания денег на лицензировании определенных версий программного обеспечения и в направлении зарабатывание денег на программном обеспечении как услуге (SaaS), когда ваша подписка на программное обеспечение включает будущие обновления.
Если действительно так обстоит дело с обновлениями Windows 10. В конце концов, будет важно знать номер сборки / имя экземпляра Windows 10, установленного на вашем компьютере.
Почему это должно меня беспокоить?
Зная, какая у вас версия Windows, вы будете в хорошей форме, когда придет время обновить драйверы устройств или определите, какие приложения вы можете установить на свой компьютер.
Кроме того, при поиске инструкций о том, как сделать что-то конкретное на вашем компьютере, вы можете убедиться, что инструкции адаптированы для вашей операционной системы.
Что мне нужно знать?
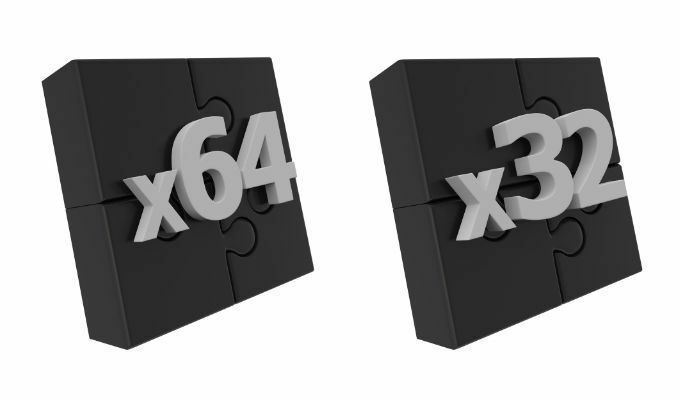
Помимо основной версии, конкретной версии и номера сборки вы также захотите узнать, является ли ваша установка Windows 32-битный или 64-битный. Это тоже может определить, какое программное обеспечение будет работать на вашем компьютере или каким инструкциям следует следовать. Мы покажем вам, как найти всю эту информацию ниже.
Что есть что: основная версия, конкретная версия и номер сборки
Основная версия - это выпуск Windows. Если ваш компьютер новый, это очень сильно скорее всего, он работает под управлением Windows 10. Поддержка Windows 7 закончилась 14 января 2020 г.
Как вы могли догадаться, Microsoft рекомендует «перейти на компьютер с Windows 10», чтобы они могли автоматически устанавливать обновления безопасности на ваш компьютер. Это хорошо, если у вас есть ресурсы, чтобы получить новый компьютер под управлением Windows 10. Но если вы этого не сделаете, все равно будет полезно знать, какая у вас версия Windows.

Конкретная версия Windows будет состоять из четырех цифр, например, 1909. Номер сборки будет представлять собой более длинную числовую строку, например 19041.867. Как упоминалось выше, ожидается, что будущие сборки Windows 10 будут иметь имена, а не номера.
Как найти свою версию Windows
Мы покажем вам несколько способов узнать, какая версия Windows установлена на вашем компьютере. Каждый метод раскрывает разные типы информации, поэтому выберите лучший, исходя из ваших потребностей.
Использование проводника
- Запустите проводник Windows, нажав Выиграть+E или набрав «Проводник» в строке поиска Windows и выбрав приложение.
- Найти Этот ПК налево. В более старых версиях Windows ищите Мой компьютер.
- Щелкните правой кнопкой мыши на Этот ПК (или Мой компьютер).
- Выбирать Характеристики.

- Появится окно, показывающее основную информацию о вашем компьютере, включая версию Windows, на которой он установлен.

Если вы используете Windows 10 20H2 или более позднюю версию, вы попадете на страницу информации о системе (О программе) в Настройках, а не в Панели управления:

Панель управления показывает, что компьютер работает под управлением Windows 10 Pro и имеет 64-разрядную операционную систему. Этот экран делает нет сообщить вам номер сборки Windows или версию. Однако новый экран «О программе» в приложении «Настройки» предоставит вам всю эту информацию.
Использование Winver
Вот еще один способ определить, какая у вас версия Windows, которая, скорее всего, будет работать независимо от того, установлена ли у вас Windows 10, Windows 8 или Windows 7.
- Удерживая нажатой клавишу Windows, нажмите R (Выиграть+р), чтобы запустить диалог Выполнить, или введите Запустить в поиск Windows и выберите Запустить.

- Тип Winver.

- нажимать Войти или выберите хорошо кнопка.
- Откроется панель «О Windows» со всей необходимой информацией.

На приведенном выше снимке экрана показано, что на ПК установлена Windows 10 версии 2004 и сборки 19041.867.
Использование панели управления или приложения "Настройки"
Вы можете использовать приложение «Настройки» или панель управления, чтобы получить информацию о вашем компьютере. Постепенно Microsoft переходит на приложение "Настройки", поэтому мы начнем с него.
Нажми на Начинать кнопку, а затем нажмите кнопку Настройки значок (шестеренка).

Нажмите на Система.

Наконец, нажмите «О программе» в нижней части левой панели. Это приведет вас к тому же экрану «О программе», который упоминался в первом методе выше.
Второй способ - через панель управления. Этот метод покажет вам версию Windows на вашем компьютере, а также тип системы - 64-разрядная операционная система или 32-разрядная.
- Тип панель управления в строке поиска.
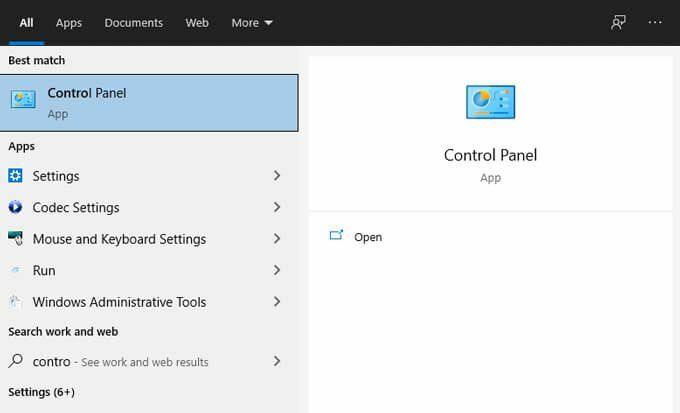
- Выбирать Панель управления для запуска приложения панели управления.
- Найдите в панели управления Система.

- Выбирать Система.
- Появится окно, показывающее основную информацию о вашем ПК.

Опять же, вы увидите новый экран «О программе» в приложении «Настройки», как упоминалось выше, если вы используете последнюю версию Windows.
Через системную информацию
Если хотите, можете обойти Панель управления и перейдите прямо в приложение "Информация о системе" Windows, выполнив следующие действия.
- Тип система в строке поиска Windows.
- Выберите Системная информация приложение, чтобы запустить его.

- На панели «Обзор системы» вы увидите как основную версию Windows, так и ее конкретную версию, а также номер сборки. Вы также увидите тип системы: 64-разрядная или 32-разрядная.
Если сомневаетесь, используйте командную строку
Если вы предпочитаете использовать командная строка, вот как узнать, какая версия Windows работает на вашем компьютере. Этот метод должен работать независимо от того, какая версия Windows у вас установлена.
- Удерживая нажатой клавишу Windows, нажмите R (Выиграть+р), чтобы запустить диалог Выполнить, или введите Запустить в поиск Windows и выберите Запустить.
- Тип cmd и нажмите Войти или выберите хорошо кнопка.

- Тип вер в командном терминале.

- нажимать Войти
- Это отобразит номер версии Windows, включая конкретный номер версии.
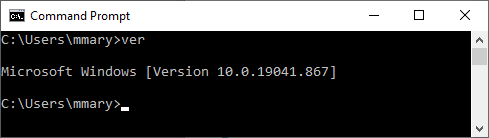
БОНУС: Для компьютеров под управлением Windows 8
Если вы следовали одному из описанных выше методов и обнаружили, что ваш компьютер работает Windows 8, вы можете найти дополнительную информацию, выполнив следующие действия:
- С помощью мыши наведите указатель на правый нижний угол экрана.
- Переместите указатель мыши вверх, чтобы открыть Настройки вариант.
- Выбирать Настройки.
- Выбирать Изменить настройки ПК.
- Выбирать ПК и устройства а потом Информация о ПК.
- Под заголовком Windows вы увидите, какая версия и выпуск Windows установлены на устройстве. Кроме того, под заголовком ПК будет указано, используете ли вы 32-разрядную или 64-разрядную версию Windows.
Добро пожаловать в Help Desk Geek - блог, полный технических советов от проверенных технических экспертов. У нас есть тысячи статей и руководств, которые помогут вам устранить любую проблему. С момента запуска в 2008 году наши статьи прочитали более 150 миллионов раз.
Подпишитесь на Help Desk Geek.
Присоединяйтесь к более чем 15000 человек, которые ежедневно получают советы, подсказки и ярлыки прямо на свой почтовый ящик.
Мы тоже ненавидим спам, откажитесь от подписки в любое время.


