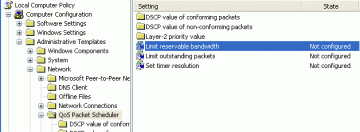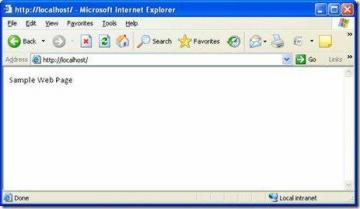Если вы пишете документ в Microsoft Word, возможно, вам захочется указать дату и время. Например, написав письмо (по соглашению) обычно требует вставки даты. Возможно, вы захотите добавить его для своих требований, показывая, когда документ был создан без полагаться на Word, который сделает это за вас.
К счастью, есть несколько способов вставить даты в документы Word. Вы можете вставить текущую дату в виде обычного текста, в виде поля, которое обновляется автоматически, или в виде раскрывающегося списка. Вы также можете использовать сочетание клавиш для быстрой вставки даты и времени.
Оглавление
Ниже мы покажем вам, как использовать эти четыре метода для вставки дат в документы Microsoft Word.
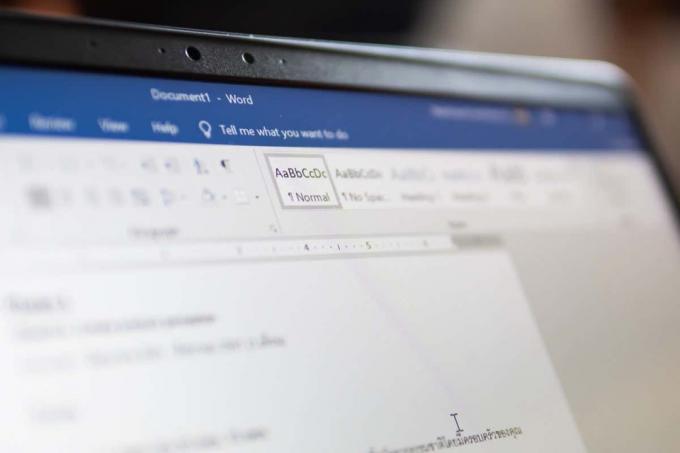
Как вставить текущую дату в виде обычного текста в Microsoft Word.
Один из самых простых способов вставить текущую дату в документ Word — использовать команду Дата и время кнопка. При этом дата будет вставлена в виде обычного текста, что означает, что она не будет меняться или обновляться, если вы не отредактируете ее вручную.
Чтобы использовать этот метод, выполните следующие действия.
- Поместите курсор в то место документа Word, где вы хотите вставить дату.
- Выберите Вставлять вкладку на ленточной панели, затем нажмите кнопку Дата и время кнопка в Текст группа.
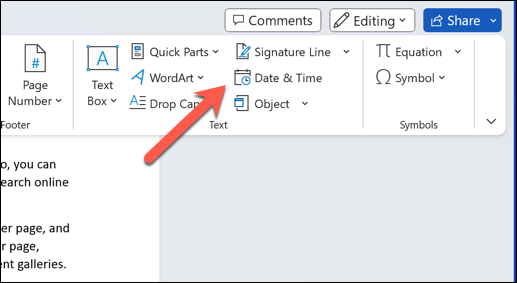
- Дата и время появится окно со списком форматов даты и времени. Выберите нужный формат и нажмите ХОРОШО.
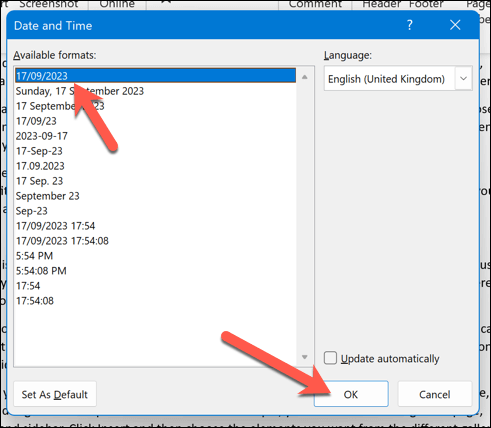
- Текущая дата будет вставлена в виде обычного текста в позиции курсора.

Как вставить текущую дату в поле данных, которое автоматически обновляется в Word.
Если вы хотите вставить текущую дату в поле, которое автоматически обновляется всякий раз, когда вы открываете или распечатываете документ, вы можете использовать то же самое Дата и время команда. Однако вам придется изменить способ его работы.
- Для этого откройте документ Word и поместите мигающий курсор туда, где вы хотите вставить значение даты или времени.
- Выбирать Вставлять > Дата и время на ленточной панели.
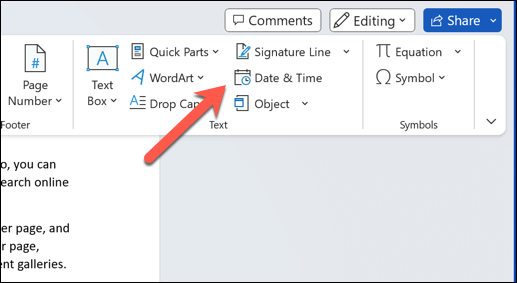
- Дата и время откроется окно со списком форматов даты и времени — выберите формат, который вы хотите использовать, из Доступные форматы список.
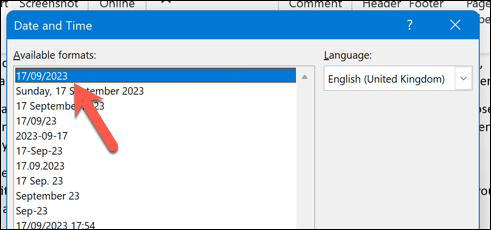
- нажмите Обновлять автоматически флажок внизу. Это обеспечит постоянное обновление значения даты.
- Нажимать ХОРОШО чтобы сохранить изменения.
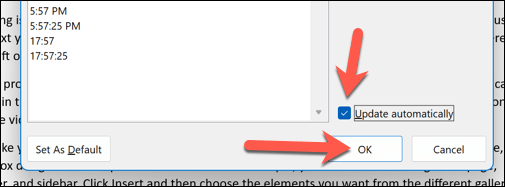
- Текущая дата будет вставлена как настраиваемое поле данных в позиции курсора с серым фоном, когда вы ее выберете. Выберите поле и нажмите кнопку Обновлять Кнопка для обновления поля вручную.
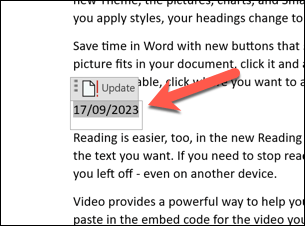
Форматирование и настройка полей даты в Word.
После того как вы вставите даты в документ Word, вы можете отформатировать и настроить их в соответствии со своими потребностями. Например, вы можете захотеть изменить формат даты, язык или стиль.
Чтобы отформатировать и настроить даты в Word, выполните следующие действия.
- Выберите дату, которую вы хотите отформатировать или настроить. Если это поле, при его выборе вы увидите серый фон.
- Щелкните правой кнопкой мыши поле и нажмите Редактировать поле из меню.
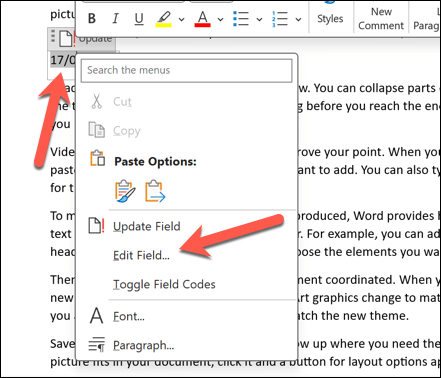
- в Форматы даты коробка в Поле меню, отредактируйте Формат даты ISO в формат, который вы предпочитаете.
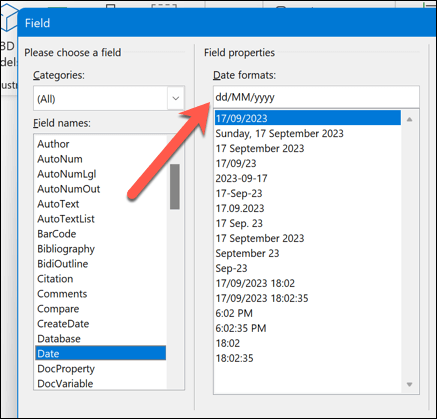
- Альтернативно нажмите кнопку Коды полей кнопка в левом нижнем углу. Справа вы увидите код поля для даты, который выглядит примерно так: { ДАТА @ «ММММ д, гггг» }.
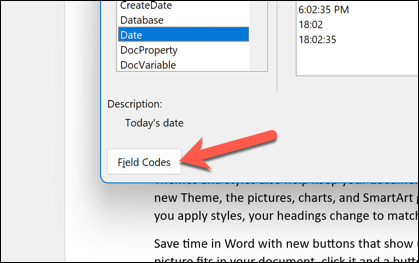
- Чтобы изменить формат даты, отредактируйте текст внутри кавычек. Вы можете использовать разные символы и буквы для обозначения разных частей даты. Например, вы можете использовать «д«на день», «М" на месяц, "й» для года и т. д., что отражает типичные форматы даты и времени ISO.

- После редактирования поля даты нажмите ХОРОШО чтобы закрыть диалоговое окно.
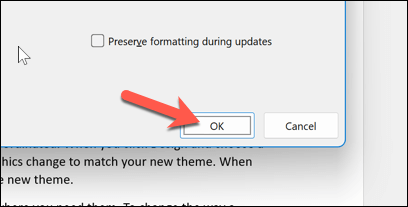
- Снова выберите поле и выберите Обновлять кнопка. Дата будет обновлена в соответствии с внесенными вами изменениями.

Как вставить дату в Word с помощью раскрывающегося списка выбора даты.
Другой способ вставить дату в документ Word — использовать раскрывающееся поле выбора даты. Это тип поля, который позволяет вам выбирать дату из календаря, не полагаясь на сложные коды полей.
Это полезно, если вы хотите создавать формы или шаблоны, требующие ввода дат, например.
- Для этого поместите мигающий курсор на документ, в который вы хотите вставить дату.
- Убедитесь, что Разработчик вкладка видна на ленточной панели. Если это не так, вы можете включить его, нажав Файл > Параметры > Настроить ленту и предоставление возможности Флажок разработчика перед сохранением изменений.

- Далее нажмите кнопку Разработчик вкладку и выберите Управление содержимым выбора даты в Элементы управления группа.
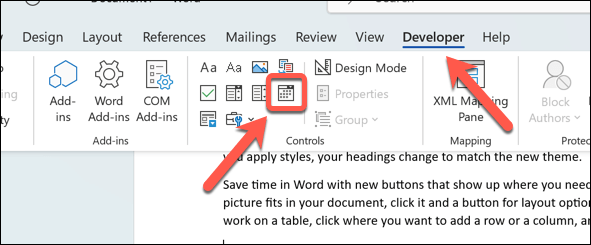
- Раскрывающееся поле выбора даты будет вставлено в позицию курсора. Вы можете нажать на нее, чтобы выбрать дату из календаря.

- Дата будет применена немедленно. Чтобы изменить его еще раз, выберите значок стрелка вниз рядом с полем, чтобы снова отобразить календарь, затем выберите новую дату.
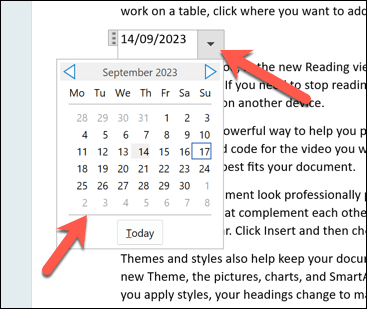
- Чтобы изменить формат или цвет поля, сначала выберите поле, затем нажмите кнопку Характеристики кнопка в Элементы управления группу, чтобы внести изменения.
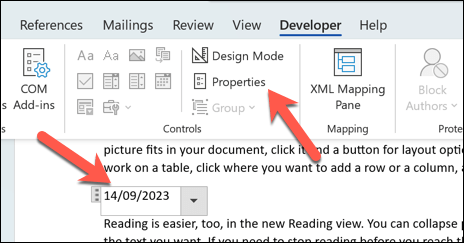
Как вставить дату и время с помощью сочетания клавиш в Word.
Вы также можете использовать сочетания клавиш в Word, чтобы быстро вставить дату или время в документ Word. Информация будет вставлена непосредственно в то место, где находится мигающий курсор — никаких дополнительных действий не требуется.
- Для этого откройте документ Word и поместите мигающий курсор в то место, где вы хотите, чтобы отображались дата и время.
- Далее нажмите Альт + Шифт + Д на вашей клавиатуре. Это вставит текущую дату в формате День месяца, Год (например, 12 января 2023 г.).
- Альтернативно нажмите Альт + Шифт + Т на вашей клавиатуре. Это вставит текущее время в формате Час: минута AM/PM (например, 15:26).
Вы можете комбинировать эти ярлыки, чтобы одновременно вставлять дату и время. Однако не забудьте оставить между ними зазор.
Использование даты и времени в документах Word.
Благодаря описанным выше шагам вы сможете быстро вставлять даты в документы Microsoft Word. В зависимости от ваших предпочтений информация может быть статичной или готовой к изменению при каждом открытии документа.
Однако помните, что такие функции, как Выбор даты, не будут работать, если вы откройте документ Word за пределами Word в таком инструменте, как Google Docs. Если вы хотите конвертировать ваш документ Word, вам нужно будет вставить дату и время в виде обычного текста, чтобы обеспечить правильное преобразование.
Добро пожаловать в Help Desk Geek — блог, полный технических советов от проверенных технических экспертов. У нас есть тысячи статей и руководств, которые помогут вам устранить любую проблему. Наши статьи были прочитаны более 150 миллионов раз с момента запуска в 2008 году.
Подпишитесь на службу поддержки Geek.
Присоединяйтесь к более чем 30 000 других пользователей, которые ежедневно получают советы, подсказки и ярлыки прямо на свой почтовый ящик.
Мы никогда не будем спамить вас, отпишитесь в любой момент.