После чистой установки или переустановки Windows в диспетчере устройств может появиться много неизвестных устройств. В этой статье объясняется, как определить неизвестные устройства в Windows, найти последние версии драйверов и установить их.
Как узнать, есть ли в Windows неизвестные устройства, которые не были автоматически обнаружены системой и для которых не установлены драйверы?
- Откройте диспетчер устройств (
devmgmt.msc); - Обратите внимание, что есть несколько устройств с желтыми восклицательными знаками, включая Неизвестное устройство в Другие устройства раздел (по умолчанию этот узел будет развернут, если на вашем компьютере есть хотя бы одно неизвестное устройство.
- Проверьте, может ли Windows автоматически находить и устанавливать драйверы для неизвестных устройств;
- Щелкните правой кнопкой мыши устройство и выберите Обновить драйвер;

- Затем выберите Автоматический поиск драйверов;
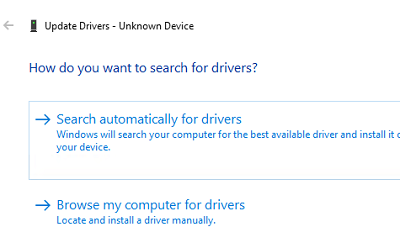
- Windows попытается найти наиболее подходящий драйвер из локальное хранилище DriveStore. Если Windows не может найти драйвер, она предложит найти драйвер через Центр обновления Windows. Нажмите
Поиск обновленных драйверов в Центре обновления Windows;
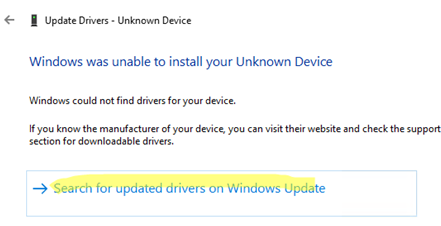
- Центр обновления Windows начинает проверку обновлений на серверах Центра обновления Майкрософт или на локальном сервер обновлений WSUS и предлагает список обновлений и драйверов для установки.
ms-settings: windowsupdate-optionalupdates). Проверьте список, чтобы узнать, есть ли какие-либо драйверы для установки. 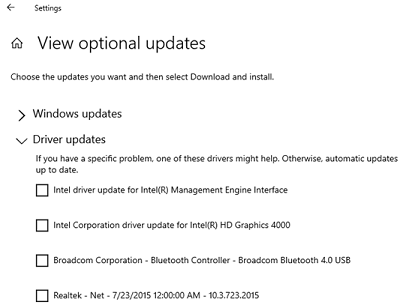
Если Windows не удалось автоматически обнаружить неизвестное устройство и найти драйвер, вы можете использовать идентификатор оборудования, чтобы определить имя, тип и производителя устройства.
Любое устройство имеет уникальный идентификатор, который включает в себя идентификатор поставщика (ВЕН, идентификатор поставщика) и идентификатор продукта (РАЗРАБОТКА, идентификатор устройства) или пару VID и PID в случае USB-устройств. Зная VID и PID неизвестного устройства, вы легко сможете понять, что это за устройство, и найти для него драйвера.
- Откройте свойства неизвестного устройства в диспетчере устройств Windows и нажмите кнопку Подробности вкладка;
- Выбирать Идентификаторы оборудования в списке свойств устройства;
- Скопируйте значение из списка (правый клик -> Копировать);

Итак, идентификатор оборудования в нашем примере:
PCI\VEN_8086&DEV_1E3A&SUBSYS_397717AA&REV_04
Эта строка говорит нам о том, что
- ВЕН=
8086 - ДЕВ=
1E3A
Если вы знаете производителя и идентификатор устройства, вы можете найти для него драйвера.
Во-первых, проверьте наличие драйверов для этих VEN и DEV в каталоге обновлений Microsoft (http://www.catalog.update.microsoft.com/). Поиск по вашему идентификатору.

Для более точного определения имени устройства лучше воспользоваться онлайн-сервисом: https://devicehunt.com/
Просто вставьте значения Vendor ID и Device ID и выберите тип устройства.
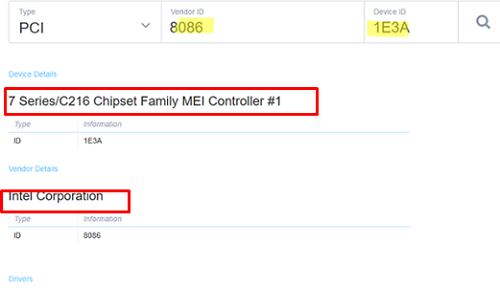
В нашем случае сервис определил это оборудование как 7 Series/C216 Chipset Family MEI Controller к Intel Corporation. Ниже этой информации вы найдете ссылки для загрузки драйверов. Если ссылок нет, поищите драйвер в гугле.
Ищите ссылки на официальный сайт производителя. В нашем случае Google показал ссылку для загрузки драйвера из каталога обновлений Microsoft.

Вам просто нужно скачать и установить драйвер.
Мы настоятельно рекомендуем загружать драйверы только с официальных сайтов поставщиков.
Если поставщик предоставляет драйверы в виде ZIP-файла, загрузите его и распакуйте в отдельную папку на диске.
Затем щелкните неизвестное устройство в диспетчере устройств, выберите Обновите драйверы -> Поиск драйверов на моем компьютере и перейдите в каталог, в который вы распаковали драйверы.

Если вы не нашли название своего устройства и драйвер для него с помощью онлайн-сервисов, просто скопируйте PCI\VEN_8086&DEV_1E3A в поле поиска Google и просмотрите результаты поиска.
Вы также можете использовать команду PowerShell, чтобы получить список устройств в Windows, на которых не установлены драйверы:
Get-WmiObject -Class Win32_PnpEntity -ComputerName localhost -Namespace Root\CIMV2 | Where-Object {$_.ConfigManagerErrorCode -gt 0 } | select Name, DeviceID, ConfigManagerErrorCode| ft

В нашем примере есть 4 неизвестных устройства с кодом ошибки 28 (Драйвера для этого устройства не установлены, Код 28, CM_PROB_FAILED_INSTALL) на компьютере
1 {"Device is not configured correctly."}
2 {"Windows cannot load the driver for this device."}
3 {"Driver for this device might be corrupted, or the system may be low on memory or other resources."}
4 {"Device is not working properly. One of its drivers or the registry might be corrupted."}
5 {"Driver for the device requires a resource that Windows cannot manage."}
6 {"Boot configuration for the device conflicts with other devices."}
7 {"Cannot filter."}
8 {"Driver loader for the device is missing."}
9 {"Device is not working properly. The controlling firmware is incorrectly reporting the resources for the device."}
10 {"Device cannot start."}
11 {"Device failed."}
12 {"Device cannot find enough free resources to use."}
13 {"Windows cannot verify the device's resources."}
14 {"Device cannot work properly until the computer is restarted."}
15 {"Device is not working properly due to a possible re-enumeration problem."}
16 {"Windows cannot identify all of the resources that the device uses."}
17 {"Device is requesting an unknown resource type."}
18 {"Device drivers must be reinstalled."}
19 {"Failure using the VxD loader."}
20 {"Registry might be corrupted."}
21 {"System failure. If changing the device driver is ineffective, see the hardware documentation. Windows is removing the device."}
22 {"Device is disabled."}
23 {"System failure. If changing the device driver is ineffective, see the hardware documentation."}
24 {"Device is not present, not working properly, or does not have all of its drivers installed."}
25 {"Windows is still setting up the device."}
26 {"Windows is still setting up the device."}
27 {"Device does not have valid log configuration."}
28 {"Device drivers are not installed."}
29 {"Device is disabled. The device firmware did not provide the required resources."}
30 {"Device is using an IRQ resource that another device is using."}
31 {"Device is not working properly. Windows cannot load the required device drivers."}


