Adobe Photoshop не является редактором векторных изображений. Adobe Illustrator умело справится с этой задачей. Но что, если вы пользуетесь одним из основных планов членства в Adobe Creative Cloud? Или у вас есть подписка только на Photoshop?
В Photoshop есть несколько инструментов, которые позволяют рисовать векторные фигуры и контуры с нуля. Теперь вы даже можете выбрать несколько путей и изменить внешний вид с помощью таких функций, как Live Shape Properties. Тем не менее, обучение векторизации изображения в Photoshop требует немного больше усилий.
Оглавление

Как преобразовать растровое изображение в векторное изображение
Векторные изображения можно масштабировать до любого размера, в отличие от фотографии, которая будет пикселизирована при изменении разрешения. Они состоят из путей, которые похожи на «линии», нарисованные математическими уравнениями, масштабируемыми до любого разрешения.

Чтобы преобразовать растровое изображение на основе пикселей в векторное изображение:
- Выделите пиксели.
- Преобразуйте их в пути.
- Раскрасьте их и сохраните как векторное изображение.
Как всегда, вы будете работать с разными слои в фотошопе для извлечения путей из растрового изображения. Вот краткий обзор исходного растрового портрета и окончательного изображения после его векторизации.

Скриншоты взяты из Adobe Photoshop CC (21.2.0). Но вы должны уметь следовать этому простому руководству с большинством последних версий Photoshop.
1. Откройте растровое изображение в Photoshop.
Перетащите растровое изображение в Photoshop или откройте его из Файл> Открыть. Образец изображения в этом примере представляет собой простой портрет. Если объект, который вы хотите векторизовать, имеет загруженный фон, сначала удалите фон в Photoshop.
2. Сделайте выделение вокруг изображения
Есть разные методы, которые вы можете использовать для выделения в Photoshop. Выбранный вами метод будет зависеть от характера изображения. Например, если изображение имеет прямые края, вы можете выбрать Прямоугольный шатер орудие труда. Если хотите выбирать по цвету, то Волшебная палочка или Быстрый выбор инструмент вариант.
Для портретов Выберите тему Команда может выбрать главный объект на фотографии автоматически. Это инструмент с учетом содержимого, который использует интеллектуальные алгоритмы для обнаружения людей на изображениях. Кнопка Выбрать тему отображается на панели инструментов, когда вы выбираете инструмент выбора. Вы также можете найти его под Выбирать меню.

Перейти к Выбрать> Выбрать и маска> Выбрать тему и он грамотно выберет самый заметный объект на фотографии.
Использовать Глобальные улучшения ползунки для точной настройки краев выделения, если необходимо, а затем вывести выделение на новый слой.

Для более сложных объектов на фотографии Инструмент выбора объекта - мощная функция Photoshop. Он работает так же, как и Выберите тему но помогает вам точно настроить выделение с помощью дополнительных элементов управления. Используйте это, если на вашей фотографии есть группа объектов (или людей).
3. Создать пороговый эффект
В Регулировка порога слой преобразует текущий слой в черно-белое изображение, и вы можете придать цветному изображению аккуратный одноцветный вид позже в процессе.
На панели «Слои» добавьте новый Порог слой, выбрав Создать новый слой заливки или корректирующий слой икона. Отрегулируйте ползунок, пока не получите желаемый вид. В примере изображения мы использовали значение 51.

4. Используйте команду "Цветовой диапазон", чтобы выбрать тональные области.
В Команда "Цветовой диапазон" под Выбирать меню похоже на Волшебная палочка выбор. Но это также лучше, поскольку он может выбирать пиксели, которые имеют одинаковый или похожий цвет, с помощью инструмента пипетки в этой области изображения. Вы можете подобрать диапазон цветов, многократно используя инструмент на разных участках изображения.
В этом уроке Photoshop мы хотим использовать Цветовая гамма команда для выделения всех областей белого и черного тона.
Перейти к Выбрать> Цветовой диапазон.
Использовать Инструменты для пипетки, чтобы выбрать все различные тональные области на изображении. Выбор предварительного просмотра в оттенках серого в раскрывающемся списке даст вам представление о выбранных областях.
Нажмите хорошо чтобы закрыть диалог и вернуться к пороговому слою с выбранным портретом.

5. Преобразуйте выделение в контур
Путь в Photoshop - это не что иное, как линия с опорными точками на двух концах. Другими словами, это векторные линейные рисунки. Дорожки могут быть прямыми или изогнутыми. Как и все векторы, их можно растягивать и формировать без потери деталей. Photoshop может преобразовывать выделенные области в контуры и наоборот.
Выберите Шатер инструмент или любой инструмент выделения. Щелкните изображение правой кнопкой мыши и выберите Сделать рабочий путь из контекстного меню.

Также установите Значение допуска в появившейся маленькой рамке.
6. Установите значение допуска для пути
Чтобы сделать путь более плавным, установите значение Допуска во всплывающем диалоговом окне. Значение «1.0» должно быть идеальным для неровных контуров вокруг портрета.

Значение Tolerance определяет, насколько близко путь должен «придерживаться» контуров изображения. Чем ниже значение, тем точнее выбор соответствует вашему пути. Более высокие значения уменьшат количество точек привязки и сделают путь более плавным. Правило большого пальца - чем проще объект, тем выше допуск.
Но поэкспериментируйте с этим значением в зависимости от сложности вашего изображения.
7. Создайте новый слой сплошного цвета
Не нажимая где-либо, перейдите на панель «Слои» и выберите Создаватьновый слой заливки или корректирующий слой.
Тогда выбирай Сплошной цвет из меню. Вы можете выбрать любой цвет.

На этом этапе создается слой векторной формы поверх слоя Threshold.

Этот слой заливки сплошным цветом можно настроить на любой цвет по вашему выбору. На следующем шаге экспортируйте этот слой как изображение SVG.
8. Сохраните векторное изображение как файл SVG
Щелкните слой правой кнопкой мыши и выберите Экспортировать как. Вы также можете сохранить векторное изображение из Файл> Экспортировать как.

в Экспортировать как диалоговом окне выберите SVG из Параметры файла и нажмите на Экспорт.
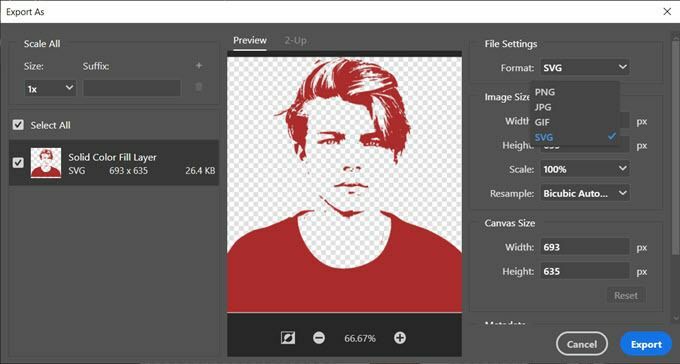
Теперь вы можете открыть векторный файл в Adobe Illustrator или любом другом редакторе векторных изображений.
Кроме того, вы также можете экспортировать векторные контуры из Photoshop в Illustrator. Нажмите Файл> Экспорт> Пути к Illustrator. Это экспортирует Путь заливки сплошным цветом в Illustrator, если он у вас установлен.
Есть и другие способы векторизации изображения в Photoshop
Этот конкретный метод представляет собой простой способ получить монотонное векторное изображение из цветной фотографии. Вы можете использовать его как шаблон для любого другого модификация изображения в фотошопе. Затем увеличьте или уменьшите его до любого размера на бумаге или другом носителе.
Есть и другие способы векторизации изображения в Photoshop. Тот, за которым вы будете следовать, будет зависеть от базовой фотографии и желаемых результатов.
Добро пожаловать в Help Desk Geek - блог, полный технических советов от проверенных технических экспертов. У нас есть тысячи статей и руководств, которые помогут вам устранить любую проблему. С момента запуска в 2008 году наши статьи были прочитаны более 150 миллионов раз.
Подпишитесь на Help Desk Geek.
Присоединяйтесь к более чем 15 000 других людей, которые ежедневно получают советы, подсказки и ярлыки прямо на свой почтовый ящик.
Мы тоже ненавидим спам, откажитесь от подписки в любое время.


