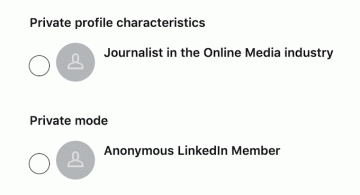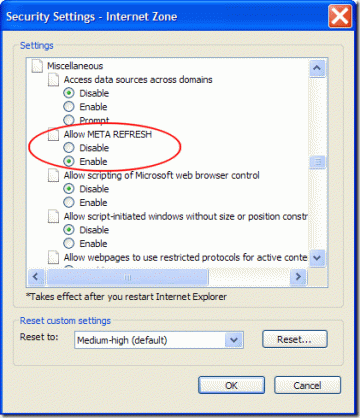Новые ПК и ноутбуки выпускаются регулярно, но это не обязательно означает, что вам нужно спешить с обновлением до последней модели. У старых компьютеров все еще есть мощность, необходимая для выполнения большинства типичных повседневных офисных задач, которые будут искать большинство пользователей, даже если они не подходят для последние игры для ПК.
Если Windows кажется немного медленной на вашем ноутбуке, вы можете подумать о переход на дистрибутив Linux с меньшим использованием ресурсов. Но если вы пользователь Google, есть лучший вариант: Chromebook. Ты мог купить новый Chromebook, но есть способ бесплатно превратить старый ноутбук в Chromebook. Вот что вам нужно сделать.
Оглавление

Что вам понадобится (и возможные ограничения)
Если вы хотите превратить ноутбук в Chromebook, вам нужно знать кое-что, прежде чем начать.
Невозможно воспроизвести все возможности Chromebook на старом ноутбуке, но можно приблизиться. ChromeOS, операционная система, которая работает на Chromebook, ограничена оборудованием, одобренным Google. Чтобы обойти это, вы можете установить ChromiumOS,
Открытый исходный код версия, в которой используется большая часть того же кода.Однако вам будет не хватать некоторых ключевых функций. Самым большим из них является отсутствие поддержки приложений и игр для Android, которая доступна для новых Chromebook. Еще одна недостающая функция - Промывка Chromebook с электроприводом, но вы можете сбросить настройки устройства таким же образом, переустановив ChromiumOS вручную.

Чтобы установить ChromiumOS, вы можете использовать проект под названием CloudReady. Это предлагает возможности ChromiumOS, но с дополнительными функциями и улучшениями, которые помогут вам запускать программное обеспечение на старых устройствах. Хотя доступна бесплатная версия, вы можете доплатить за техническую поддержку, если вы работаете в бизнесе, образовании или некоммерческой организации.
CloudReady имеет список сертифицированных моделей для устройств, которые, как он знает, хорошо работают с ним, но вы должны иметь возможность установить CloudReady на другие устройства, если у вас есть минимум 2 ГБ ОЗУ и 16 ГБ свободного места. Устройства, выпущенные до 2007 г., тоже не рекомендуется.
Для установки вам также понадобится USB-накопитель емкостью 8 ГБ (или больше). Однако диски производства SanDisk не поддерживаются из-за некоторых проблем несовместимости, которые могут привести к сбою установки.
Убедись, что ты сделайте резервную копию вашего старого ноутбука сначала перед установкой CloudReady, так как в процессе установки жесткий диск будет очищен.
Создание установочного USB-накопителя CloudReady
Чтобы превратить ноутбук в Chromebook с помощью CloudReady, вам сначала нужно скачать установочные файлы. Вы можете сделать это автоматически с помощью CloudReady USB Maker, который загрузит необходимые файлы и автоматически превратит USB-накопитель в установщик CloudReady для вашего ноутбука.
Кроме того, вы можете загрузить файл образа CloudReady и записать его на USB-накопитель с помощью Расширение Chromebook Recovery Utility для Google Chrome. Большинству пользователей будет проще использовать USB-конструктор CloudReady, но если вы пользователь Mac или Linux, вы можете вместо этого использовать метод расширения Chrome.
- Чтобы использовать USB-устройство CloudReady, щелкните значок Скачать USB Maker на странице установки CloudReady. После загрузки откройте приложение, чтобы начать процесс установки.

- в CloudReady USB Maker, вы будете проинформированы о минимальных требованиях (диск емкостью 8 ГБ или больше). Вставьте USB-накопитель в этот момент, затем выберите Следующий продолжить.
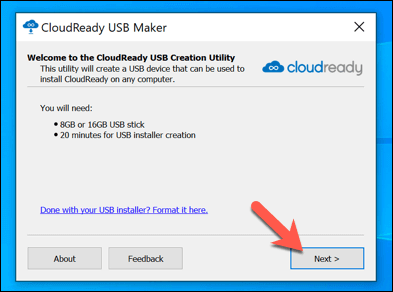
- Выберите вставленный USB-накопитель в следующем меню, затем выберите Следующий.
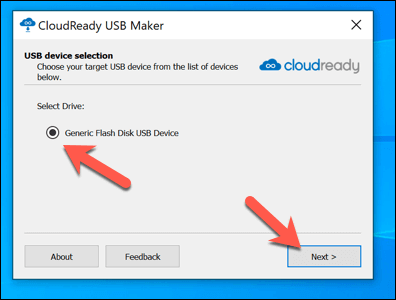
- CloudReady USB Maker начнет загрузку установочных файлов. Это займет некоторое время, в зависимости от скорости вашего интернет-соединения. Как только это будет завершено, установщик начнет стирать и прошивать USB-накопитель, чтобы создать установщик.

- Когда процесс создания установщика будет завершен, нажмите Заканчивать. Вам нужно будет безопасно извлечь USB-накопитель, затем вставить его в свой старый ноутбук, чтобы начать установку CloudReady и создание нового Chromebook в процессе.
Установка CloudReady на старый ноутбук
Когда вы подключаете USB-накопитель к старому ноутбуку, убедитесь, что изменить порядок загрузки в BIOS так что сначала будет выбран ваш USB-накопитель. Как только это произойдет, вы будете готовы начать установку.
- Если USB-накопитель был прошит правильно, вы должны увидеть логотип CloudReady при загрузке ноутбука. Выбирать Пойдем чтобы начать установку.

- На следующем этапе подтвердите настройки вашей сети. Если вы подключаетесь к беспроводной сети, сделайте это сейчас, нажав на свою сеть Wi-Fi и введя правильный пароль, затем выберите Следующий продолжить.

- CloudReady спросит вас, хотите ли вы принять анонимный сбор данных, чтобы помочь улучшить службу. Включение или отключение Отправляйте метрики для улучшения Cloudready флажок, затем выберите Следующий.

- На заключительном этапе вам нужно будет войти в систему, используя свой аккаунт Google. Укажите здесь свое имя пользователя и пароль для входа.

- После входа в систему CloudReady потребуется несколько минут, чтобы завершить установку и настройку. Выбирать Начать чтобы начать использовать свой новый Chromebook с технологией CloudReady, как только это будет сделано.

Использование CloudReady Chromebook
Вы сможете бесплатно использовать CloudReady, как только установка будет завершена. Если вы уже используете Гугл Хром, то ваши существующие расширения, закладки и другие настройки будут синхронизированы с CloudReady, чтобы вы могли использовать их без дополнительной настройки.
Помимо отсутствия поддержки приложений Android и некоторых проприетарных мультимедийных функций, ваш CloudReady Chromebook будет работать точно так же, как и любой другой Chromebook, в основном для веб-приложений и вашего веб-браузера.

Многие из приложений, которые вы можете использовать в CloudReady, основаны на Google. Например, вы можете сразу получить доступ к Google Диску, а также к набору приложений для повышения производительности Google Docs.
Хотя CloudReady не включает Google Chrome, он включает браузер Chromium с открытым исходным кодом, на котором основан Chrome. Если вы хотите использовать другие службы, вы можете получить к ним доступ напрямую через браузер Chromium или установив подходящее расширение Google Chrome (которое поддерживает Chromium).
Большинству приложений для работы потребуется доступ в Интернет, но другие (включая Google Docs) позволят вам работать в автономном режиме, синхронизируя данные при следующем подключении к Интернету.
Дарим новую жизнь старому ноутбуку с помощью CloudReady
На старом ноутбуке с помощью CloudReady вы можете проверять свою электронную почту, использовать Google Docs чтобы поработать, воспользуйтесь многочисленными Расширения Chrome для работы и развлечений и многое другое. Если вы хотите попробовать перед установкой, вы можете установить ChromeOS на виртуальную машину чтобы увидеть, как CloudReady сравнивается с настоящим Chromebook.
Есть и другие способы перепрофилирования старого ПК. Если вы геймер, вы можете подумать о играть в игры на старом оборудовании. Тем не менее, не ожидайте высококачественного игрового процесса без использования платформы для потоковой передачи игр, такой как GeForce Now. Если проблема в скорости, есть кое-что, что вы можете попробовать ускорить старый компьютер прежде чем заменить его.
Добро пожаловать в Help Desk Geek - блог, полный технических советов от проверенных технических экспертов. У нас есть тысячи статей и руководств, которые помогут вам устранить любую проблему. С момента запуска в 2008 году наши статьи были прочитаны более 150 миллионов раз.
Мы тоже ненавидим спам, откажитесь от подписки в любое время.