Stream - это служба Microsoft для обмена видео, где пользователи могут безопасно просматривать, загружать и делиться видео с другими людьми в той же организации. Это доступно только для Microsoft 365 подписчиков, и он основан на браузере, т. е. нет отдельного настольного приложения Stream.
Хотя Microsoft Stream определенно не надежный видеоредактор, это позволяет вам довольно легко обрезать начало и / или конец видео. Если обрезка - это единственный вид редактирования, который вам нужно сделать для вашего видео, Stream будет работать нормально.
Оглавление

С другой стороны, если вы хотите более интенсивно редактировать видео, вам лучше использовать лучший редактор видео который может обрабатывать такие элементы, как саундтреки, вырезание из середины видео, добавление ролика и переходы между клипами.
Как найти свои видео в Microsoft Stream
Для начала найдите или загрузите видео, которое вы хотите обрезать, в Microsoft Stream. Видео, которые вы записываете на платформе Microsoft 365, автоматически сохраняются в вашем Microsoft Stream, включая любые
Команды Microsoft встречи, которые вы записали, или записи экрана вы сделали с Stream.- Войдите в свой Microsoft 365 учетной записи в веб-браузере, откройте список приложений с помощью значка шахматной доски в верхнем левом углу страницы и выберите Ручей.

- Далее выберите Мой контент в меню, а затем выберите Видео.

Вы увидите список всех видео, сохраненных в вашем потоке.
Как загрузить видео в Microsoft Stream
Если вы хотите загрузить видео со своего устройства в Microsoft Stream, чтобы его можно было обрезать, выполните следующие действия.
- Выберите Создавать меню и выберите Загрузить видео.

- Обратите внимание на предупреждение.

- Перетащите видеофайл, который хотите загрузить, в окно браузера Stream или выберите ссылку на просматривать ваши файлы и выберите видео, которое хотите загрузить.
- После того, как ваше видео будет загружено, вы можете добавить некоторые детали. Дайте вашему видео Имя и Описание. Если вы хотите включить автоматические субтитры, установите Видео язык.
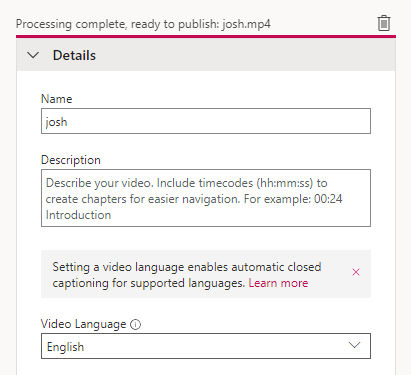
- Здесь вы также можете выбрать, какое изображение использовать для вашего видео. Эскиз.

- Установите разрешения для вашего видео. Будьте осторожны, потому что видео автоматически настраиваются для просмотра кем угодно в вашей организации! Снимите этот флажок, если хотите ограничить просмотр. Вы можете поделиться своим видео с определенными людьми, определенным каналом в Microsoft Teams или группой.

- Затем установите Опции для вашего видео. К ним относятся включение или отключение комментариев, включение шумоподавления, использование автоматически созданных подписей или загрузка файла с субтитрами.

- Когда все будет хорошо, выберите Публиковать кнопка.

(Примечание. Вы можете изменить все эти сведения, разрешения и параметры позже, посетив Мой контент > Видео и выбрав Обновить сведения о видео икона.)

Обрезка видео в Microsoft Stream
Важно отметить, что для использования функции обрезки в Stream вы должны использовать поддерживаемый браузер. В настоящее время поддерживаемые браузеры включают:
- Apple Safari 10 или новее в Mac OS 10.10 или новее
- Google Chrome в Windows 7 или новее или Mac OS 10.10 или новее
- Microsoft Edge в Windows 10
- Firefox версии 42 или выше в Windows 8.1 или выше
Пришло время найти свое видео и обрезать его.
- Сначала посетите Мой контент > Видео и найдите видео, которое хотите обрезать. Выберите Более/Многоточие значок справа от вашего видео.

- Выбирать Обрезать видео.

- Stream откроет ваше видео. Вы увидите видеопроигрыватель с элементами управления перемоткой назад, воспроизведением и перемоткой вперед. Под ним - хронология видео. Здесь вы можете обрезать концы вашего видео.

- Перетащите розовые ручки обрезки влево и вправо, чтобы установить точки обрезки. По сути, любая часть временной шкалы, которая появляется перед в левый обрезать ручку или после в верно ручка обрезки будет выброшена.

- Вертикальная розовая линия с кружком вверху называется точка воспроизведения. Во время воспроизведения видео ползунок покажет вам, где вы находитесь на временной шкале. Если вы хотите установить точку обрезки для точки воспроизведения, используйте Установить начальную точку обрезки и Установить конечную точку обрезки кнопки. Они привяжут точку обрезки к тому месту, где находится ползунок на временной шкале.

- Вы можете увеличивать и уменьшать масштаб временной шкалы с помощью ползунка увеличения. Увеличение поможет вам быть более точным при установке начальной и конечной точек обрезки.

- Когда вы будете удовлетворены своим видео, выберите Применять кнопку вверху экрана. Stream навсегда удалит части вашего видео до начальной точки обрезки и после конечной точки обрезки, поэтому убедитесь, что у вас сохранена необработанная версия видео, если вы думаете, что вам могут понадобиться эти выброшенные части потом.

Время, необходимое для того, чтобы обрезанное видео стало доступным, будет зависеть от его размера и битрейта. Как только версия видео в формате 360p будет готова, Stream сделает видео доступным для просмотра вами (и другими).
По мере кодирования версий с более высоким разрешением ваше видео будет воспроизводиться в самом высоком доступном разрешении. Найдите обрезанное видео, перейдя в Мой контент > Видео.
Видео на рабочем месте навсегда
В мире, где виртуальные встречи являются нормой, а не исключением, заинтересованным сторонам предоставляется доступ к записям встреч и прочим видеопрезентации позволяют им оставаться в курсе бизнес-процессов и решений, даже если они не смогли присутствовать на встреча. Сокращение неважных болтовни и мертвого времени с начала и конца записи встречи - лишь один из примеров того, когда обрезка видео может быть полезной.
И, конечно же, вы можете использовать Stream для обрезки других типов видео. Обучающие видеоролики, демонстрации продуктов и ознакомительные видеоролики могут выиграть от обрезки.
Добро пожаловать в Help Desk Geek - блог, полный технических советов от проверенных технических экспертов. У нас есть тысячи статей и руководств, которые помогут вам устранить любую проблему. С момента запуска в 2008 году наши статьи были прочитаны более 150 миллионов раз.
Хочу произвести впечатление твои друзья и семья с классно технарей?
Подпишитесь на Help Desk Geek и ежедневно получайте отличные руководства, советы и рекомендации! Мы отправляем только полезные вещи!
Мы тоже ненавидим спам, откажитесь от подписки в любое время.


