Когда вы запускаете Программа Microsoft Word на вашем компьютере вы получаете быстрый доступ к некоторым его основным функциям прямо на главном экране. Одним из них является список недавно использованных файлов для Microsoft Word. Эта опция позволяет вам быстро получить доступ к документам, над которыми вы недавно работали, и щелчок по любому из них открывает файл в программе.
Это довольно быстрый способ вернуться к работе, которую вы оставили незаконченной в прошлый раз. Фактически вы избавляетесь от хлопот вручную находить документ, где бы он ни был сохранен на вашем компьютере. Программа находит и отображает это для вас.
Оглавление

Хотя это действительно полезная функция, для некоторых пользователей это может быть не так. Если вы никогда не используете этот список недавно использованных файлов в Word и не хотите, чтобы он был там, вы можете отключить его в программе. Вы также можете удалить определенные документы из списка, если не хотите полностью его отключать.
Очистить один недавно использованный файл в Microsoft Word
Если вы хотите удалить только один или несколько файлов из списка недавно использованных файлов в MS Word, вы можете сделать это, щелкнув файлы правой кнопкой мыши и выбрав нужный вариант. Он удаляет выбранные вами файлы из списка, и вы можете сделать это для любого количества файлов.
- Запустить Microsoft Word программа на вашем компьютере.
- Когда он откроется, вы, скорее всего, попадете на главный экран. На этом экране вы найдете Недавний раздел, показывающий все ваши последние файлы, созданные в программе.
Чтобы удалить файл из списка, щелкните файл правой кнопкой мыши и выберите Убрать из списка.

- Файл будет немедленно удален без каких-либо запросов.
Следующий файл в списке займет место удаленного файла.
Удалить все недавно использованные файлы в Microsoft Word
Если ты не хочешь ваши последние файлы появятся в списке, вы можете удалить оттуда все файлы, выбрав один параметр в Word. Это очистит весь список и предоставит вам пустой раздел на главном экране.
Эти шаги должны работать для последней версии MS Word 2019 / Office 365. Если вы являетесь пользователем Office 2016, перейдите к следующему разделу.
- Открой MS Word программное обеспечение на вашем компьютере.
- Хотя в Word встроена возможность очистки всего недавнего списка, вы не увидите ее, если щелкнете правой кнопкой мыши любой файл на главном экране. Сначала вам нужно будет нажать на опцию, прежде чем она появится.
Нажмите на Открыть на левой боковой панели Word.

- Список ваших последних файлов появится на правой панели. Чтобы удалить все записи из этого списка, щелкните правой кнопкой мыши любой из документов в списке и выберите Удалить незакрепленные элементы.

- Появится сообщение о том, что все элементы из списка будут удалены. Нажми на да кнопку, чтобы продолжить.

Вы должны обнаружить, что ваш список последних документов теперь пуст.
Удалить недавно использованные документы в Word 2016
Если вы используете Microsoft Word 2016, вы можете очистить весь список недавно использованных файлов в Word, не переходя в меню «Открыть».
Находясь на главном экране программы, щелкните правой кнопкой мыши любой из последних документов и выберите Удалить незакрепленные элементы. Ударить да в следующем приглашении, и ваш список будет очищен.
Как видите, нет большой разницы между выполнением задачи в Office 2019 и Office 2016, но хорошо знать, где именно находится этот параметр в различных версиях программного обеспечения.
Отключить раздел недавно использованных файлов в Microsoft Word
Раздел недавно использованных файлов в Word может быть полезен многим пользователям, даже если из него удалены определенные элементы. Однако, если вы вообще не используете его и обнаружите, что он занимает ненужное место на главном экране Word, вы можете удалить его оттуда.
Раздел последних файлов можно полностью отключить, и в программе есть встроенная опция для этого. Кроме того, если вы когда-нибудь решите вернуть его, вы можете сделать это, отменив внесенные вами изменения в настройки.
- Открыть Microsoft Word на твоем компьютере.
- На главном экране найдите параметр с надписью Опции, обычно расположен в нижнем левом углу, и щелкните по нему, чтобы открыть.

- На экране откроется окно, позволяющее управлять несколькими настройками Word. Вам нужно найти вариант, который говорит Передовой на левой боковой панели и щелкните по нему. Там находится искомый вариант.
- Когда он откроется, прокрутите вниз, пока не найдете раздел с надписью Отображать. Будет запись с названием Показать это количество последних документов а затем номер, указанный рядом с ним. Что вы хотите сделать, так это уменьшить число с текущего до 0 (нуль). Вы также можете напрямую ввести 0 в поле.
- Нажми на хорошо внизу, чтобы сохранить изменения.

- В следующий раз, когда вы запустите программу, вы обнаружите, что в списке вообще нет записей.
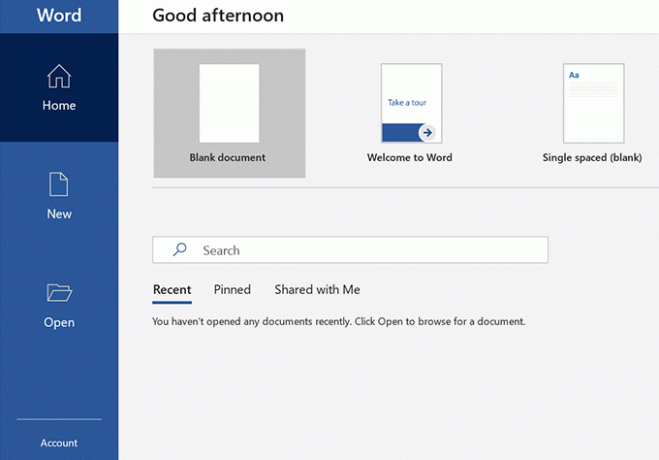
То, что вы на самом деле сделали выше, - это установили количество последних документов на ноль и Слово отображается нулевым (пустые) записи на главном экране.
Как вернуть список недавно использованных файлов в Word
Если вам когда-нибудь понадобится вернуть список последних документов, вы можете сделать это, открыв тот же Опции панель, а затем щелкнув Передовой.

Затем введите количество последних документов, которые вы хотите увидеть в Отображать первый вариант раздела и нажмите хорошо. Ваш список должен вернуться.
Добро пожаловать в Help Desk Geek - блог, полный технических советов от проверенных технических экспертов. У нас есть тысячи статей и руководств, которые помогут вам устранить любую проблему. С момента запуска в 2008 году наши статьи прочитали более 150 миллионов раз.
Хочу произвести впечатление твои друзья и семья с классно технарей?
Подпишитесь на Help Desk Geek и ежедневно получайте отличные руководства, советы и рекомендации! Мы отправляем только полезные вещи!
Мы тоже ненавидим спам, откажитесь от подписки в любое время.


