Вы хотите разработать листовки, брошюры или открытки и опубликовать их самостоятельно? Microsoft Publisher может быть программой, которая лучше всего подходит для этого, если вы используете Microsoft 365.
Он похож на Microsoft Word, но больше связан с коммерческим Adobe InDesign (часть Дорогой Creative Cloud от Adobe) и бесплатное программное обеспечение Scribus. Publisher - это программное обеспечение для настольных издательских систем с функциями макета и дизайна страниц.
Оглавление

Что вы можете сделать в Microsoft Publisher
Вы можете создать что угодно в Microsoft Publisher, сочетая графику с красивым текстом. Начните с простых вещей, таких как карты и этикетки для печати. Переходите к более крупным проектам, таким как приглашения на свадьбу, брошюры, листовки, информационные бюллетени, планы уроков и даже книги.
Можно начинать с нуля. Но гораздо проще начать с дизайна из обширной библиотеки шаблонов, которую предоставляет Microsoft. В этом руководстве для начинающих мы начнем со встроенного шаблона, а затем покажем вам основные элементы для его настройки.
Как начать документ издателя из шаблона
Вы можете использовать готовые шаблоны в Publisher или искать онлайн-шаблоны в Microsoft.
- Запустите Publisher и нажмите Новый с экрана за кулисами. Выберите Встроенный вкладка над показанными шаблонами.
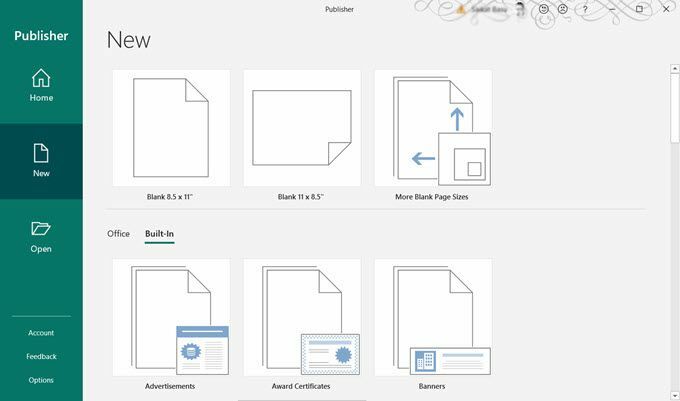
- Прокрутите немного вниз и выберите Поздравительные открытки.
- Просмотрите шаблоны и выберите шаблон Publisher. В нашем примере мы выбрали шаблон дня рождения.
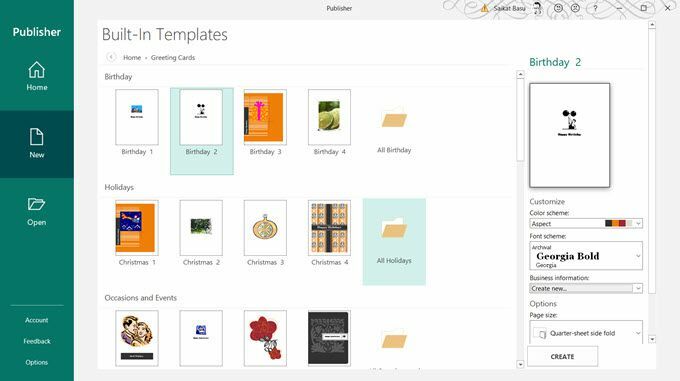
- Вы можете настроить шаблон с помощью параметров справа или сделать это позже.
- Нажми на Создавать на правой панели.
Как только шаблон будет открыт в Publisher, вы можете приступить к его форматированию и редактированию.
Как настроить шаблон издателя
Страницы любого документа отображаются в виде эскизов в левой части Publisher. Вы можете выбрать любую страницу и настроить ее.

В Publisher все находится внутри рамок. Они известны как объекты и похожи на контейнеры для каждого элемента дизайна, такого как текст, линии, изображения, заголовки и т. Д.
Ящики позволяют перемещать эти элементы по документу, чтобы разместить их в любом месте. Вы можете легко изменить их характеристики, переупорядочить их в стопке друг над другом, сгруппировать их и даже изменить их видимость.
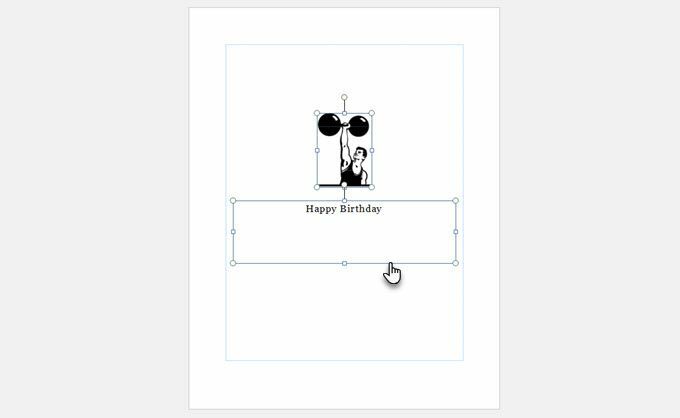
Чтобы лучше понять это, подумайте о том, как вы работаете с простым текстовым полем в Microsoft Word.
Поскольку это руководство по Publisher для начинающих, давайте начнем с работы с двумя наиболее распространенными элементами в любом дизайне: Текст и Картинки.
Добавить текст в ваш документ
В шаблонах есть текстовые поля с фиктивным текстом. Но вы всегда можете сделать свой собственный.
- Нажмите Главная> Нарисовать текстовое поле (В группе «Объекты») и перетащите курсор в форме креста, чтобы нарисовать рамку, в которой вы хотите разместить текст.

- Введите текст в текстовое поле. Вы можете увеличить текстовое поле, перетащив маркеры или связав его с другим текстовым полем. У Publisher есть уникальный метод работы с переполненным текстом.

- Текстовые поля могут не хватить места, если в них слишком много текста. Новое текстовое поле может обрабатывать любой текст, который выходит за пределы первого. Текстовые поля могут быть связаны. Вы можете создавать новые текстовые поля и размещать контент на нескольких страницах или создавать столбцы разной ширины.
- При переполнении текста в правом нижнем углу текстового поля появляется небольшое поле с эллипсами.
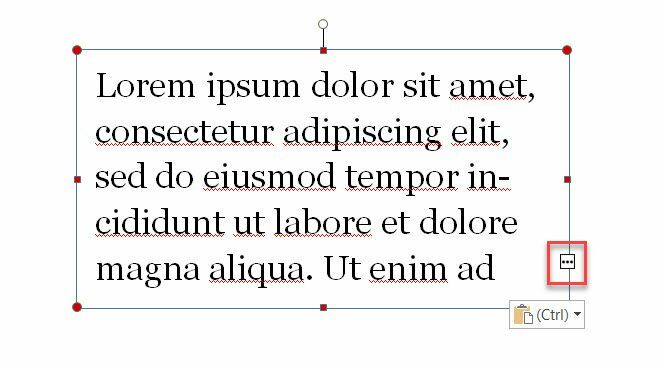
- Создайте новое текстовое поле.
- Щелкните эллипсы в первом текстовом поле, и оно превратится в символ кувшина. Переместитесь в новое текстовое поле и щелкните его. Текст переполнения переместится в новое текстовое поле.
Примечание: Publisher использует те же шрифты Windows, что и в Microsoft Word. Поэтому, если вы хотите использовать специальный шрифт, вам придется скачать и установить шрифты.
Добавить изображения в ваш документ
Группа иллюстраций на вкладке «Вставка» дает вам три метода добавления изображений.
- Нажмите Картинки и загрузите файл изображения со своего рабочего стола.
- Нажмите Фотографии в Интернете и используйте поиск с помощью Bing, чтобы использовать изображение из общественного достояния или любое изображение, сохраненное в OneDrive.
- Нажмите на Картинка-заполнитель чтобы зарезервировать место для изображения, которое вы хотите добавить позже.

Вы также можете использовать Формы коллекция для объединения простых форм в интересные логотипы.
Добавить элементы с помощью строительных блоков
Строительные блоки - это предварительно отформатированные элементы, которые вы можете просто «вписать» в свой дизайн. Вы можете повторно использовать эти блоки и модифицировать их, чтобы они соответствовали вашему общему дизайну. Примерами строительных блоков являются заголовки, форматы цитат, полосы, рамки, рамки, календари и рекламные вывески, такие как купоны.
Стандартные блоки помогают быстрее создавать документы Publisher. Вы также можете сохранить любой элемент дизайна, который вы планируете повторно использовать в качестве строительного блока.
- Перейти к Вставить> Группа строительных блоков и щелкните любую галерею строительных блоков.
- Выберите один из вариантов в раскрывающейся галерее или нажмите Более [Тип стандартного блока], чтобы узнать, есть ли еще в галерее.
- Щелкните по нему, чтобы вставить в документ.
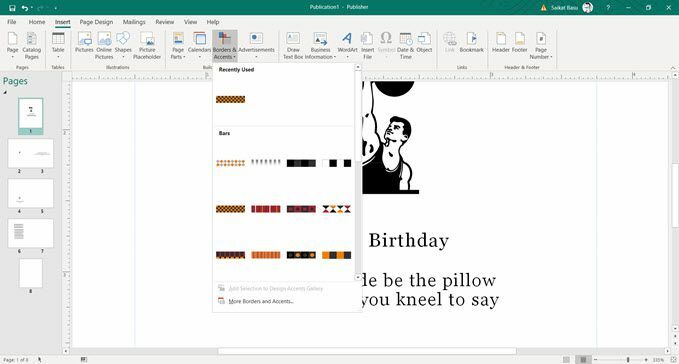
Помните, как и любой другой элемент, вы можете перетаскивать строительный блок по странице и манипулировать им, чтобы он соответствовал вашему дизайну. Стандартные блоки - это комбинация текста, автофигур и объектов.
Чтобы быстро получить доступ к параметрам форматирования, щелкните строительный блок правой кнопкой мыши и выберите Формат из меню.
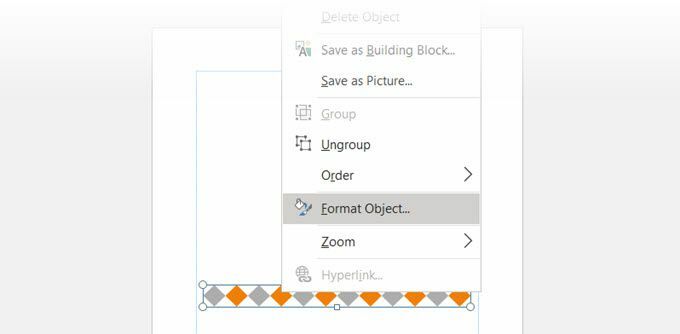
Проверьте свой документ с помощью средства проверки дизайна
Microsoft Publisher - это программа для настольных издательских систем. Итак, в большинстве случаев вашей конечной целью будет распечатать документ. Прежде чем нажать на печать, проверьте согласованность макета с помощью другой функции Publisher, называемой Design Checker.
Перейти к Файл> Информация> Запустить средство проверки дизайна.
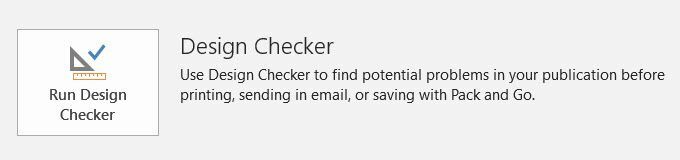
Это шаг по устранению неполадок, который избавит вас от ошибок печати. Нажмите на Параметры проверки дизайна, а затем выберите Проверяет вкладка, чтобы увидеть множество ошибок, которые он пытается предотвратить.
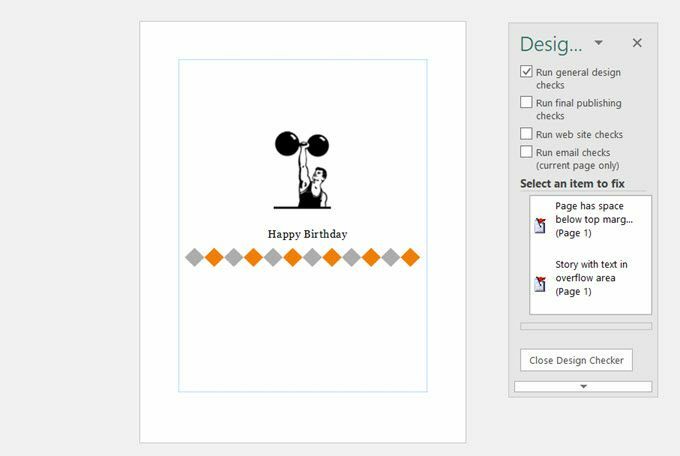
Вы можете использовать это диалоговое окно для включения или отключения проверок.
Распечатайте свой документ
Это ваша конечная цель. Но учтите, что вам все равно нужно правильно печатать контент на бумаге того типа, который вам нужен для вашего проекта.
- Нажмите Файл> Печать.
- На экране печати введите число в поле Копии задания на печать коробка.
- Выберите правильный принтер.
- Использовать Настройки в соответствии с заданием на печать. Он будет отличаться в зависимости от типа документа.
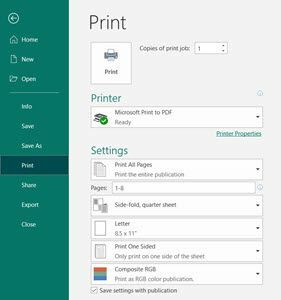
Microsoft Publisher также предоставляет несколько вариантов экспорта. Перейти к Файл и выберите Экспорт. Есть три варианта под Pack and Go если вы хотите сохранить документ и экспортировать его для последующего тиража в коммерческой печатной машине.
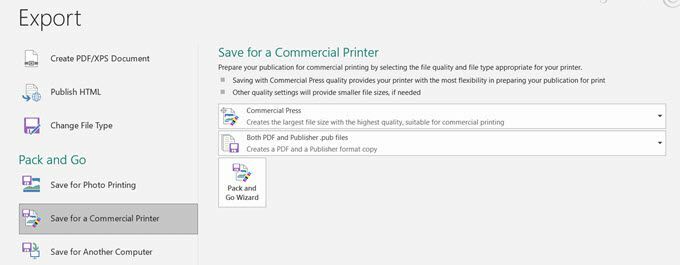
Мастер Pack and Go Wizard упаковывает ваши файлы и их активы, такие как изображения, шрифты и цвета, в один файл для коммерческих заданий печати.
Начните создавать документы профессионального качества
Microsoft Publisher прост в освоении и является хорошей отправной точкой для изучения настольных издательских систем. Начните с создания собственного резюме. Или, сделать простую инфографику и поделитесь им. Как и все остальное, лучший способ учиться - это делать.
Добро пожаловать в Help Desk Geek - блог, полный технических советов от проверенных технических экспертов. У нас есть тысячи статей и руководств, которые помогут вам устранить любую проблему. С момента запуска в 2008 году наши статьи были прочитаны более 150 миллионов раз.
Подпишитесь на Help Desk Geek.
Присоединяйтесь к более чем 15 000 других людей, которые ежедневно получают советы, подсказки и ярлыки прямо на свой почтовый ящик.
Мы тоже ненавидим спам, откажитесь от подписки в любое время.


